Kaip ištaisyti „Microsoft Teams“ klaidą caa70004

Klaidos kodas caa70004 dažniausiai atsiranda, kai „Microsoft Teams“ nepavyksta jūsų prisijungti arba kai programa užstringa ir užstringa.
Buvo daug pranešimų apie tai, kad „Microsoft Teams“ neveikia „ Samsung“ planšetiniuose kompiuteriuose . Programos gali nepavykti paleisti, ji užstringa ir užstringa, vartotojai negali prisijungti prie savo paskyrų arba gauti įvairiausių klaidų kodų. Atsižvelgdami į didelį vartotojų, kurie skundėsi tokiomis problemomis, skaičių, nusprendėme sukurti šį vadovą. Pažiūrėkime, kaip galite pašalinti kai kurias dažniausiai pasitaikančias „Teams“ problemas „Samsung“ planšetiniuose kompiuteriuose.
Tai pirmas dalykas, kurį turėtumėte padaryti pastebėję, kad Teams neveikia taip, kaip numatyta. Atidarykite „Play Store“ programą, ieškokite „Teams“ ir paspauskite mygtuką „ Atnaujinti “, kad įdiegtumėte naujausią programos versiją.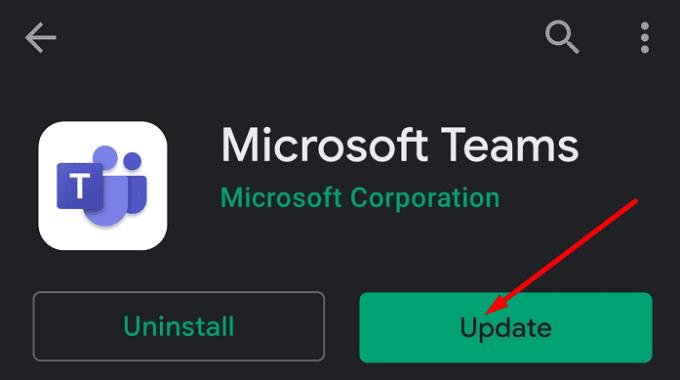
Norėdami atnaujinti planšetinį kompiuterį, eikite į Nustatymai ir pasirinkite Bendrieji . Tada bakstelėkite Apie planšetinį kompiuterį ir pasirinkite Programinės įrangos naujinimas . Bakstelėkite Atnaujinti, kad įdiegtumėte naujausią „Android“ OS versiją savo planšetinio kompiuterio modeliui.
Programos išvalymas gali padėti išspręsti ilgą trikdžių sąrašą. Laikinieji failai, saugomi talpyklos aplanke, kartais gali trukdyti programai.
Eikite į Nustatymai , pasirinkite Programos , tada Tvarkyti programas .
Programų sąraše pasirinkite Teams ir bakstelėkite Saugykla .
Tada bakstelėkite mygtuką Išvalyti talpyklą ir vėl paleiskite programą.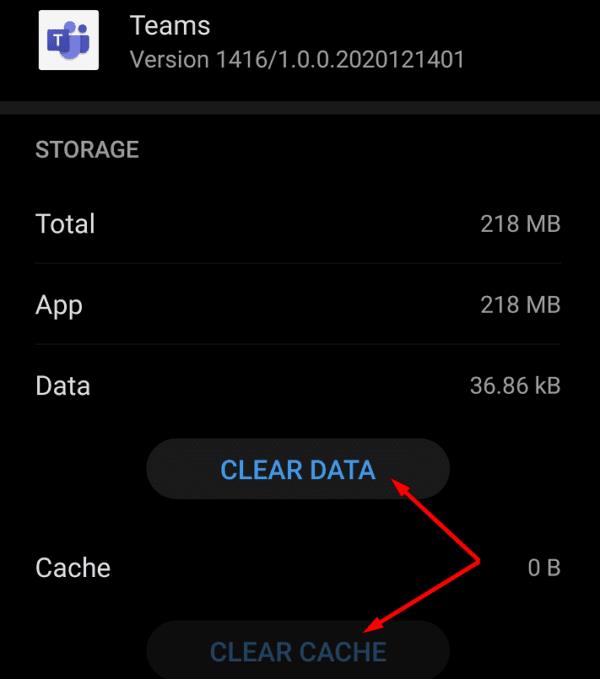
Patikrinkite, ar pastebėjote patobulinimų.
Kalbant apie planšetinio kompiuterio saugyklą, įsitikinkite, kad turite pakankamai vietos. Atlaisvinkite vietos, jei saugykloje pritrūktų vietos. Jei problema išlieka, atsijunkite nuo paskyros, iš naujo paleiskite planšetinį kompiuterį ir vėl paleiskite „Teams“.
Daugeliui vartotojų šią problemą pavyko išspręsti suteikę Teams visus leidimus pasiekti ir naudoti planšetinio kompiuterio funkcijas. Eikite į Programų valdymas , pasirinkite Komandos ir pasirinkite Suteikti programai visus leidimus .
Jei negalite prisijungti prie savo Teams paskyros naudodami Samsung planšetinį kompiuterį, toliau pateikti sprendimai turėtų padėti išspręsti problemą.
Kiti vartotojai išsprendžia šią problemą prisijungdami išjungdami Autentifikavimo priemonės programos duomenų naudojimą. Paleiskite „MS Authenticator“ programą, eikite į „ Nustatymai“ ir išjunkite „ Usage Data“ .
Arba galite išjungti akumuliatoriaus optimizavimą.
Paleiskite „Microsoft“ autorizacijos programą.
Bakstelėkite meniu ir pasirinkite Nustatymai .
Raskite parinktį Likti prisijungus prie „Microsoft“ darbo ar mokyklos paskyros .
Tada išjungiamas akumuliatoriaus optimizavimas . Tokiu būdu Teams galės gauti jūsų Microsoft darbo paskyrą.
Arba galite pakeisti MFA nuostatas, kad gautumėte tik tekstinį pranešimą, o ne naudodami Autentifikatoriaus programą.
Kita vertus, kiti vartotojai turėjo visiškai pašalinti autentifikavimo priemonę, kad išspręstų šią problemą. Jei tai padarysite, pašalinę programą nepamirškite išvalyti talpyklos.
Kad išvengtumėte programų konfliktų, neleiskite kelių programų fone. Per vaizdo susitikimus Teams naudoja daug išteklių, todėl planšetinis kompiuteris gali veikti lėčiau nei įprastai arba net nereaguoti. Kitaip tariant, naudodami Teams, uždarykite visas fono programas.
Išeikite iš visų „Office 365“ programų savo įrenginyje. Išjunkite mobiliųjų įrenginių tvarkyklę ir antivirusinę programą. Tada dar kartą paleiskite Teams programą, kad patikrintumėte rezultatus.
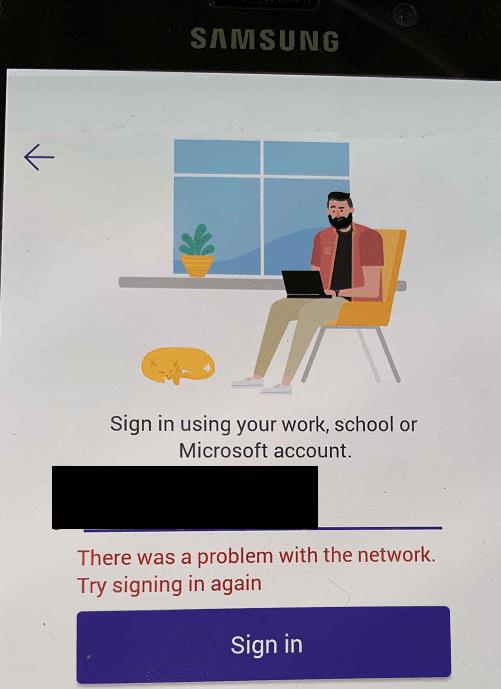
Jei tą patį tinklo ryšį naudoja keli įrenginiai, atjunkite juos ir patikrinkite, ar „Samsung“ planšetiniame kompiuteryje tinkamai veikia Teams. Jei prie tinklo prijungta per daug įrenginių, gali kilti pralaidumo problemų.
Kai dalyvausite Teams vaizdo susitikimuose planšetiniame kompiuteryje, įsitikinkite, kad jokie kiti įrenginiai neperduoda vaizdo turinio srautu. Arba naudokite kitą tinklo ryšį, jei tai įmanoma.
Taip pat galite iš naujo nustatyti ryšį. Eikite į Nustatymai , pasirinkite Tinklas ir internetas ir bakstelėkite meniu mygtuką. Tada eikite į Tinklo nustatymų nustatymas iš naujo ir bakstelėkite Iš naujo nustatyti nustatymus .
Jei tai nepadėjo, atjunkite maršrutizatoriaus maitinimo kabelį, palaukite dvi minutes ir vėl įjunkite įrenginį.
Jei vis tiek negalite tinkamai naudoti savo Teams programos, pašalinkite programą. Iš naujo paleiskite planšetinį kompiuterį ir vėl įdiekite Teams. Tikimės, kad įdiegus naują programos kopiją išspręsite jūsų problemą.
Jei „Teams“ netinkamai veikia „Samsung“ planšetiniame kompiuteryje, išvalykite talpyklą ir atnaujinkite programą. Jei kyla prisijungimo problemų, išjunkite duomenų naudojimą ir akumuliatoriaus optimizavimą programoje MS Authenticator.
Ar šie sprendimai padėjo išspręsti „Teams“ programos problemas? Praneškite mums toliau pateiktuose komentaruose.
Klaidos kodas caa70004 dažniausiai atsiranda, kai „Microsoft Teams“ nepavyksta jūsų prisijungti arba kai programa užstringa ir užstringa.
Norėdami išspręsti trūkstamą „Outlook“ skirto „Microsoft Teams“ papildinio problemą, įsitikinkite, kad priedas įgalintas programoje „Outlook“, taip pat „Microsoft Teams“ susitikimų privatumo parametrai.
Jei „Microsoft Teams“ skambučių eilės neveikia, apsvarstykite galimybę atnaujinti „Microsoft Teams“ klientą arba naudoti žiniatinklio versiją.
Norėdami ištaisyti „Microsoft Teams“ DND, kai neveikia, įsitikinkite, kad Teams būsena nustatyta į Netrukdyti. Taip pat galite įjungti „Focus Assist“.
Norėdami išspręsti problemą, „Microsoft Teams“ negali pridėti svečių problemos, patikrinkite delsos problemas, suteikite problemą naudodami „Powershell“ komandas ir įdiekite visus laukiančius naujinimus.
Išspręskite problemą, susijusią su „Microsoft Teams“ naršyklės versijomis, kurios nepalaikomos, nuolat atnaujindami programinę įrangą, naudodami inkognito režimą arba „Android“ programą.
Norėdami ištaisyti „Microsoft Teams“ klaidos kodą 503, prisijunkite naudodami „Microsoft Team Web Client“, patikrinkite, ar nėra paslaugų problemų, išvalykite kredencialų tvarkyklę ir susisiekite su palaikymo komanda.
Jei „Microsoft Teams“ neprisijungs prie susitikimo, turėsite pašalinti interneto ryšio triktis ir įsitikinti, kad jokia ugniasienė neblokuoja prieigos.
Jei vartotojai iš jūsų „Microsoft Teams“ grupės negali transliuoti tiesioginių įvykių plačiajai visuomenei, turite patikrinti, ar nustatyta tiesioginių įvykių strategija.
Jei „Microsoft Teams“ nematote vaizdo failų, apsvarstykite galimybę išvalyti naršyklės talpyklą arba visiškai pakeisti naršyklę.
Kai „Microsoft Teams“ užduotys nerodomos, pabandykite jas pamatyti „Android“ programoje mobiliesiems, patikrinkite, ar nėra naujinimų, arba palaukite, kol bus pranešta apie įvertinimą.
Norėdami ištaisyti „Microsoft Teams“ failo nežinomą klaidą Atsijunkite ir paleiskite komandas iš naujo, susisiekite su palaikymo tarnyba ir internetine bendruomene, atidarykite failus naudodami internetinę parinktį arba iš naujo įdiekite MT.
Jei „Microsoft Teams“ neištrins failų, pirmiausia palaukite šiek tiek ilgiau, tada išvalykite talpyklą ir slapukus iš naršyklės ir atkurkite ankstesnę versiją.
Norėdami ištaisyti klaidos pranešimą, kuriame teigiama, kad „Microsoft Teams“ nepavyko išsaugoti skirtuko nustatymų, patikrinkite kodą ir įsitikinkite, kad URL įvesti teisingai.
Jei jūs arba jūsų kanalo nariai nemato failų „Microsoft Teams“, turėtumėte apsvarstyti galimybę pertvarkyti aplankus „SharePoint“.
Jei „Microsoft Teams“ nepavyksta įkelti ir pateikia klaidos pranešimą. Kažkas nutiko, įsitikinkite, kad naudojote tinkamą el. pašto adresą ir patikrinkite savo kredencialus.
PAtaisymas: „Microsoft Teams“ klaidos kodas 6
Jei bandote prisijungti prie „Microsoft Teams“ ir gaunate klaidos kodą max_reload_exceeded, turite išspręsti AD FS URL problemas arba tiesiog naudoti žiniatinklio klientą.
Norėdami ištaisyti „Microsoft Teams“ klaidą, kurią praleidote, pabandykite priskirti „Microsoft Team License“ vartotojui, pabandykite įjungti studento svečio režimą, kai licencija įjungta.
Atsiprašome, jei gaunate „Microsoft Teams“ klaidą – susidūrėme su problema, atnaujinkite programą ir skaitykite toliau, kad gautumėte daugiau sprendimų.
Įvedę root teises į „Android“ telefoną, gausite visišką prieigą prie sistemos ir galėsite paleisti daugybę programų, kurioms reikalinga root teisė.
„Android“ telefono mygtukai skirti ne tik garsumui reguliuoti ar ekranui pažadinti. Atlikus kelis paprastus pakeitimus, jie gali tapti sparčiaisiais klavišais, skirtais greitai nufotografuoti, praleisti dainas, paleisti programas ar net įjungti avarines funkcijas.
Jei palikote nešiojamąjį kompiuterį darbe ir turite skubiai išsiųsti ataskaitą viršininkui, ką daryti? Naudokite išmanųjį telefoną. Dar sudėtingiau – paverskite telefoną kompiuteriu, kad galėtumėte lengviau atlikti kelias užduotis vienu metu.
„Android 16“ turi užrakinimo ekrano valdiklius, kad galėtumėte keisti užrakinimo ekraną pagal savo skonį, todėl užrakinimo ekranas yra daug naudingesnis.
„Android“ vaizdo vaizde režimas padės sumažinti vaizdo įrašą ir žiūrėti jį vaizdo vaizde režimu, žiūrint vaizdo įrašą kitoje sąsajoje, kad galėtumėte atlikti kitus veiksmus.
Vaizdo įrašų redagavimas „Android“ sistemoje taps lengvas dėka geriausių vaizdo įrašų redagavimo programų ir programinės įrangos, kurią išvardijome šiame straipsnyje. Įsitikinkite, kad turėsite gražių, magiškų ir stilingų nuotraukų, kuriomis galėsite dalytis su draugais „Facebook“ ar „Instagram“.
„Android Debug Bridge“ (ADB) yra galinga ir universali priemonė, leidžianti atlikti daugybę veiksmų, pavyzdžiui, rasti žurnalus, įdiegti ir pašalinti programas, perkelti failus, gauti šaknines ir „flash“ ROM kopijas, kurti įrenginių atsargines kopijas.
Su automatiškai spustelėjamomis programėlėmis. Jums nereikės daug ką daryti žaidžiant žaidimus, naudojantis programėlėmis ar atliekant įrenginyje esančias užduotis.
Nors stebuklingo sprendimo nėra, nedideli įrenginio įkrovimo, naudojimo ir laikymo būdo pakeitimai gali turėti didelės įtakos akumuliatoriaus nusidėvėjimo sulėtinimui.
Šiuo metu daugelio žmonių mėgstamas telefonas yra „OnePlus 13“, nes be puikios aparatinės įrangos, jis taip pat turi jau dešimtmečius egzistuojančią funkciją: infraraudonųjų spindulių jutiklį („IR Blaster“).





![„Microsoft Teams“ klaidos kodas 503 [IŠSPRĘSTA] „Microsoft Teams“ klaidos kodas 503 [IŠSPRĘSTA]](https://blog.webtech360.com/resources3/images10/image-182-1008231237201.png)












![„Microsoft Teams“: atsiprašome – susidūrėme su problema [Pataisyta] „Microsoft Teams“: atsiprašome – susidūrėme su problema [Pataisyta]](https://blog.webtech360.com/resources3/images10/image-424-1008181952263.jpg)








