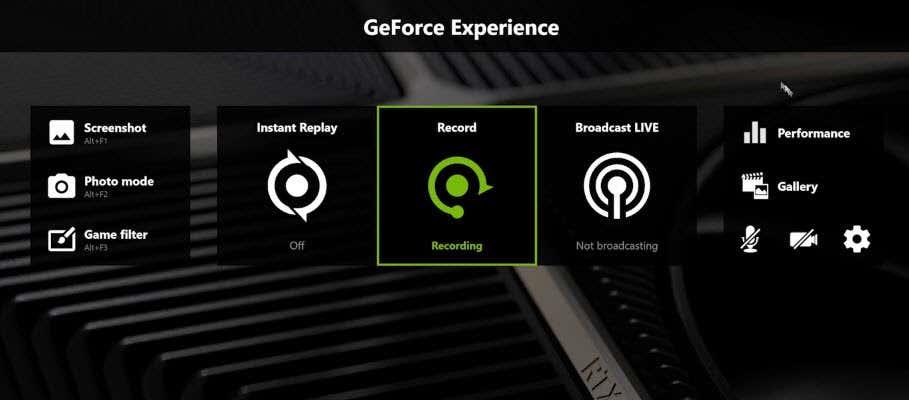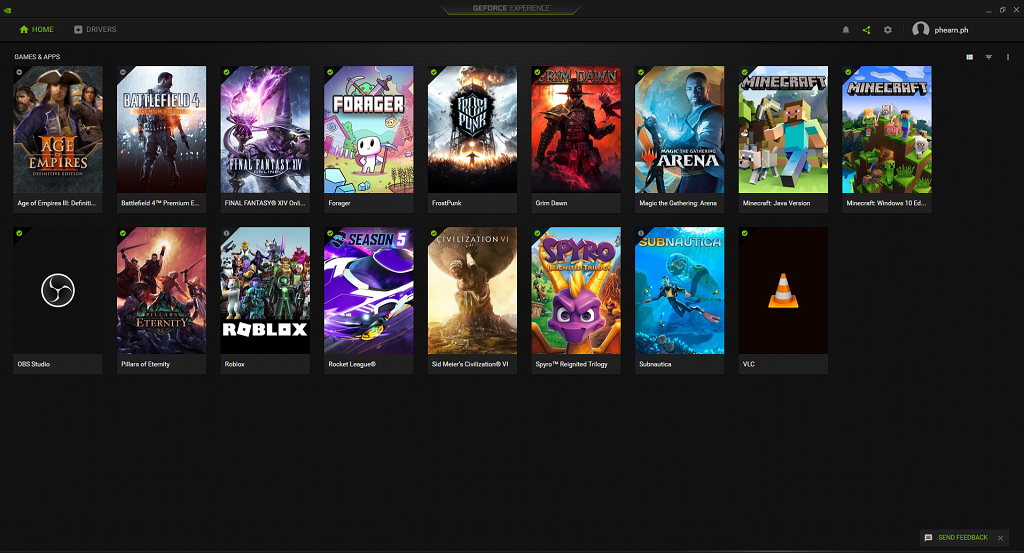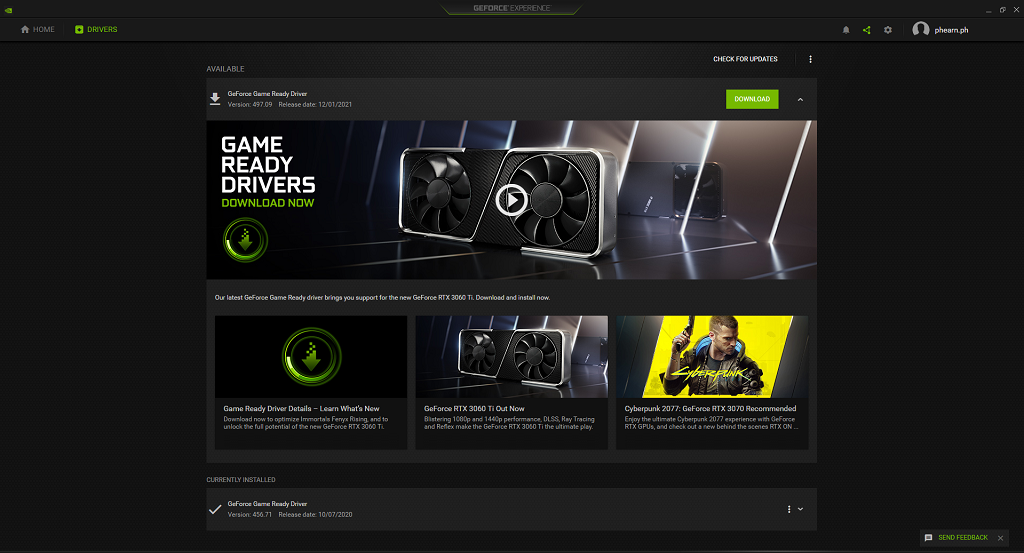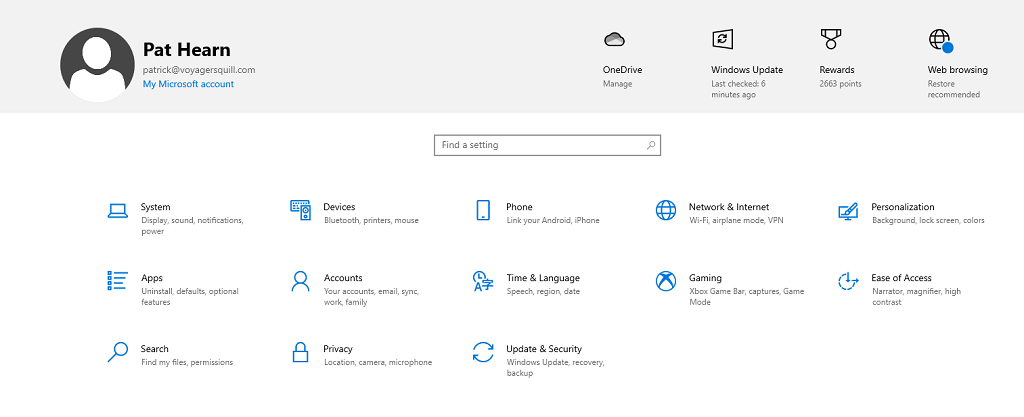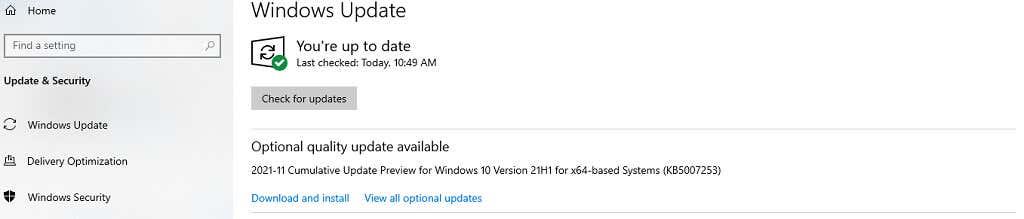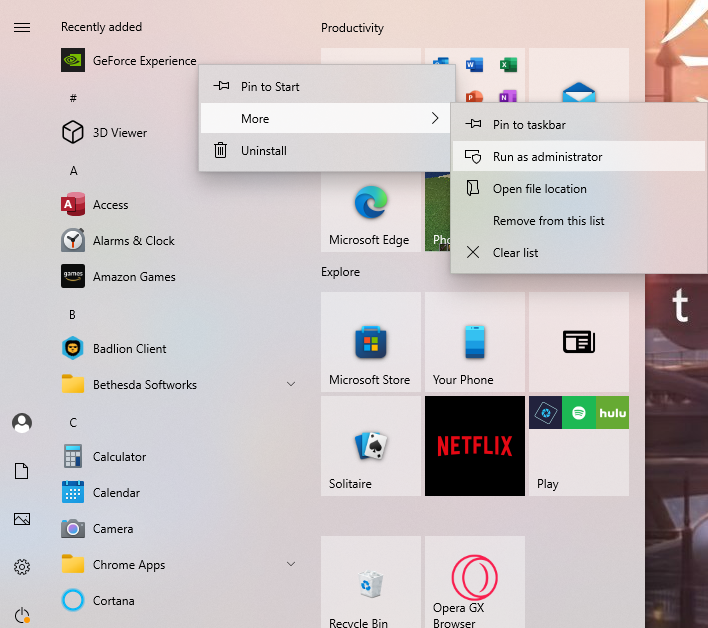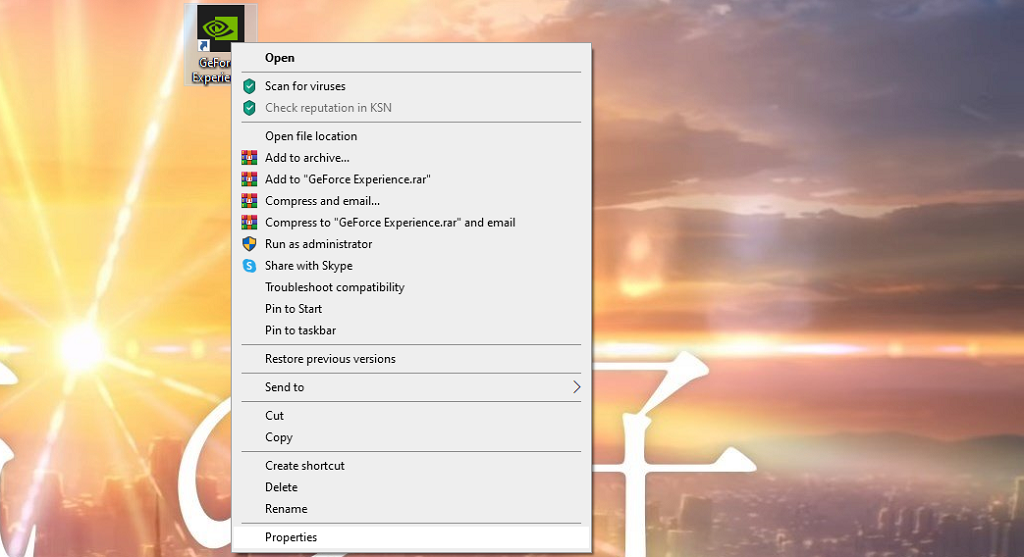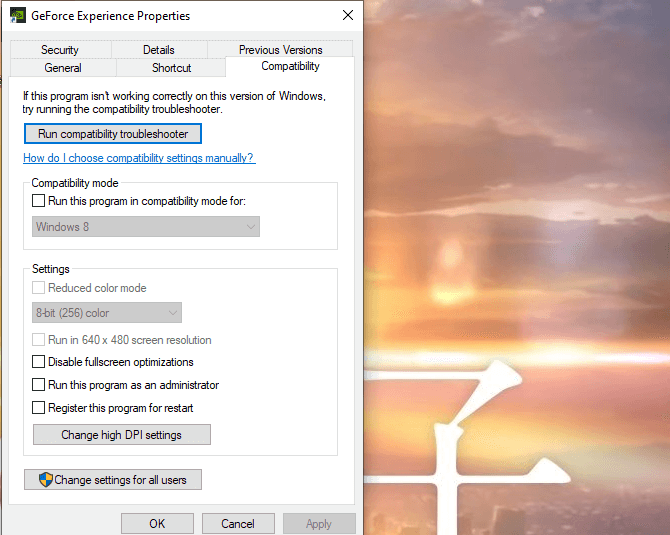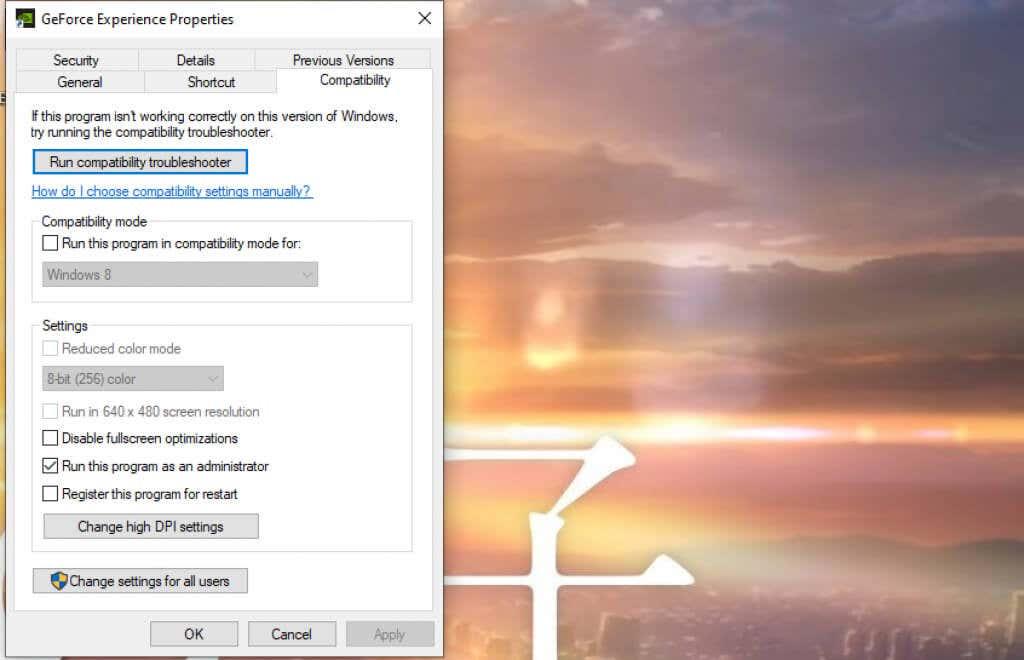GeForce Experience frá Nvidia hefur marga kosti í för með sér, þar á meðal Nvidia yfirlagið í leiknum. Þessi eiginleiki gerir þér kleift að byrja að útvarpa leiknum þínum, framkvæma samstundis endursýningar og taka upp spilun með því að smella á hnappinn.
Nvidia yfirlagið í leiknum gerir þér einnig kleift að stilla Nvidia GPU stillingar á flugi til að ná hámarksframmistöðu í leiknum þínum, óháð því hvort þú ert að reyna að vinna háa stigið þitt eða vinna jafnan leik af Overwatch. Þessi handbók mun sýna þér hvernig á að opna Nvidia yfirlögn í leiknum og leysa hugsanleg vandamál.

Hvernig á að virkja Nvidia In-Game Overlay
Yfirlagið virkar með flestum leikjum, en það krefst þess að þú hafir GeForce Experience uppsett fyrst. Mörg nútíma kerfi, þar á meðal Windows 10 og Windows 11, eru með þessu forriti fyrirfram uppsett, sérstaklega ef þau nota Nvidia skjákort. Hins vegar, ef þú þarft að hlaða niður nýjustu útgáfunni, geturðu gert það frá Nvidia vefsíðunni.
Eftir að þú hefur sett upp GeForce Experience geturðu opnað yfirborðið hvenær sem er með því að ýta á Alt + Z . Að gera þetta opnar líka nokkra aðra eiginleika. Þú getur tekið skjámynd með yfirborðinu opið með því að ýta á Alt + F1 , eða þú getur farið í myndastillingu með því að ýta á Alt + F2 .
Þegar þú hefur komið í myndastillingu geturðu breytt því hvernig leikurinn lítur út á skjánum til að ná skjámyndum með tæknibrellum. Þú getur lagt 3×3 rist yfir leikinn, eða þú getur notað mismunandi síur á það sem er á skjánum.
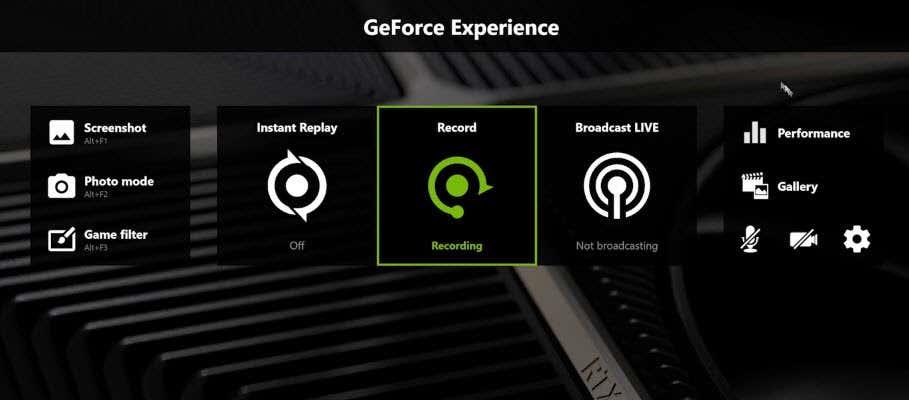
Síurnar innihalda valkosti eins og Colorblind Mode, sem gerir það auðveldara fyrir fólk sem er litblindt að greina hluti í leiknum. Þú getur líka notað svarthvíta síu, eða Painterly síu sem lætur leikinn líta út eins og hann sé myndskreyttur með pensilstrokum. Þessar síur eru aðeins áfram á sínum stað fyrir skjámyndina; um leið og þú ferð í burtu frá Photo Mode valmyndinni fer útlit leiksins aftur í eðlilegt horf.
Ef þú vilt halda áfram að spila leikinn með síurnar á sínum stað, þá kemur þriðji valkosturinn inn: Game Filter. Þegar yfirborðið er dregið upp, ýttu á Alt + F3 til að koma upp Game Filters. Þú getur valið hvaða sía sem þú notaðir fyrir myndastillingu – ásamt nokkrum nýjum valkostum til viðbótar, eins og getu til að fjarlægja HUD í leiknum – og spila leikinn öðruvísi.
Þessi eiginleiki bætir við aðgengisvalkostum, þar sem litblindir leikmenn geta notað litblindu síuna til að sjá leikinn betur. Þú getur líka fengið aðgang að frammistöðumælingum til að mæla spennu, hitastig GPU og fleira. Hafðu í huga að notkun sumra eiginleika yfirlagsins, eins og sérsniðnu síurnar, getur haft áhrif á rammahraðann þinn.
Hvernig á að laga Nvidia yfirlag
Ef þú kemst að því að þú getur ekki opnað Nvidia yfirborðið eða að það svarar ekki þegar þú gefur skipanir, þá eru nokkur skref sem þú getur tekið til að leysa og leiðrétta vandamálið.
Endurræstu tölvuna þína
Fyrsta og auðveldasta skrefið er einfaldlega að endurræsa tölvuna þína. Það tekur aðeins nokkrar mínútur og getur leyst algengustu vandamálin með hugbúnaðinn þinn.
Uppfærðu GPU bílstjórinn þinn
Gamaldags reklar eru önnur ein algengasta orsök vandamála með Nvidia yfirborðinu. Þú getur lagað Nvidia yfirborðið með því að uppfæra reklana þína í nýjustu útgáfuna.
- Opnaðu GeForce Experience.
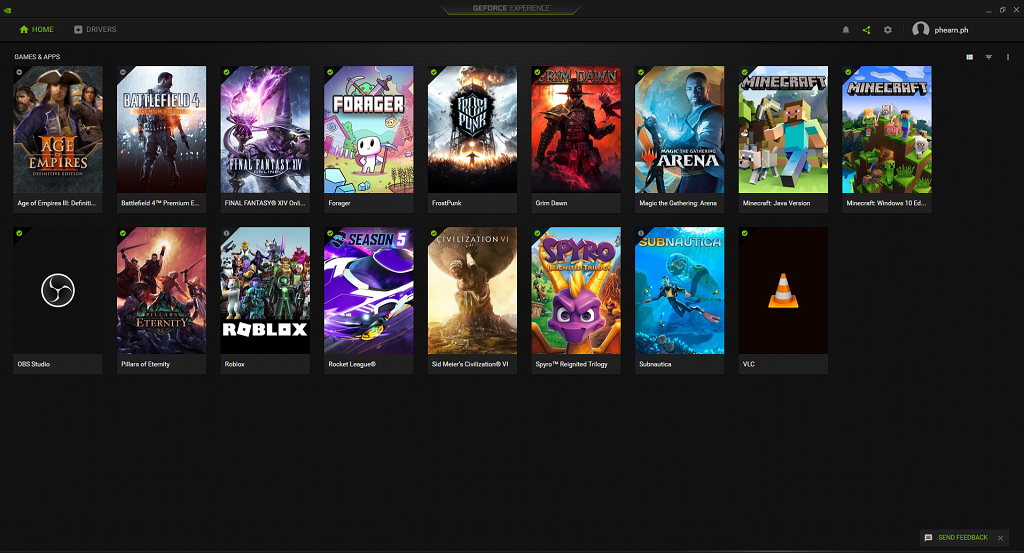
- Veldu Ökumenn efst á skjánum.
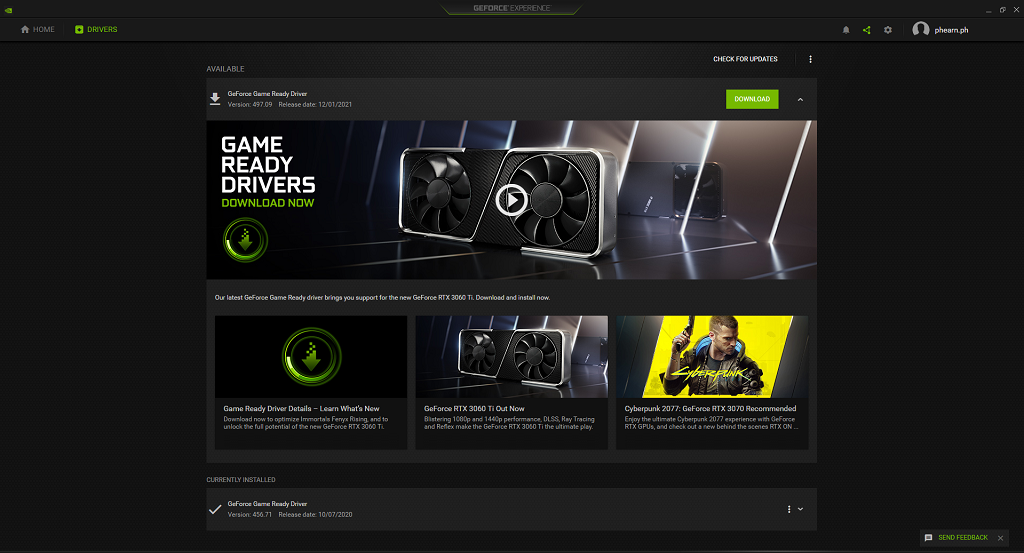
- Veldu Niðurhal efst á skjánum.
Eftir að þú hefur hlaðið niður skránni gætirðu þurft að endurræsa tölvuna þína áður en hún tekur gildi.
Leitaðu að Microsoft Windows uppfærslum
Ef reklarnir þínir eru uppfærðir gæti vandamálið við að opna Nvidia yfirborðið legið í Windows sjálfu.
- Opnaðu Windows Stillingar .
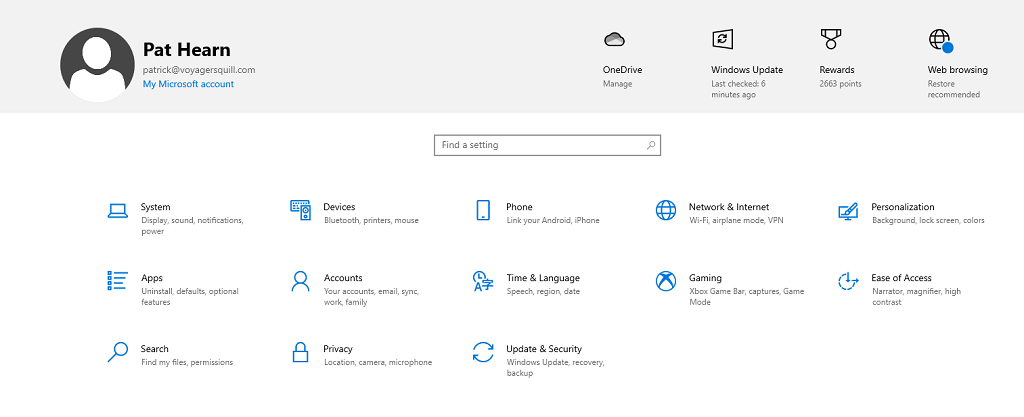
- Veldu Uppfærsla og öryggi.
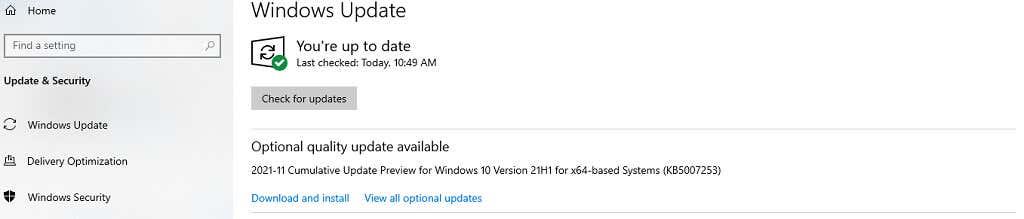
- Veldu Leita að uppfærslum.
Ef uppfærsla er tiltæk mun Windows hlaða niður og setja hana upp. Eftir að þessu er lokið skaltu endurræsa tölvuna þína og prófa Nvidia yfirborðið einu sinni enn.
Keyra GeForce Experience sem stjórnandi
Stundum gætirðu þurft að keyra GeForce Experience sem stjórnandi til að það hafi aðgang að öllum þeim réttindi sem það þarf til að keyra rétt.
- Opnaðu Start valmyndina og hægrismelltu síðan á GeForce Experience og veldu Meira > Keyra sem stjórnandi.
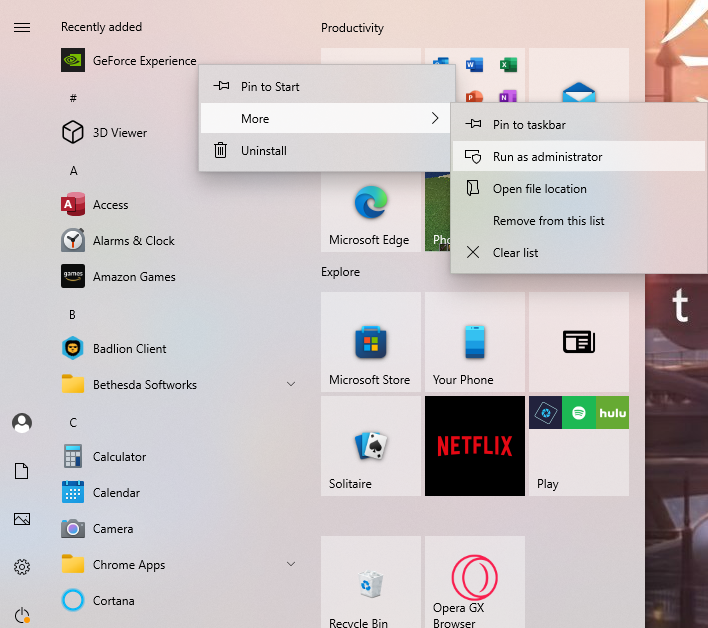
- Þá opnast gluggi þar sem þú biður um staðfestingu. Veldu Já.
Þegar GeForce Experience opnast, ræstu leik og ýttu síðan á Alt + Z til að opna yfirborðið. Þessi aðferð mun keyra það sem stjórnandi aðeins einu sinni, en ef það virkar, muntu vilja keyra það sem stjórnandi í hvert skipti.
- Veldu GeForce Experience táknið og veldu Properties.
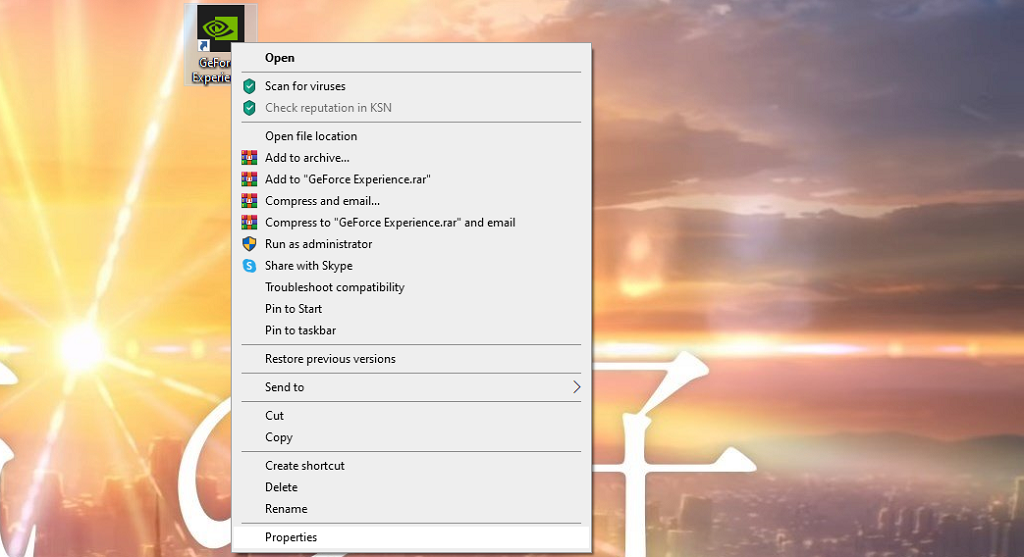
- Þegar Eiginleikar valmyndin opnast skaltu velja Compatibility flipann.
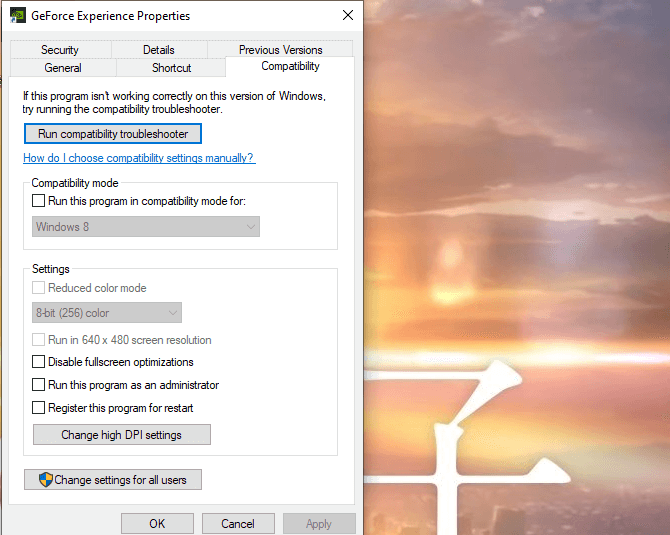
- Veldu Keyra þetta forrit sem stjórnandi og veldu síðan Apply.
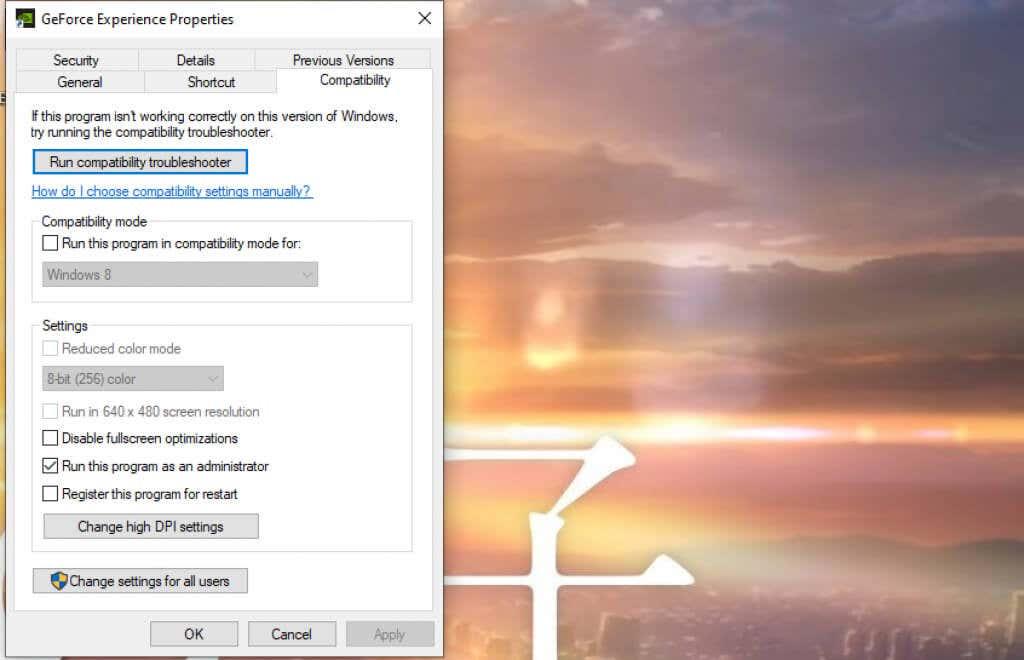
Að gera þetta mun tryggja að GeForce Experience keyrir í stjórnunarham í hvert skipti.
Nvidia yfirlagið í leiknum er nógu auðvelt að virkja og nota og opnar mikla möguleika fyrir notendur. Þú getur breytt spilunarupplifun þinni með síu, tekið sérsniðnar skjámyndir eða jafnvel notað aðgengiseiginleika. Það er gagnlegt forrit og ókeypis niðurhal.