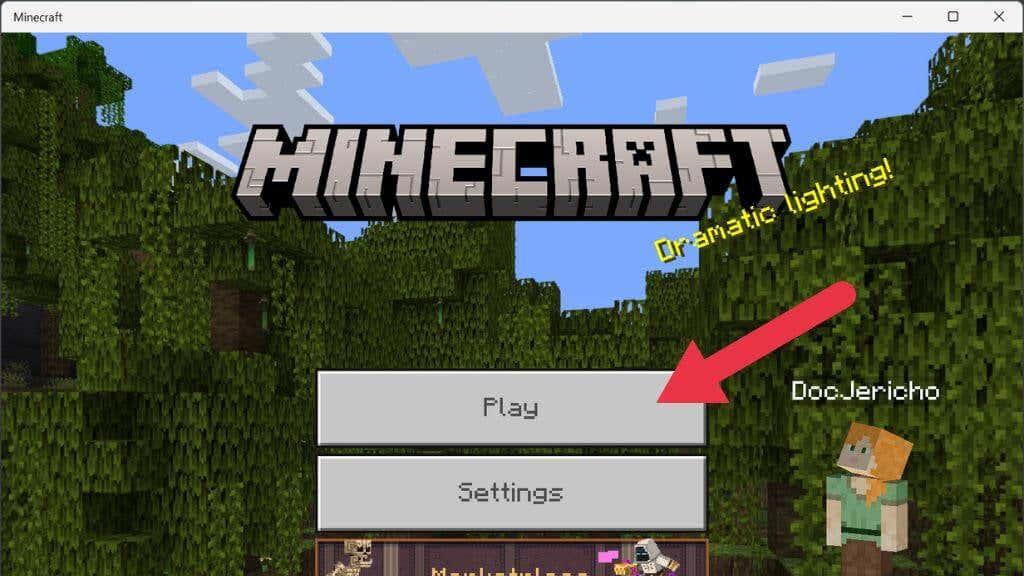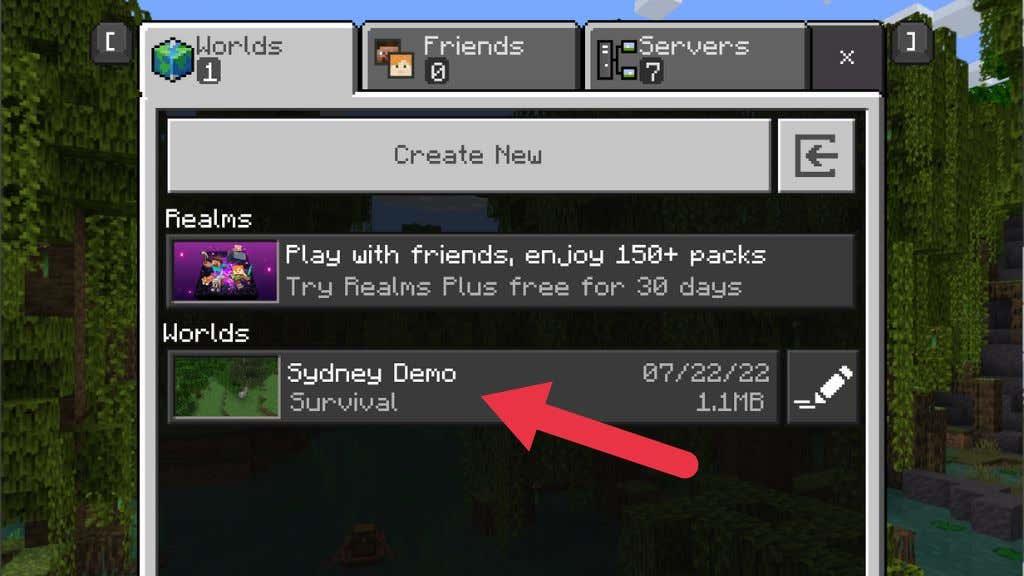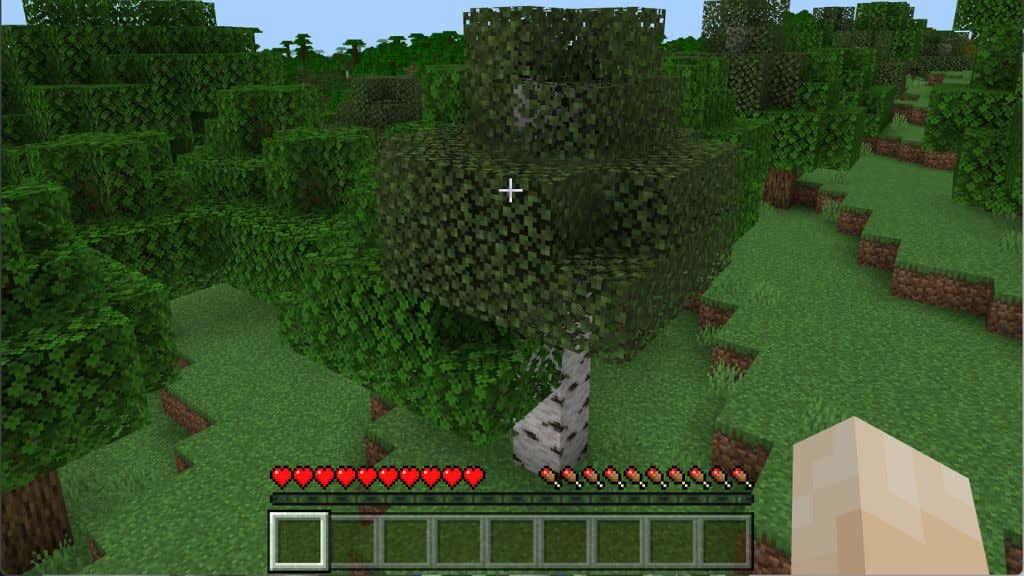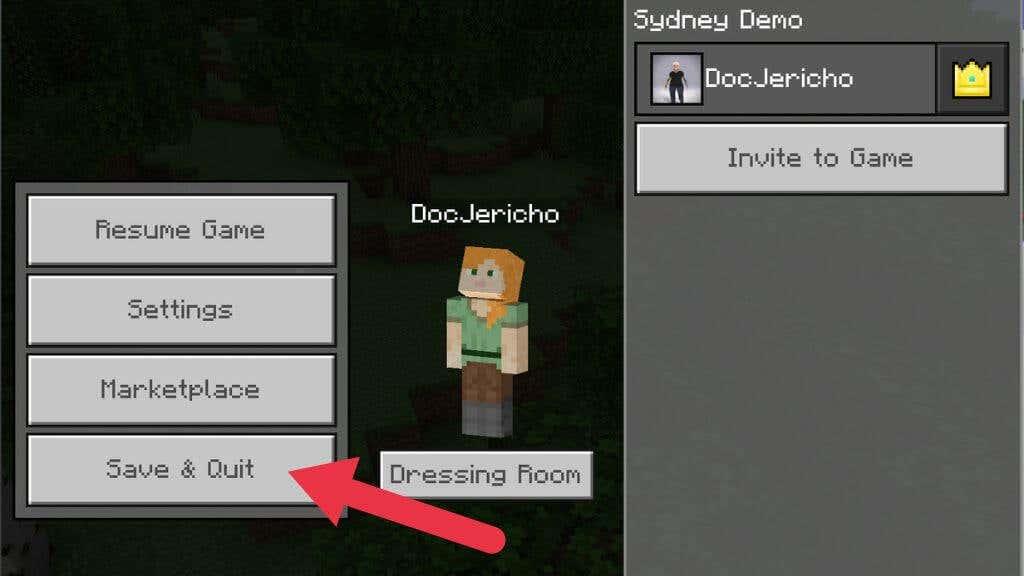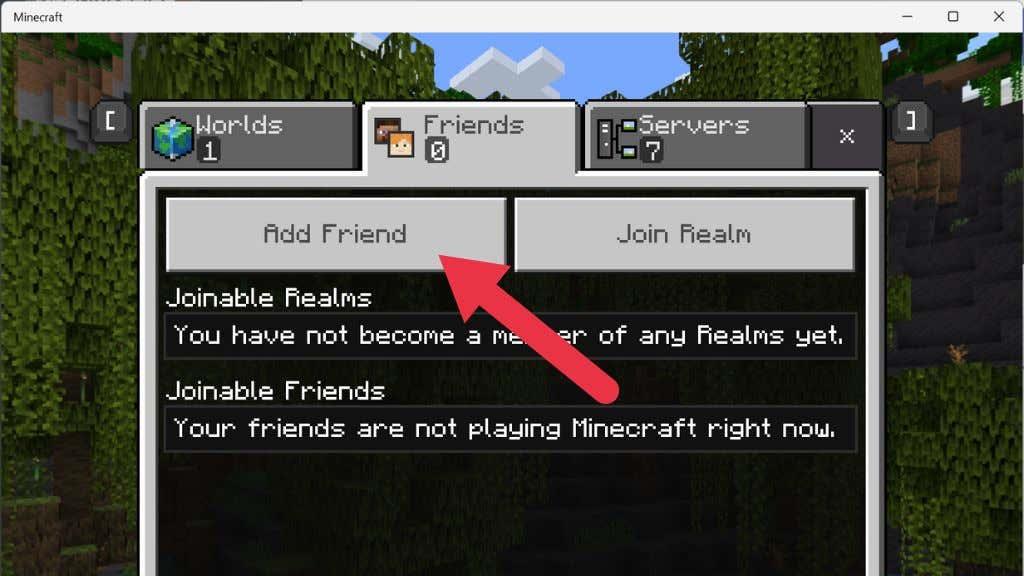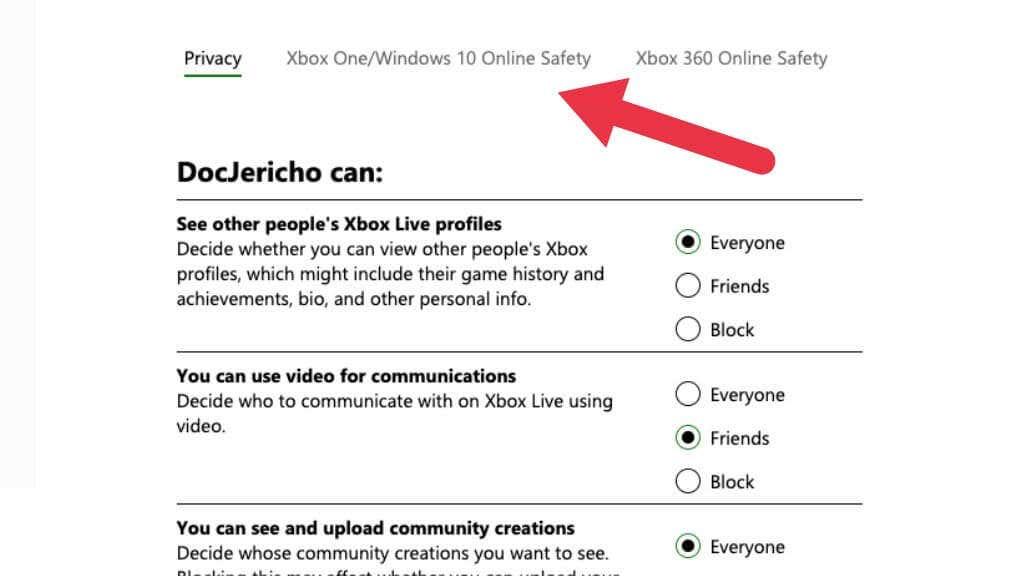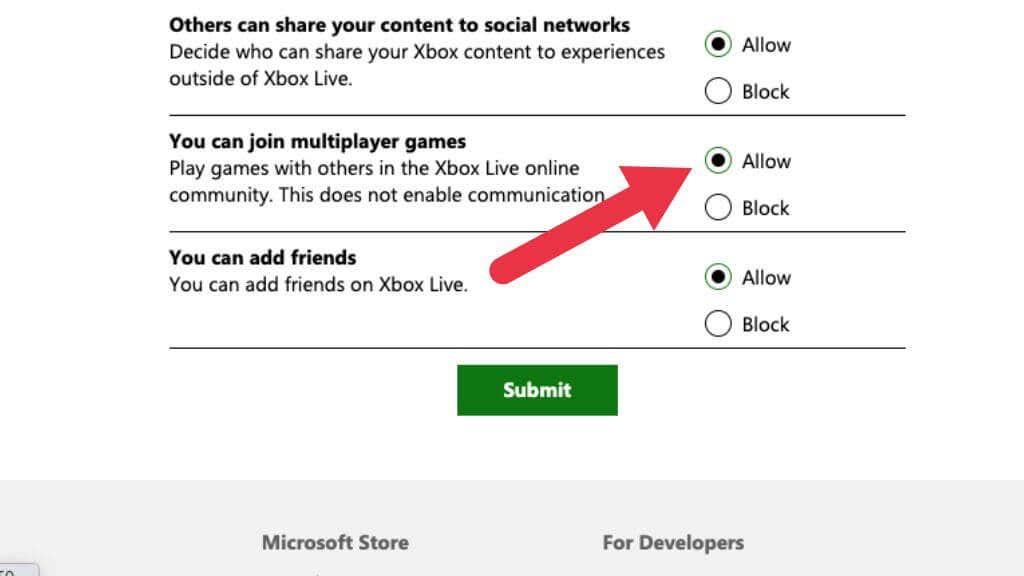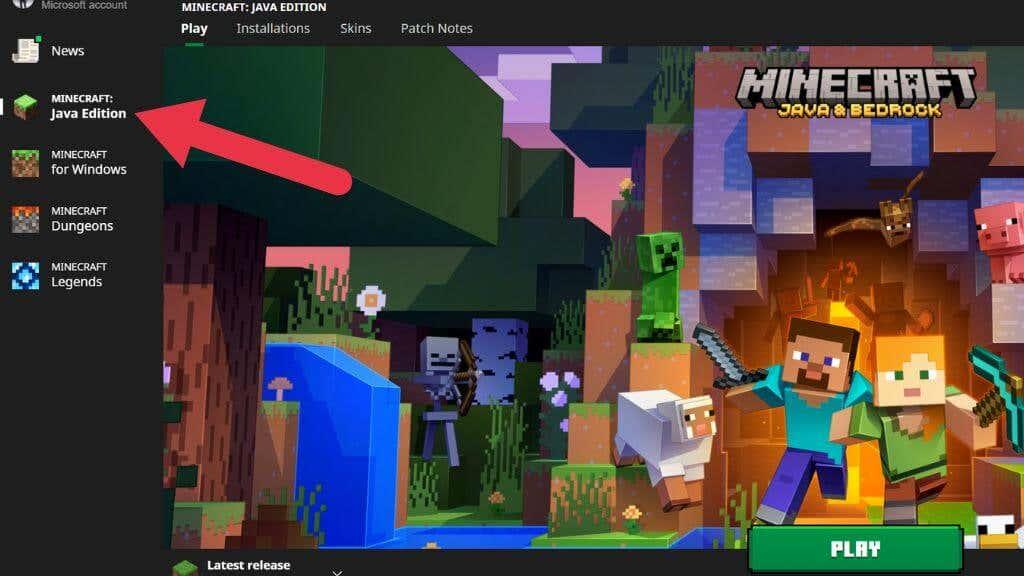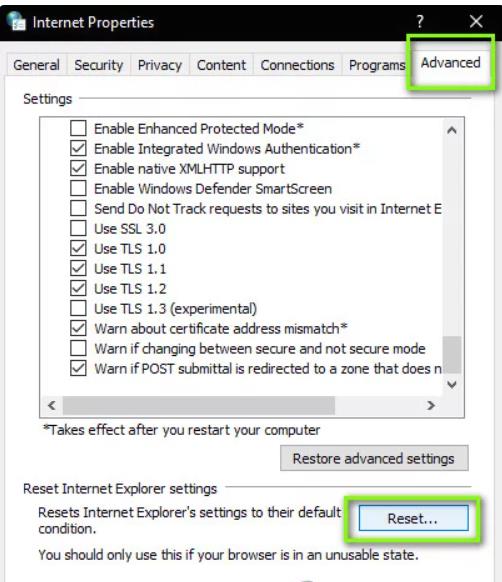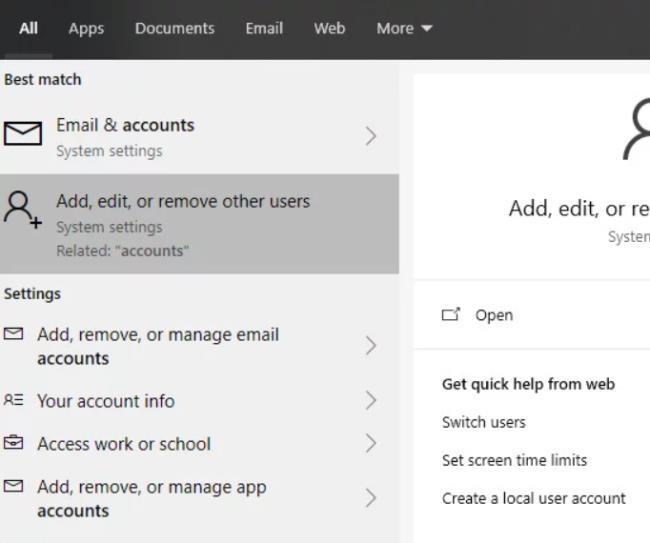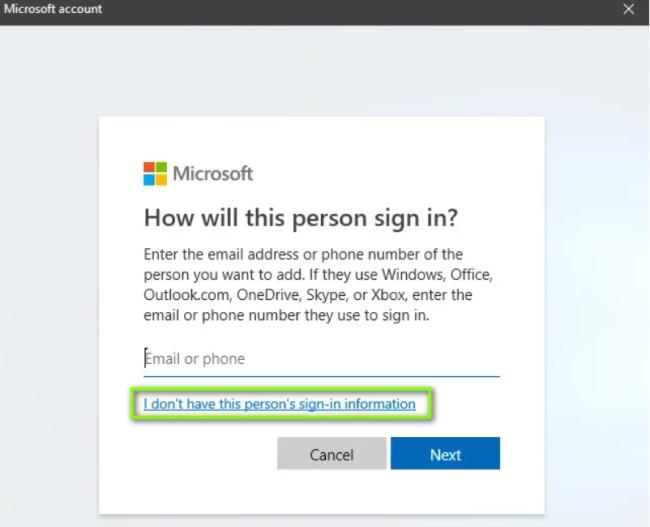Minecraft kemur til sögunnar þegar þú hefur vini til að leika við, en ekkert setur niður skemmtunina þegar þú reynir að tengjast heimi vinar og þú færð „Minecraft Unable to World Error“.
Það eru ýmsar ástæður fyrir því að þetta gerist og við munum leiða þig í gegnum líklegast vandamál svo þú getir farið aftur í námuvinnslu og föndur eins og sannir spilarar.
Efnisyfirlit
- 1. Athugaðu tenginguna þína
- 2. Endurræstu Minecraft (og tölvuna þína)
- 3. Leitaðu að uppfærslum
- 4. Leitaðu að Windows uppfærslum
- 5. Endurhlaða einkaheiminn þinn
- 6. Breyttu eldveggstillingunum þínum
- 7. Fjarlægðu og bættu vini þínum við aftur
- 8. Uppfærðu rekla fyrir netkortið þitt
- 9. Notaðu VPN
- 10. Hættu að nota VPN
- 11. Virkja fjölspilun
- 12. Settu upp Java útgáfuna af Minecraft
- Breyttu Minecraft pallinum þínum

1. Athugaðu tenginguna þína
Útrýmdu möguleikanum á netvandamálum fyrst áður en þú opnar Minecraft. Farðu að Hvernig á að laga hlé á nettengingu í Windows 10 eða 8 Auðvelt að gera leiðir til að leysa nettengingu til að laga flekkótta nettengingu.
Fljótlegasta leiðin til að kanna tengingu er að skipta yfir í annað net. Ef þú ert ekki með annað net tiltækt skaltu prófa að nota símann þinn sem heitan reit fyrir farsíma. Ef Minecraft byrjar að virka rétt á annarri internettengingu er það vísbending um að ISP eða staðarnetið þitt gæti verið vandamálið.
2. Endurræstu Minecraft (og tölvuna þína)
Klassíska úrræðaleitarráðin eiga alltaf við. Sumt gæti hafa breyst á meðan Minecraft lotan þín hefur verið í gangi eða bilun í netrekla tölvunnar. Jafnvel þó þú sért að spila Minecraft á leikjatölvu getur það ekki skaðað að kveikja á vélinni til að sjá hvort það hjálpi.
3. Leitaðu að uppfærslum
Almennt séð þarftu sömu útgáfu af Minecraft og heimurinn sem þú ert að reyna að tengjast. Þannig að bæði gestgjafi heimsins og allir sem reyna að tengjast þeim heimi ættu að hafa nýjustu útgáfuna.
4. Leitaðu að Windows uppfærslum

Á meðan þú ert að tryggja að Minecraft sé uppfært á viðeigandi hátt, ættirðu líka að athuga hvort það séu einhverjar Windows uppfærslur í bið. Ef þú hefur ekki uppfært Windows í nokkurn tíma, gæti verið að Minecraft eintakið þitt sé of nýtt og virkar ekki lengur með eldri íhlutum Windows, eða það er þekkt villa sem hefur verið lagfærð síðar.
5. Endurhlaða einkaheiminn þinn
Þessi lagfæring er ekki ein sem við höfum notað sjálf, en leikmenn á spjallborðum virðast hafa nokkra heppni með það. Af einhverjum ástæðum, endurhlaða einn af einkaheimum þínum gerir þér kleift að tengjast heimi vinar. Það er óljóst hvers vegna þetta gæti virkað, en ein skýringin er sú að hleðsla á einum af heimanum þínum skrifar yfir sameiginlega stillingarskrá sem gæti hafa verið skemmd eða hefur röng gildi. Hvort heldur sem er, það getur ekki skaðað að prófa það:
- Ræstu Minecraft og skráðu þig inn á það með Microsoft reikningnum þínum.
- Veldu Spila .
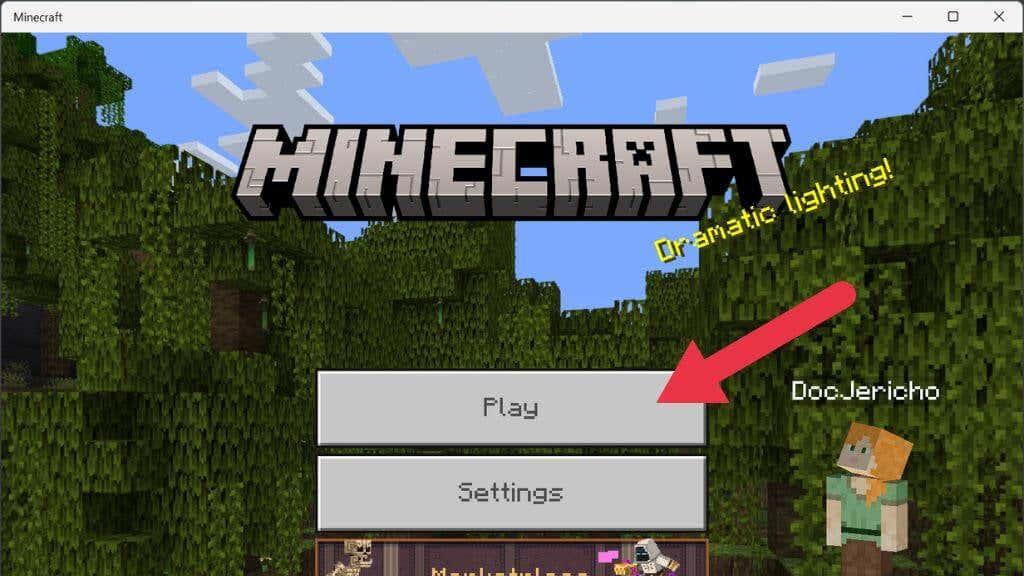
- Farðu á Heima flipann og ræstu einn af þínum eigin heima (búðu til einn ef þú ert ekki með neinn).
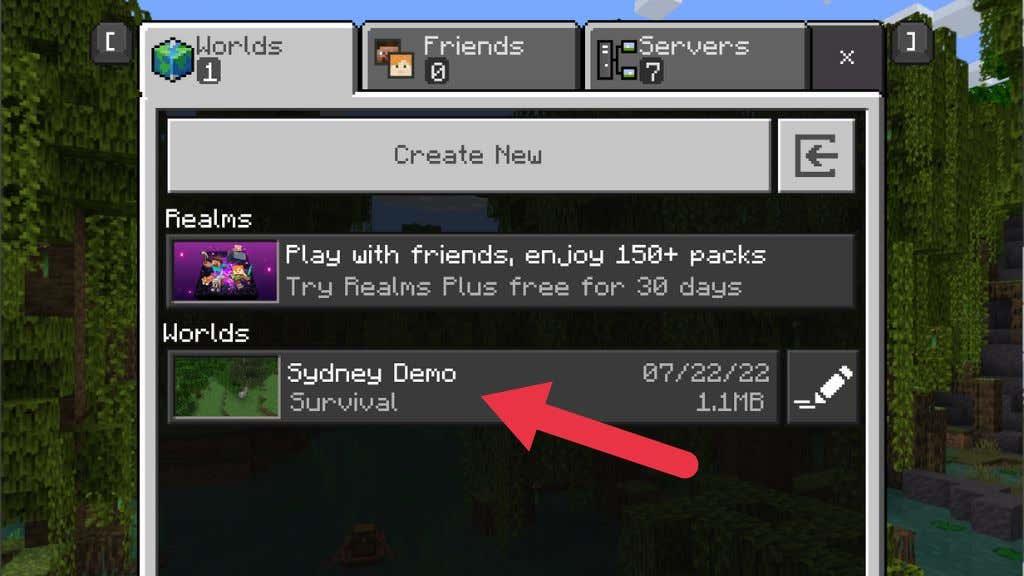
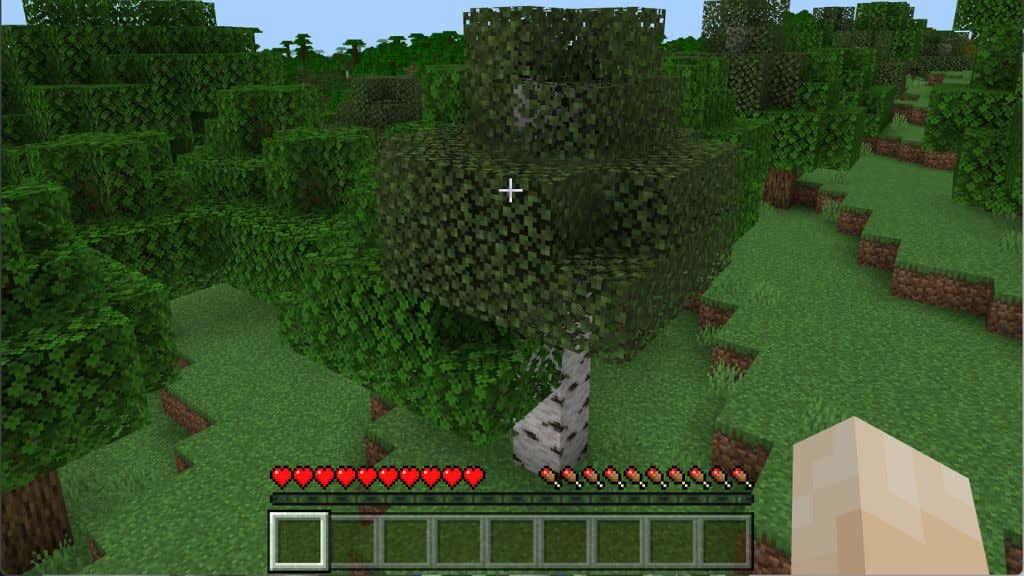
- Opnaðu leikjavalmyndina og veldu Vista og hætta .
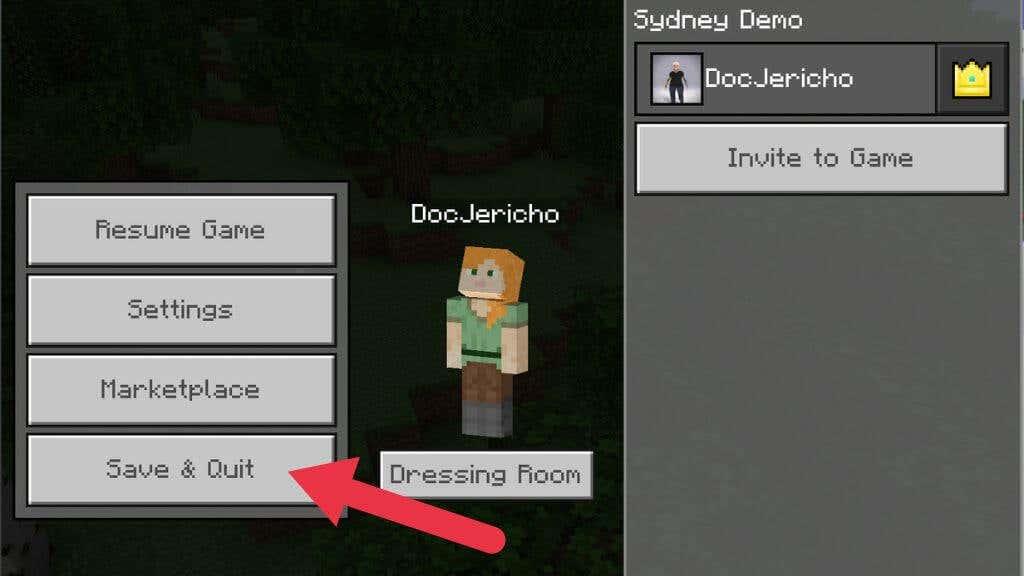
- Nú ættir þú að vera kominn aftur í aðalvalmyndina. Veldu Friends flipann og reyndu að tengjast heiminum þeirra aftur.
Ef þetta var vandamálið ættirðu að tengjast án vandræða.
6. Breyttu eldveggstillingunum þínum
Eldveggur er vélbúnaðar- eða hugbúnaðarkerfi sem stjórnar því hvaða forrit geta sent eða tekið á móti gögnum í gegnum netið. Þegar þú keyrir forrit fyrst í Windows sem biður um að senda eða taka á móti gögnum færðu sprettiglugga sem spyr hvort þú viljir hleypa forritinu í gegnum Windows Defender eldvegginn.
Ef þú sagðir óvart nei eða varst aldrei beðinn um að samþykkja eldveggundantekningu geturðu annað hvort slökkt á Windows eldveggnum (ekki mælt með) eða búið til undantekningu fyrir Minecraft. Fyrir nákvæmar leiðbeiningar, skoðaðu hvernig á að stilla Microsoft Windows 10 eldvegg reglur og stillingar .

Ef ekki Windows eldveggurinn getur annar eldveggur verið að hindra Minecraft. Beininn þinn hefur líklega eldveggslausnina sína, en þú verður að skoða handbókina þar sem nákvæmar upplýsingar um að bæta við undantekningum eru mismunandi eftir gerð og gerð. Ef einhver annar stjórnar netinu þarftu að biðja um leyfi til að hleypa umferð Minecraft í gegn. Minecraft er mikið notað í menntun, svo lengi sem þú hefur lögmæta ástæðu ætti það ekki að vera vandamál.
Þú getur slökkt alveg á Windows eldveggnum til að tryggja að það sé ekki eldveggsregla sem veldur vandanum. Hins vegar, ef þú hefur enga aðra eldveggslausn (eins og á leiðinni þinni), ættirðu strax að virkja hana aftur eftir að prófun er lokið. Þú gætir líka verið með eldvegg sem hluta af vírusvarnarhugbúnaðinum þínum, svo vertu viss um að hann sé óvirkur eða bættu undantekningu fyrir Minecraft við hann.
7. Fjarlægðu og bættu vini þínum við aftur
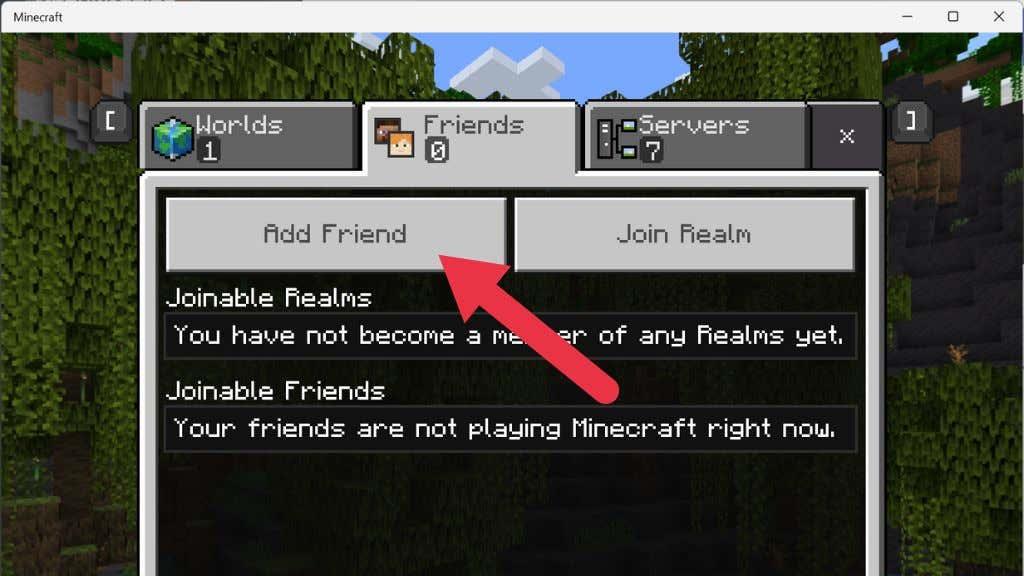
Í sumum tilfellum virðist sem vinalisti Minecraft geti skemmst af einhverjum ástæðum. Til að laga það þarftu að fjarlægja vini þína af listanum og bæta þeim svo við aftur.
Áður en þú gerir þetta geturðu prófað hvort spilling vinalista sé málið með því að reyna að ganga í heim ókunnugs manns. Ef það tekst ertu líklega að glíma við skemmdan vinalista. Á hinn bóginn, ef málið hefur aðeins áhrif á að skrá sig í fólk á vinalistanum þínum skaltu fjarlægja viðkomandi og senda honum nýtt boð.
8. Uppfærðu rekla fyrir netkortið þitt
Netvandamál má rekja til gamaldags rekla, svo það er góð hugmynd að athuga hvort nýir reklar séu tiltækir fyrir netviðmótið þitt. Ein leið til að athuga vandamál með millistykki er að skipta yfir í aðra. Skiptu til dæmis yfir í Ethernet þegar þú ert að nota Wi-Fi og athugaðu hvort vandamálið hverfur. Ef það gerist, farðu á vefsíðu fyrirtækisins sem gerir vandamálið millistykkið, eða farðu á reklasíðu móðurborðsins til að sækja nýjasta rekla.
9. Notaðu VPN
Ef vandamálið er með tilteknum Minecraft netþjóni eða leiðarleið til þess netþjóns, notaðu VPN. Með því að breyta staðsetningu VPN netþjónsins sem þú notar geturðu breytt slóðinni sem gögnin þín taka yfir netið og komast í kringum vegtálmann sem kemur í veg fyrir að þú getir tengst netþjóninum.
10. Hættu að nota VPN
Ef þú varst þegar að nota VPN eða proxy-þjón þegar þú færð þessa villu, ættir þú að gera hið gagnstæða við ofangreint og hætta að nota VPN. Að minnsta kosti tímabundið, til að sjá hvort það sé hluti af vandamálinu. Ef þú ert að reyna að spila Minecraft á neti sem lokar á það (svo sem vinnu- eða skólakerfi) skaltu prófa að skipta yfir í annan VPN, proxy-þjón eða þjónustu.
11. Virkja fjölspilun
Ef þú ert að nota útgáfuna af Minecraft sem keypt er í Microsoft Store (einnig PC Game Pass útgáfan), hefur Xbox prófíllinn þinn áhrif á upplifun þína á netinu. Þú þarft að tryggja að fjölspilunarstillingar séu virkar á þeim reikningi annars mun Minecraft ekki tengjast.
1. Opnaðu vafra og farðu á opinberu vefsíðuna fyrir Xbox Live .
2. Skráðu þig inn með Microsoft/Xbox skilríkjunum þínum .
3. Veldu flipann sem segir Xbox One/Windows 10 Online Safety .
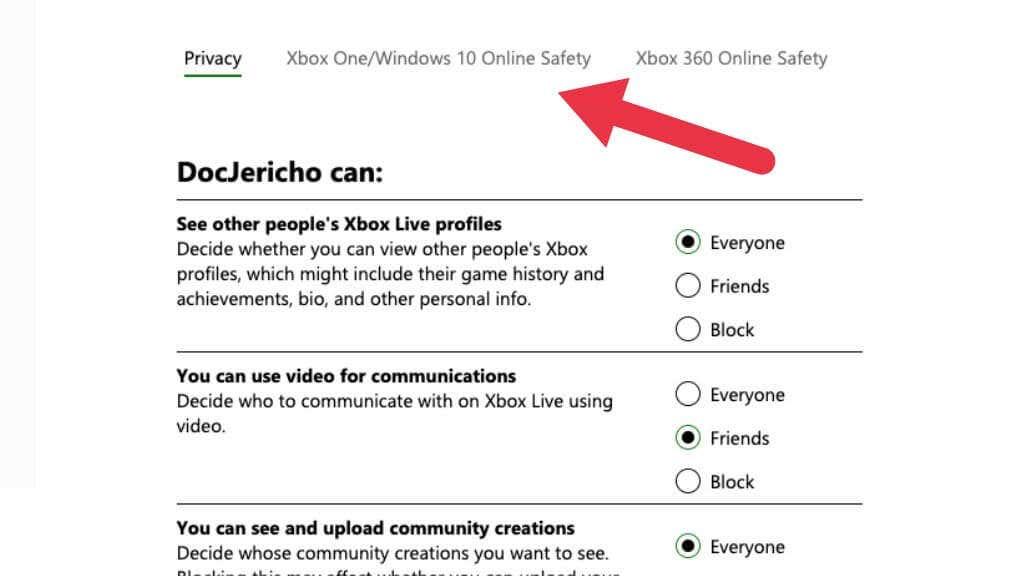
4. Undir Þú getur tekið þátt í fjölspilunarleikjum skaltu ganga úr skugga um að Leyfa sé valið.
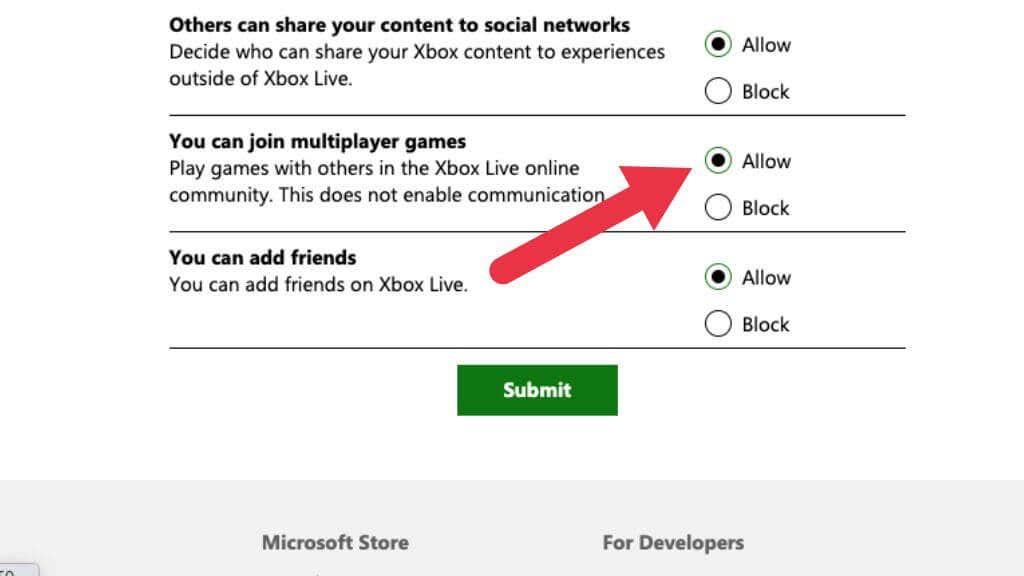
5. Veldu Senda og lokaðu síðan vefsíðunni.
Gakktu úr skugga um að þú endurræsir Minecraft áður en þú reynir að tengjast aftur.
12. Settu upp Java útgáfuna af Minecraft
Þessa dagana nota leikmenn Bedrock Edition leiksins sem keyptur er í Microsoft Store. Þessi nútímalega Minecraft tengi er byggð á Pocket Edition leiksins fyrir farsíma. Þetta er algjör endurskrif á Minecraft og er útgáfan sem spannar alla mismunandi palla, frá iOS til Android, til Nintendo Switch, PlayStation, PC og allt þar á milli.
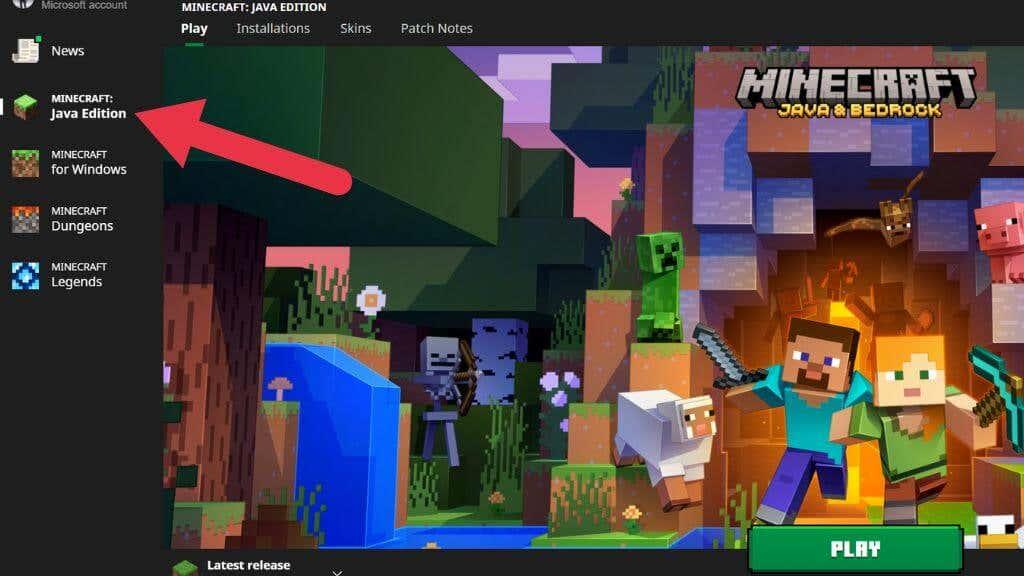
Uppruni leikurinn sem Mojang bjó til (áður en Microsoft keypti hann) var skrifaður á Java. Það ótrúlega er að Java Edition af Minecraft er enn viðhaldið og leikið til þessa dags. Ef þú ert ekki að fá Bedrock Edition til að virka fyrir þig skaltu prófa Java Edition á tölvunni þinni.
Það er mikilvægur munur á þessum útgáfum sem hefur áhrif á hvernig þær líta út, líða og spila. Hins vegar, ef þú og vinir þínir geta ekki fengið Bedrock til að virka, þá er Java útgáfan betri en ekkert Minecraft yfirleitt. Ef þú ert að nota Xbox Game Pass fyrir PC geturðu nálgast báðar útgáfur leiksins í gegnum Xbox App í Windows.
Breyttu Minecraft pallinum þínum
Ef þú getur ekki lagað Minecraft á tölvu skaltu íhuga að spila það á öðrum vettvangi. Minecraft leikir eru fáanlegir á öllum miðtölvum og fartækjum. Þú getur jafnvel notað stjórnandi ef þú spilar Minecraft á iPhone eða iPad. Ef þú heldur þig við tölvu og ert með eitt af nýjustu skjákortunum gætirðu viljað krydda hlutina enn meira með því að kveikja á geislarekningu í Minecraft .
Endurstilla Internet Explorer stillingar
Þar sem þú ert að nota útgáfu Microsoft Store af Minecraft þýðir það sjálfkrafa að forritið notar internetreglur/stillingar sem Windows hefur sett. Windows stillir þessar stillingar í gegnum Internet Explorer; staðreynd sem kann að virðast fyrir nokkra notendur þar sem landkönnuðurinn er nálægt því að vera afskrifaður. Í þessari lausn munum við fara í internetstillingar og endurstilla Internet Explorer stillingarnar og athuga hvort málið sé leyst.
- Ýttu á Windows + R, skrifaðu "inetcpl.cpl" í glugganum og ýttu á Enter.
- Þegar þú ert kominn í Internet Properties, smelltu á Advanced flipann sem er til staðar efst og smelltu á Reset present undir fyrirsögninni Endurstilla Internet Explorer stillingar
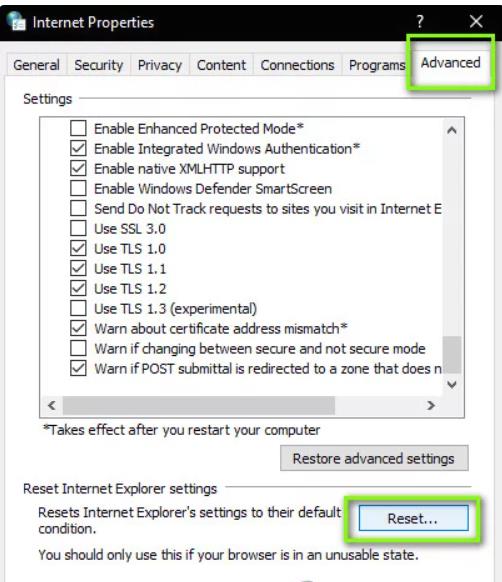
Endurstillir stillingar Internet Explorer
- Endurræstu tölvuna þína eftir breytingar og ræstu Minecraft aftur. Athugaðu hvort málið sé leyst.
Athugið: Það er líka mjög mælt með því að þú slökkva á proxy-þjóninum þínum (ef hann er virkur).
Búðu til nýjan notandareikning
Vitað er að notendasnið spillist og forrit lenda oft í villum og bregðast ekki við aðstæðum eins og þeirri sem hér er til umræðu. Hér sem þú getur gert er að búa til nýjan notendareikning og sjá hvort Minecraft virkar rétt í honum. Ef það gerir það þýðir það að notendareikningurinn þinn hafi verið skemmdur og þú getur haldið áfram að flytja öll gögnin þín yfir á nýja reikninginn og eytt þeim eldri.
Athugið: Það er skynsamlegt að taka öryggisafrit af öllum gagnaskrám þínum á aðgengilegan stað áður en lengra er haldið.
- Opnaðu stjórnandareikning. Sláðu inn Stillingar í upphafsvalmyndinni og smelltu á Reikningar .
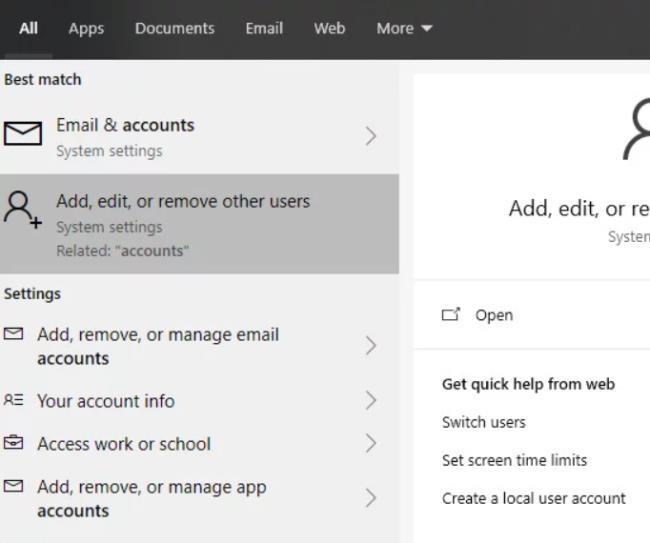
- Smelltu nú á " Fjölskylda og aðrir notendur " valkostir sem eru til staðar vinstra megin í glugganum.
- Þegar þú ert kominn inn í valmyndina skaltu velja „ Bæta einhverjum öðrum við þessa tölvu “.
- Nú mun Windows leiðbeina þér í gegnum töframann sinn um hvernig á að búa til nýjan reikning. Þegar nýr gluggi kemur upp skaltu smella á „ Ég hef ekki innskráningarupplýsingar þessa aðila “.
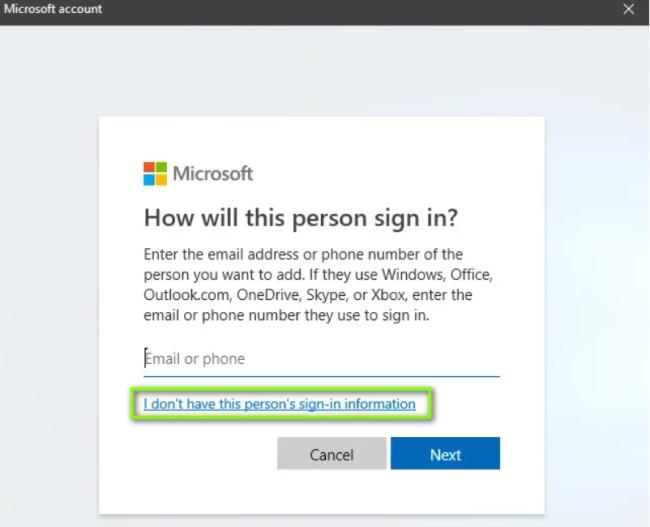
Búa til staðbundinn reikning - Windows
- Veldu nú valkostinn " Bæta við notanda án Microsoft ". Windows mun nú biðja þig um að búa til nýjan Microsoft reikning og birta glugga eins og þennan.
- Sláðu inn allar upplýsingar og veldu auðvelt lykilorð sem þú getur munað.
- Athugaðu vel hvort þessi nýi staðbundni reikningur virki rétt og hafi alla þá virkni sem þú þarfnast.
- Staðbundinn reikningur þinn er nú búinn til. Skráðu þig inn á reikninginn og ræstu dæmi af Minecraft. Athugaðu hvort það virki rétt þar.
Ef viðskiptavinurinn virkar eins og búist er við geturðu haldið áfram og flutt öll gögnin þín.