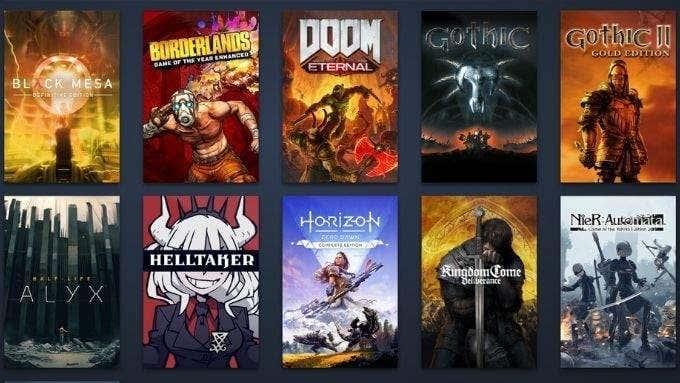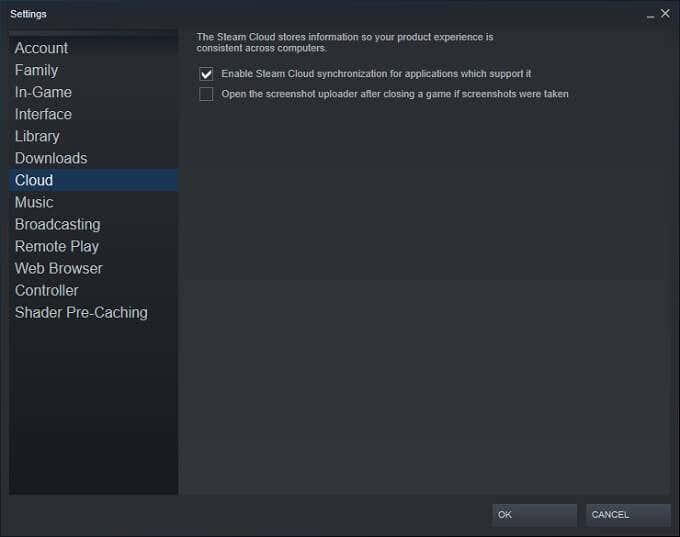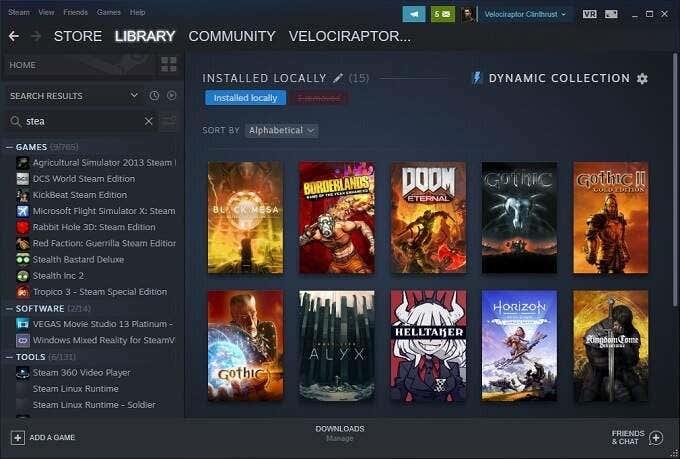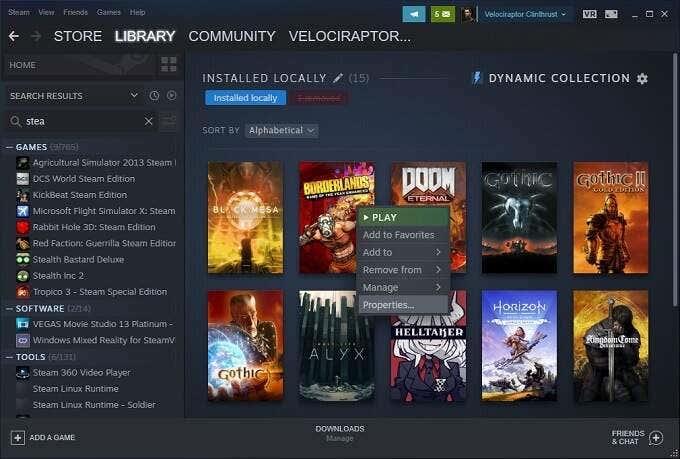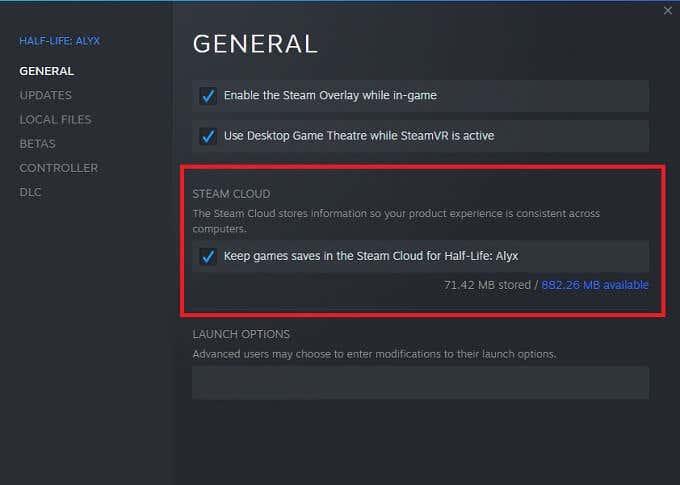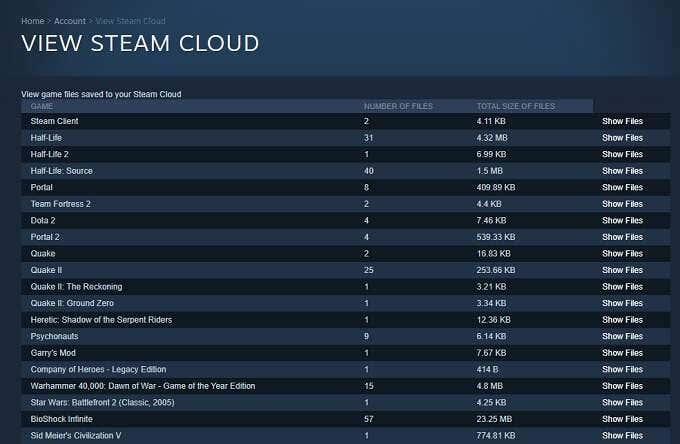Þó orðasambandið „gufuský“ kunni að töfra fram myndir af sjóðandi katli eða gamaldags lest, þá er það stórkostlegur eiginleiki á stærsta tölvuleikjavettvangi þegar kemur að tölvuleikjum. Ef þú spilar á Steam , muntu örugglega vilja vita hvernig á að nota Steam Cloud leikjasparnað. Þegar hlutirnir fara úrskeiðis muntu gleðjast að dýrmætu framfarastundirnar þínar séu geymdar á öruggan hátt þar sem enginn getur eytt þeim.

Hvað eru Steam Cloud Saves?
Leikir sem þú kaupir og halar niður í gegnum Steam getur hlaðið upp og hlaðið niður vistunarleikjaskrám á netþjóna Steam. Með öðrum orðum, ef þú tapar gögnum tölvunnar þinnar, setur upp nýja tölvu eða spilar Steam leiki þína á mörgum tölvum, geturðu sótt nýjasta vistunarleikinn þinn í gegnum internetið.
Þegar þú fjarlægir leik og setur hann síðan upp aftur síðar, verða vistaðir leikir líka endurheimtir. Almennt séð, Steam Cloud vistun gerir þér kleift að gleyma vistunargögnunum þínum og halda bara áfram með leiki.
Styður hver leikur Steam Cloud Saves?
Ekki allir leikir á Steam styðja skýjavistun. Þetta er eitthvað sem er í höndum framkvæmdaraðilans. Allir leikir virka ekki eins. Hönnuðir fá að velja hvaða gögnum er hlaðið upp og hvað ekki. Ef þú vilt vita hvort Steam leikur styður skýjavistun, farðu einfaldlega á verslunarsíðu hans og athugaðu hvort Steam Cloud lógóið sé undir listanum yfir eiginleika leiksins.
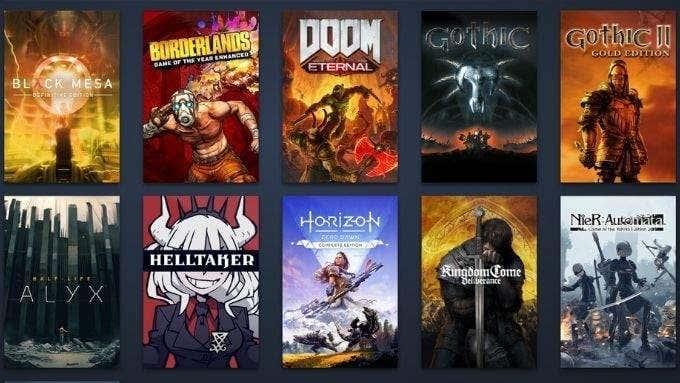
Tryggja að skýjasparnaður sé virkur fyrir leikinn þinn
Það er hægt að slökkva á skýjavistun fyrir alla leiki á tiltekinni Steam tölvu. Þú getur líka virkjað eða slökkt á eiginleikanum fyrir einstaka leiki. Ef leikurinn þinn styður Steam Cloud vistun en er ekki að samstilla, geturðu athugað hvort eiginleikinn sé virkur á auðveldan hátt.
Til að athuga alþjóðlegar skývistunarstillingar:
- Opnaðu Steam .
- Veldu Steam > Stillingar .
- Skiptu yfir í Cloud flipann .
- Gakktu úr skugga um að Virkja Steam Cloud samstillingu fyrir forrit sem styðja það er kveikt á vali þínu.
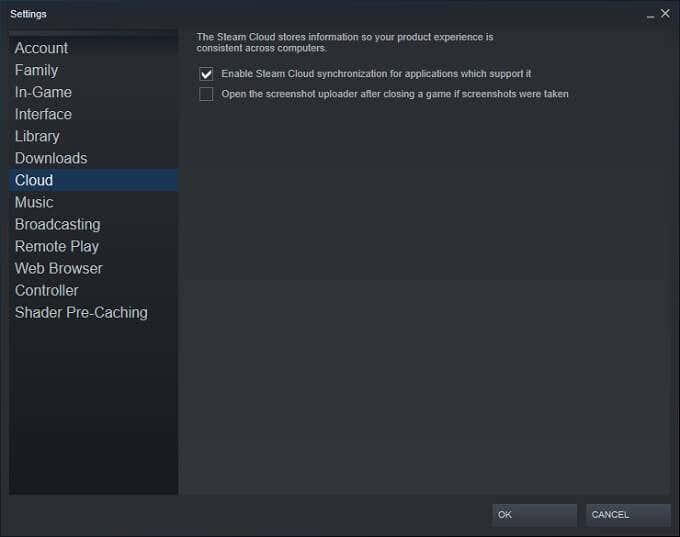
- Veldu Í lagi .
Til að athuga skývistunarstöðu fyrir einstaka leiki:
- Opnaðu Steam .
- Farðu í Steam bókasafnið þitt .
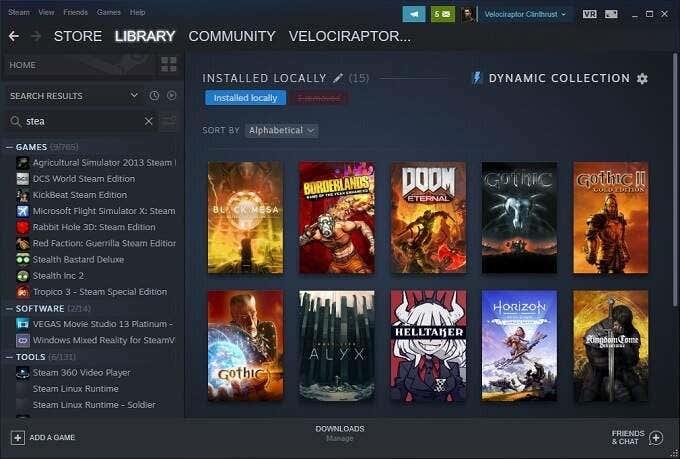
[4 Steam Library 1.jpg]
- Hægrismelltu á viðkomandi leik .
- Veldu Eiginleikar .
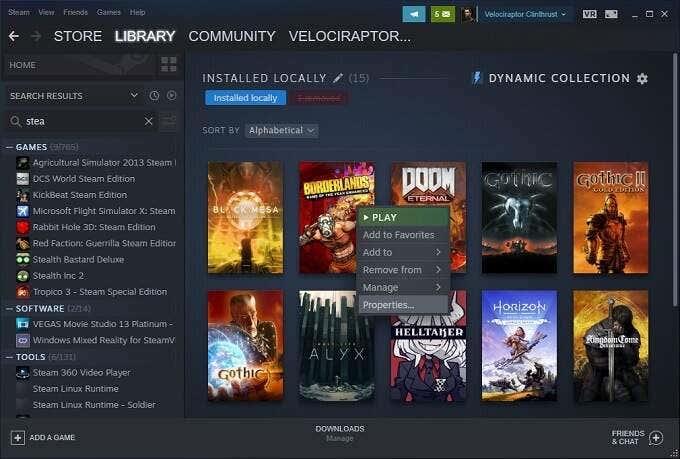
- Skiptu yfir í Almennt flipann.
- Gakktu úr skugga um að skýjasamstillingu sé kveikt á í samræmi við val þitt.
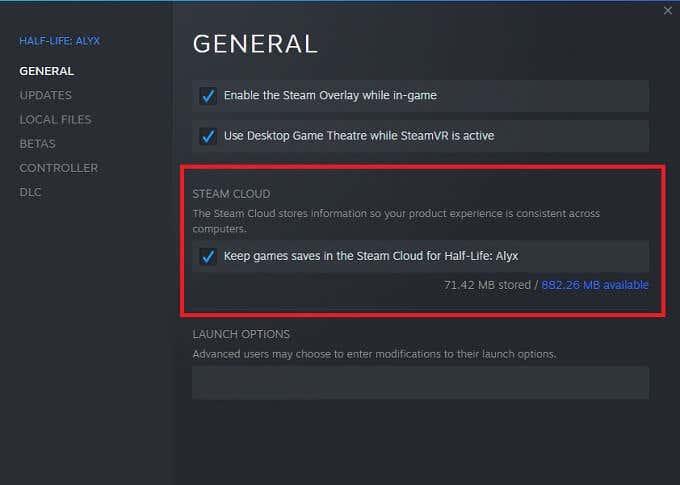
Aftur, ekki eru allir leikir með Steam Cloud vistunareiginleikann, þannig að ef þú sérð ekki þann möguleika fyrir einstakan leik, þá styður hann hann líklega ekki. Við hvetjum þig til að taka handvirkt afrit af vistunarupplýsingunum þínum í því tilviki.
Að finna niðurhalaða Steam Cloud Saves á tölvunni þinni
Talandi um að gera handvirkt afrit, þú getur í raun fengið aðgang að staðbundnu afriti af skýjavistunum þínum á staðbundinni vél. Svo lengi sem þú veist möppustaðsetningarnar, auðvitað:
- PC : C:\Program Files (x86)\Steam\userdata
- Mac : ~/Library/Application Support/Steam/userdata
- Linux : ~/.local/share/Steam/userdata
Mundu bara að þetta eru sjálfgefnu staðirnir þar sem skýjavistunargögn eru geymd á staðnum. Ef þú tilgreindir sérsniðna möppu þegar þú settir upp Steam þarftu að fara í þá möppu í staðinn.
Inni í þessum möppum finnurðu vistanir sem eru geymdar samkvæmt Steam App ID. Þetta er einstakt númer sem samsvarar vörulistanúmeri leiks í Steam versluninni. Þú getur auðveldlega fundið hvaða auðkenni fylgir hvaða leik með því að slá inn kennitöluna á SteamDB .
Hvað á að gera við Steam Cloud Save átök
Stundum færðu villuskilaboð frá Steam um að það sé ágreiningur á milli vistunarleiksins sem er geymdur á tölvunni þinni og þess sem Steam hefur á netþjóninum sínum. Þetta gerist venjulega vegna þess að þú fórst á tvær mismunandi útgáfur af sömu vistunarleikjaskránni.

Oftast er rétti kosturinn einfaldlega að velja nýjustu breyttu útgáfuna af skránni, en í sumum tilfellum gæti það í raun ekki verið vistunin sem þú vilt. Bara til öryggis mælum við með því að þú veljir að hætta við samstillingarátökin í skýinu í fyrsta skipti sem þú sérð það.
Farðu nú að taka öryggisafrit af staðbundnu skránni með því að nota möppustaðsetningarnar sem við ræddum bara í fyrri hlutanum. Ef það kemur í ljós að staðbundnu skrárnar voru þær sem þú hefðir átt að geyma geturðu farið til baka og skipt þeim út handvirkt.
Sæktu Steam Cloud Saves handvirkt
Annar sniðugur valkostur er hæfileikinn til að skoða og hlaða niður Cloud Sync skránum þínum með vafra. Farðu einfaldlega í View Steam Cloud og skráðu þig inn á Steam reikninginn þinn ef þú ert það ekki nú þegar.
Hér geturðu séð hverja einstaka leikjaskrá sem er geymd á Steam Cloud Sync reikningnum þínum. Allt sem þú þarft að gera er að velja niðurhalshnappinn og þú átt eintak fyrir sjálfan þig. Þetta er gagnlegt til að nota vistunarskrár með öðrum útgáfum leiks og til að taka fljótt öryggisafrit af skýjaskránum áður en þær eru fjarlægðar í samstillingarátökum eins og við sáum.
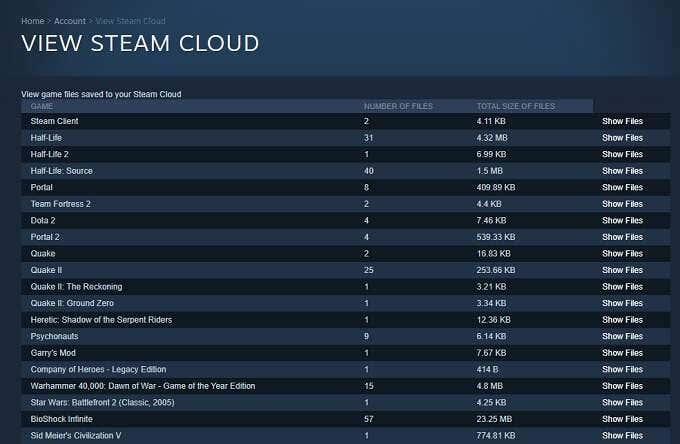
Hafðu bara í huga að meira en vistunarleikjaskrár eru geymdar hér. Hönnuðir gætu valið að geyma önnur gögn, svo sem leikjastillingarskrár, við hlið vistunar þinna. Svo vertu viss um að þú sért að hala niður rétta hlutnum!
Hvernig á að laga „Steam gat ekki samstillt“ og önnur vandamál
Síðasti hluti af mikilvægu upplýsingum sem þú þarft til að koma vel saman við Steam Cloud vistun er hvað á að gera þegar hlutirnir fara úrskeiðis. Hér eru nokkur almenn ráð:
- Athugaðu Steam heimasíðuna til að sjá hvort netþjónar þeirra eru niðri.
- Endurræstu mótald, bein og tölvu.
- Tengstu við annað net.
- Athugaðu eldvegg og vírusvarnarstillingar.
- Slökktu á hugbúnaði sem fylgist með eða breytir netumferð til að athuga hvort árekstrar séu.
- Slökktu á VPN þinni , Steam líkar ekki við þá og þeir geta bannað þig.
Nú ertu vopnaður allri þeirri þekkingu sem þú þarft til að fá sem mest út úr Steam Cloud vistunareiginleikanum. Sem þýðir að þú getur farið aftur í það mikilvæga starf að njóta tölvuleikjanna þinna.