Hvernig á að breyta tungumáli leiksins í EA appinu

Hæfni til að spila leiki á tungumálinu sem þú vilt geta aukið leikupplifun þína verulega með EA appinu, sem gerir það yfirgripsmeira og
Á undanförnum árum hafa leikir orðið miklu stærri og taka umtalsverðan hluta af geymsludrifinu þínu. Fyrir vikið hefur Steam ákveðið að veita notendum sínum möguleika á að færa valda leiki á annað drif. Þannig er engin þörf á að hlaða niður gríðarlegum fjölda gígabæta aftur til að flytja nokkrar leikjaskrár á annan stað. Hins vegar gætu margir spilarar ekki kannast við þessa aðgerð. Þess vegna höfum við komið með einfaldan handbók sem sýnir þér hvernig á að færa Steam leikina þína á annað drif.

Þar sem Steam leyfir nokkrar bókasafnsmöppur geturðu ákveðið hvar leikirnir þínir eru settir upp eftir að hafa hlaðið þeim niður. Að auki gerir fyrirtækið nú notendum sínum kleift að færa þessa leiki þegar niðurhalinu lýkur. Þar til nýlega var þetta ferli mjög flókið, en sagan er allt önnur núna.
Hvernig á að færa Steam leik á annað drif / skipting með því að nota Steam
Að færa Steam leik yfir á annað innra eða ytra drif er einfalt ferli, en tíminn sem það tekur að flytja leikjaskrárnar fer eftir hraða drifsins og stærð leiksins. Þetta ferli býr til nýja möppu í skiptingunni eða geymsludrifinu sem þú velur.
Athugið: Þegar ytri drif er notað á nokkrum tölvum ætti stýrikerfið að vera það sama á hverju tæki þar sem hvert stýrikerfi notar mismunandi kóðun, viðbætur og gögn á Steam til að virka rétt. Ef þú tengir drifið í Ubuntu mun það skrifa yfir Windows skrár til að láta það virka í Linux. Sama á við um hinn veginn.
Hér er hvernig á að færa Steam leiki í aðra drifmöppu.

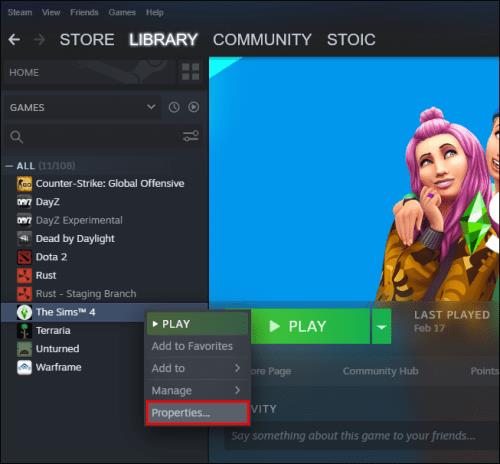
Ef þú vilt flytja aðra leiki skaltu bara endurtaka ferlið. Einnig, þegar þú setur upp framtíðarleiki, mun Steam leyfa þér að velja hvar þú vilt setja þá upp.
Hvernig á að færa marga Steam leiki í einu á annað drif
Ef þú vilt færa alla Steam leikina þína eða hópfæra nokkra þeirra á annað drif, notaðu eftirfarandi skref:

Hvernig á að færa alla Steam leiki með Windows File Explorer
Það er þægilegt að flytja nokkra Steam leiki með Windows File Explorer, en mundu að Steam leyfir aðeins eina staðsetningu á hverja skiptingu . Annars mun það segja „Steam bókasafnsmappa er ekki tóm“ þegar nýrri möppu er bætt við.
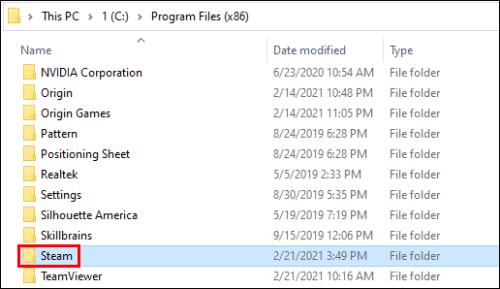
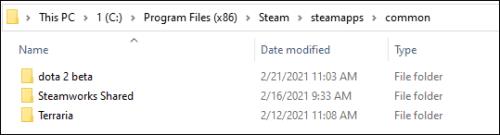
Hvernig á að breyta sjálfgefna staðsetningu Steam Library
Þú getur líka breytt sjálfgefna staðsetningu Steam bókasafnsins þíns þar sem nýir leikir munu birtast:
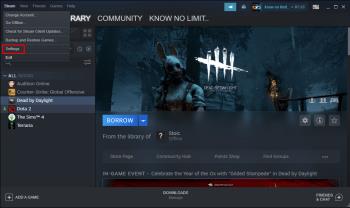
Algengar spurningar um staðsetningu Steam leikja
Af hverju færir þú Steam leiki á annað drif?
Notendur ákveða venjulega að færa Steam leikina sína á annað drif af tveimur ástæðum. Fyrsta ástæðan er sú að drifið með uppsettum Steam leikjum hefur ekki meira laust pláss.
Sjálfgefið er að Steam leikirnir þínir verði settir upp á C drifið, en forritin þín og leikirnir geta auðveldlega tekið allt plássið. Með tímanum mun skiptingarstikan þín verða rauð eða drifið fyllist að barmi. Til að koma í veg fyrir þessa atburðarás velja Steam notendur að færa Steam leikina sína yfir á skipting með meira laust plássi.
Hin ástæðan er sú að leikmenn vilja flytja leiki sína yfir á solid-state drif (SSD) til að lækka hleðslutíma. Þetta er vegna þess að SSD diskar eru með miklu meiri flutningshraða en harða diska (HDD). Fyrir vikið hlaðast leikir sem færðir eru yfir á SSD mun hraðar.
Hvernig flyt ég núverandi Steam uppsetningu mína?
Svona geturðu flutt núverandi Steam uppsetningu á annan harðan disk:
• Skráðu þig út af Steam reikningnum þínum og lokaðu appinu.
• Farðu í möppuna sem inniheldur Steam uppsetninguna þína. Það ætti að vera í forritaskránum þínum á C drifinu.
• Eyddu möppunum og skránum þar en haltu Steam.exe File og SteamApps Userdata möppunum.
• Klipptu Steam möppuna og límdu hana á annan stað. Til dæmis geturðu sett það einhvers staðar á D drifinu þínu. Þegar þú hleður niður framtíðarleikjum þínum verða þeir vistaðir í nýju möppunni þinni.
• Opnaðu Steam , sláðu inn innskráningarupplýsingarnar þínar og bíddu eftir að forritið ljúki við uppfærslurnar. Eftir það þarftu að staðfesta heiðarleika skránna þinna.
• Til að gera þetta skaltu endurræsa tölvuna þína og opna Steam .
• Veldu Stjórna og síðan Eiginleikar .
• Ýttu á Local Files og ýttu á Staðfestu heilleika leikskráa...
Hvernig færir þú vistunarskrár frá Steam?
Ef þú ert að flytja leik á annan stað er góð hugmynd að flytja vistaðar skrár líka.
• Finndu möppu leiksins með því að hægrismella á titilinn í safni Steam.
• Veldu Properties og ýttu á Local Files .
• Smelltu á Skoða staðbundnar skrár til að komast á stað þar sem skrár leiksins eru. Opnaðu það.
• Afritaðu skrárnar úr geymslumöppunni og límdu þær á stað á öðru drifi.
• Eyddu innihaldi fyrri geymslumöppunnar.
• Ræstu leikinn af nýja drifinu og vistuðu skrárnar ættu að hlaða núverandi framvindu.
Hvernig get ég fært alla Steam möppuna mína yfir á annað drif?
Að færa alla Steam möppuna þína virkar á sama hátt og að færa Steam uppsetninguna:
• Skráðu þig út af reikningnum þínum og lokaðu forritinu.
• Skoðaðu núverandi uppsetningarmöppu Steam í forritaskránum .
• Eyða öllum skrám og möppum nema Userdata og SteamApps möppunum og Steam.exe skránni.
• Klipptu möppu Steam og límdu hana á nýja staðinn.
• Opnaðu viðskiptavininn og skráðu þig inn á reikninginn þinn. Bíddu eftir að uppfærslunum ljúki og staðfestu heilleika skránna þinna.
Auktu leikjaupplifun þína
Hægt er að færa Steam leiki á annað drif í nokkrum fljótlegum og einföldum skrefum. Flest þeirra snýst um að búa til viðbótarbókasafn og flytja leikina þína á nýja staðinn. Svo hvort sem þú þarft að losa um pláss eða þú vilt keyra leiki á hraðari stillingum, þá veistu núna hvernig á að gera bæði.
Hefurðu prófað að færa Steam leik yfir á annað disk? Lentirðu í einhverjum erfiðleikum á leiðinni? Segðu okkur í athugasemdahlutanum hér að neðan.
Hæfni til að spila leiki á tungumálinu sem þú vilt geta aukið leikupplifun þína verulega með EA appinu, sem gerir það yfirgripsmeira og
Margar ástæður geta leitt til þess að þú felur leikina í Steam bókasafninu þínu fyrir vinum þínum. Ef þú ert með guilty pleasure game eða vilt ekki að aðrir sjái hvenær
Hvort sem þú átt Xbox One, Xbox One S eða Xbox One X, þá muntu vera að leita að frábærum leikjum til að spila. Jafnvel þó að PS4 og PS4 Pro frá Sony gætu vel verið
eftir Thomas McMullan „Cinematic“ er eitt mest misnotaða lýsingarorðið í verkfærasetti leikgagnrýnanda. Það er auðvitað ástæða fyrir því. Sem ríkjandi háttur
Áður fyrr var VR tækni óþægileg og krafðist líkamlegra tenginga við aðaltækið. Hins vegar, með framförum á þessu sviði, Oculus Quest
Á undanförnum árum hafa leikir orðið miklu stærri og taka umtalsverðan hluta af geymsludrifinu þínu. Fyrir vikið hefur Steam ákveðið að veita sína
Rezzed 2018 er á næsta leyti. Hátíðarhöldin í London, bæði stórra og smárra, hafa tekið sér bólfestu í Tobacco Docks á fjórða ári.
Marvel's Spider-Man var mest seldi leikurinn í hverri viku síðan hann kom út, sem kom ekki á óvart þar sem hann var einn af þeim árum sem mest var beðið eftir PS4
Xbox One X er 4K draumabox frá Microsoft og öflugasta leikjatölva allra tíma. Það er ekki vandræðalaust eins og þú getur komist að í heild sinni
Steam pallurinn er sem stendur vinsælasta leiðin til að kaupa og skipuleggja tölvuleiki innan sama forrits. Steam gerir notendum kleift að innleysa gjafakort,








