Outlook 365 Heimavalmyndin vantar: 6 bestu lagfæringar

Ef Home hnappinn vantar í Outlook, slökktu á og virkjaðu Home Mail á borði. Þessi skjóta lausn hjálpaði mörgum notendum.
Ásamt mörgum öðrum eiginleikum hefur langþráður Dark mode komið með nýja macOS Mojave. Þótt Dark mode sé ekki flottasti eiginleikinn á neinu tæki, þá er gott að nota hann þegar þú hefur augun á skjánum í langan tíma.
Fyrri útgáfur af macOS leyfðu þér að virkja dökka valmyndastikuna og bryggju, en þetta var ekki líkað af flestum notendum. Nýi eiginleikinn býður upp á dökkt þema fyrir allt stýrikerfið, sem hefur áhrif á alla innfædda MacOS eiginleika og gefur svart/grátt útlit.
Ótrúlegt, ekki satt? Í þessari færslu höfum við skráð aðferð til að fá og virkja dimma stillingu í macOS Mojave. Byrjum!
Skref 1: Settu upp MacOS Mojave
Þar sem myrka stillingin er aðeins fáanleg á Mojave, nýjustu útgáfu stýrikerfisins. Þú getur nú fengið Mojave niðurhalað frá Mac App Store ókeypis. Ef þú sérð það ekki í App Store, þá þarftu að endurræsa tölvuna þína til að fá möguleikann. Þegar það er tiltækt skaltu hlaða niður og setja upp Mojave, þú munt sjá hvetja sem biður þig um að velja á milli Dark Mode og Light Mode. Veldu Dark Mode og Mojave mun koma með útlit sitt. Ef þú ert nú þegar með Mojave uppsett og fékkst ekki tækifæri til að nota Dark Mode, þá geturðu breytt því með því að nota skrefin hér að neðan.
Verður að lesa:-
Hvernig á að leysa vandamál með MacOS Mojave Hvort sem þú hlakkar til, farðu um borð með nýja stýrikerfi Mac. eða eiga í vandræðum með macOS Mojave. Hér eru hvernig...
Skref 2: Til að fá Dark Mode þarftu að fara í System Preferences. Þú getur fengið aðgang að kerfisstillingum með ýmsum aðferðum. Þú getur annað hvort skrifað System Preferences í Spotlight eða opnað það frá ræsiborðinu. En einfaldasta leiðin er að finna Apple táknið efst til vinstri á skjánum. Í fellivalmyndinni skaltu velja System Preferences.
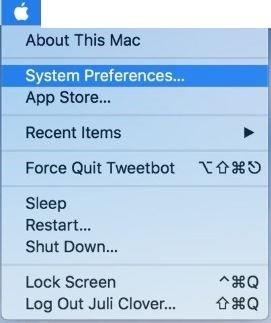
Skref 3: Nú þegar System Preferences gluggi er opnaður, þá þarftu að finna General icon (lítur út eins og File drop-down) frá vinstri hlið gluggans. Sérstakur gluggi, General opnast, hann samanstendur af aðalstillingum sem tengjast lit og útliti Mac þinnar. Veldu það.
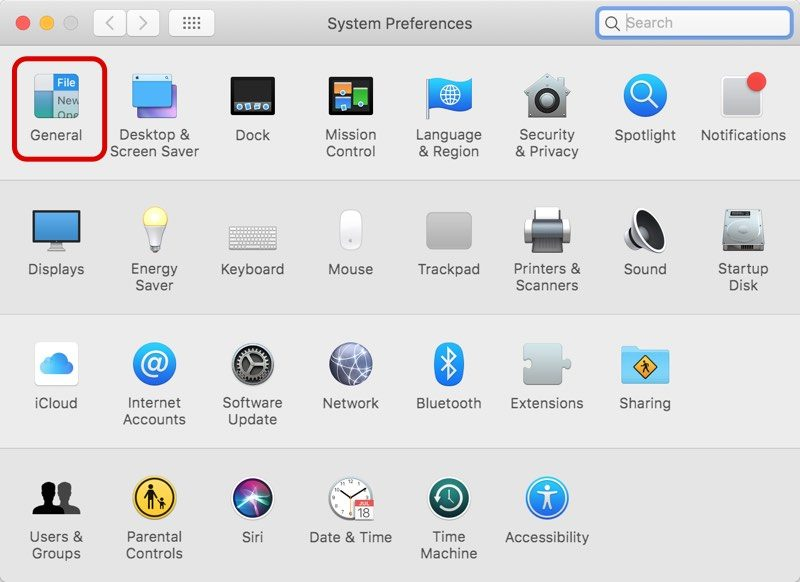
Verður að lesa:-
Hvernig á að setja upp lokaútgáfuna af MacOS... Vissir þú að þú getur nú uppfært MacOS Mojave Beta útgáfuna þína í lokaútgáfuna? Lestu til að vita...
Skref 4: Undir Almennt muntu sjá valkostinn „Útlit“. Í Mojave er útliti flokkað í tvo valkosti, dökkt og ljóst. Smelltu á „Dark icon“ til að fá dökka stillingu á MacOS.
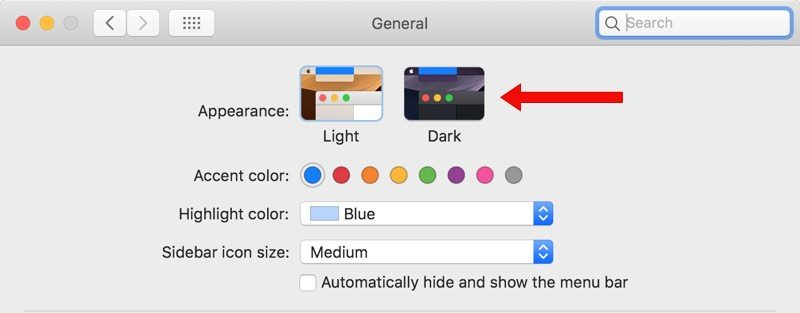
Þannig að á þennan hátt geturðu virkjað dökka stillingu á macOS Mojave þínum. Ef þér líkar það ekki geturðu einfaldlega breytt því aftur í ljósastillingu. Til að gera það þarftu að fara í System Preferences, síðan General. Undir Almennt skaltu velja Útlit. Breyttu síðan stillingunni úr dökkri stillingu í ljósastillingu. Þú getur líka breytt öðrum stillingum.
Ef Home hnappinn vantar í Outlook, slökktu á og virkjaðu Home Mail á borði. Þessi skjóta lausn hjálpaði mörgum notendum.
Listi yfir mögulegar lagfæringar á vandamáli þar sem þú gætir hafa misst forritsglugga af skjánum í macOS.
Viltu senda tölvupóst til margra viðtakenda? Veistu ekki hvernig á að búa til dreifingarlista í Outlook? Hér er hvernig á að gera þetta áreynslulaust!
Ef þú vilt gera innsláttarverkefni gallalaus og hröð þarftu að læra hvernig á að búa til fellilista í Excel.
Ef þú sérð að þessi skrá er ekki samhæf við QuickTime Player skaltu lesa þessa grein núna. Það skyggir ljós á nokkrar af bestu lagfæringunum.
Ef hringlaga tilvísanir í Excel vinnublaði eru vandræðalegar, lærir þú hér hvernig á að finna hringlaga tilvísanir í Excel og útrýma þeim.
Ertu að leita að ókeypis eða greiddum Excel fjárhagsáætlunarsniðmátum? Lestu þessa grein til að kanna bestu fjárhagsáætlunarsniðmátið fyrir Excel á netinu og utan nets.
Stendur þú frammi fyrir örvatakkana sem virka ekki í Excel útgáfu? Lestu þessa grein núna og komdu að því hvernig þú getur lagað þetta á innan við 5 mínútum!
Vita hvernig á að endurræsa grafíkrekla á Windows 10, 11 og Mac til að laga vandamálin. Prófaðu þessar bestu aðferðir til að endurstilla grafík rekilinn.
Ef þú ert að velta fyrir þér hvernig á að prenta merki úr Excel, þá ertu á réttum stað! Lestu til að læra hvernig á að prenta út merkimiða á Excel með því að nota Mail Merge.







