Outlook 365 Heimavalmyndin vantar: 6 bestu lagfæringar

Ef Home hnappinn vantar í Outlook, slökktu á og virkjaðu Home Mail á borði. Þessi skjóta lausn hjálpaði mörgum notendum.
Það eru tímar þegar þú vilt ekki að tölvupóstur eða skilaboð trufli þig á meðan þú vinnur eða spilar leiki á Mac þinn. Það er þegar þú notar Ekki trufla stillingu á macOS. The DND ham þagna allar tilkynningarnar þínar, svo sem tölvupósti, símtali, tilkynningum app uppfæra á Mac til að veita þér samfleytt reynslu. Þegar kveikt er á þessari stillingu er tilkynningunum beint til tilkynningamiðstöðvarinnar svo þú getir athugað þær síðar. Þannig geturðu unnið án truflana og fengið allar tilkynningar þínar þegar þú ert laus.
Það eru nokkrar aðferðir til að virkja „ Ónáðið ekki“ stillingu á Mac, en væri ekki auðvelt að nota flýtilykla til að virkja samfellda stillingu í fljótu bragði?
Sjálfgefin flýtilykla fyrir „Ónáðið ekki“
MacOS er sjálfgefið með „ Ónáðið ekki“ flýtileið . Til að virkja það þarftu að ýta á og halda Option takkanum inni og smella á tilkynningamiðstöðina efst í hægra horninu á skjánum.
Þegar það hefur verið virkt breytist liturinn á tilkynningatákninu, það lítur út eins og það hafi verið grátt. Þegar við komum út úr DND ham verður það hvítt aftur.
Svona geturðu kveikt eða slökkt á „ Ónáðið ekki“-stillingu , það getur hins vegar verið óþægilegt stundum þar sem þú þarft að nota bæði lyklaborðslykla og stýriborð á MacBook eða músinni á Mac-tölvunni. Þess vegna er ekki hægt að kalla það flýtilykla í raunverulegum skilningi. Viltu ekki sérsníða flýtilykla fyrir eiginleikann til að gera hann auðveldari?
Skref til að búa til sérsniðna flýtilykla fyrir Ekki trufla
Til að búa til flýtilykla fyrir DND ham þarftu að nota System Preferences.
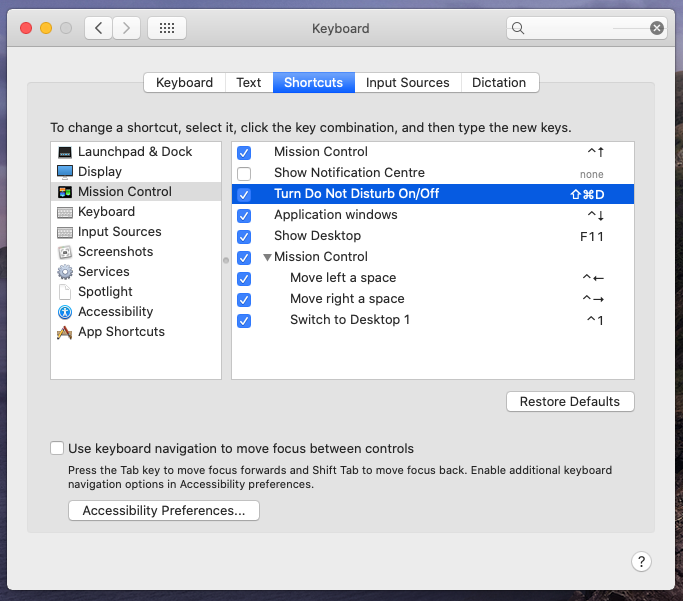
Athugið: Þú tryggir að valkosturinn fyrir flýtileiðina sé merktur.
 Viðbótarábending
Viðbótarábending
Disk Clean Pro : Heildarlausn til að fínstilla Mac þinn.
Héðan í frá skaltu ýta á þessa lykla flýtileið saman og þeir munu birtast á skjánum. Svo við skulum segja að ég hef notað Command + Shift + D sem flýtilykla. Ef stafasamsetningin sem valin er er nú þegar í notkun sem önnur flýtileið hjá macOS, færðu hvetja sem mun biðja þig um að breyta henni til að forðast átök.
Á þennan hátt geturðu notað þessa flýtilykla til að kveikja/slökkva á „ Ónáðið ekki“ stillingu á skömmum tíma. Stilltu flýtileið og virkjaðu DND ham og fáðu óslitna lotu meðan þú vinnur.
Líkaði þér greinin? Vinsamlegast deildu hugsunum þínum í athugasemdahlutanum hér að neðan.
Næsta lestur: 10 Besti Mac Cleaner hugbúnaðurinn til að fínstilla og þrífa Mac þinn
Ef Home hnappinn vantar í Outlook, slökktu á og virkjaðu Home Mail á borði. Þessi skjóta lausn hjálpaði mörgum notendum.
Listi yfir mögulegar lagfæringar á vandamáli þar sem þú gætir hafa misst forritsglugga af skjánum í macOS.
Viltu senda tölvupóst til margra viðtakenda? Veistu ekki hvernig á að búa til dreifingarlista í Outlook? Hér er hvernig á að gera þetta áreynslulaust!
Ef þú vilt gera innsláttarverkefni gallalaus og hröð þarftu að læra hvernig á að búa til fellilista í Excel.
Ef þú sérð að þessi skrá er ekki samhæf við QuickTime Player skaltu lesa þessa grein núna. Það skyggir ljós á nokkrar af bestu lagfæringunum.
Ef hringlaga tilvísanir í Excel vinnublaði eru vandræðalegar, lærir þú hér hvernig á að finna hringlaga tilvísanir í Excel og útrýma þeim.
Ertu að leita að ókeypis eða greiddum Excel fjárhagsáætlunarsniðmátum? Lestu þessa grein til að kanna bestu fjárhagsáætlunarsniðmátið fyrir Excel á netinu og utan nets.
Stendur þú frammi fyrir örvatakkana sem virka ekki í Excel útgáfu? Lestu þessa grein núna og komdu að því hvernig þú getur lagað þetta á innan við 5 mínútum!
Vita hvernig á að endurræsa grafíkrekla á Windows 10, 11 og Mac til að laga vandamálin. Prófaðu þessar bestu aðferðir til að endurstilla grafík rekilinn.
Ef þú ert að velta fyrir þér hvernig á að prenta merki úr Excel, þá ertu á réttum stað! Lestu til að læra hvernig á að prenta út merkimiða á Excel með því að nota Mail Merge.







