Outlook 365 Heimavalmyndin vantar: 6 bestu lagfæringar

Ef Home hnappinn vantar í Outlook, slökktu á og virkjaðu Home Mail á borði. Þessi skjóta lausn hjálpaði mörgum notendum.
Á þessu tæknidrifna tímum kjósum við að geyma allt á stafrænu formi hvort sem það eru myndir, myndbönd, skjöl, hljóðskrár til næstum hvað sem er. PDF og JPG eru eitt vinsælasta myndsniðið sem við notum oft. Bæði þessi skráarsnið þjóna okkur á annan hátt. JPG skjöl bjóða upp á alhliða viðurkenningu og á hinn bóginn eru PDF skjöl þekkt fyrir óbreytanlega eiginleika þeirra, sem oft eru notaðir til að geyma skjöl.
Flest okkar kjósa að nota PDF skráarsnið til að senda viðhengi ásamt tölvupósti frekar en að nota Word skrár sem auðvelt er að breyta sniði á hverju tæki við skoðun. PDF-skjöl eru mun áþreifanlegri í samanburði þar sem þau halda öllum sniðsbreytingum óbreyttum, sama á hvaða tæki þú skoðar skrána.
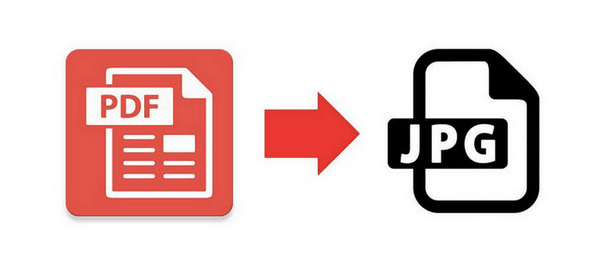
Uppruni myndar: PDF Mate
Í meirihluta tímans lendum við í aðstæðum þar sem við þurfum að umbreyta skjölum okkar í PDF snið. En í sjaldgæfum tilvikum gætirðu jafnvel fundið fyrir löngun til að umbreyta PDF skrá í JPG snið. Er það ekki? Ertu að spá í hvernig á að umbreyta PDF í JPG á Mac? Við skulum ræða nokkrar leiðir sem gera þér kleift að umbreyta PDF í JPG á Mac áreynslulaust.
Lestu einnig: Besti hugbúnaðurinn til að kljúfa og sameina PDF
Leiðir til að umbreyta PDF í JPG á Mac
Efnisskrá
#1 Notaðu forskoðun Mac
Preview er innbyggt Mac tólaforrit sem gerir þér kleift að opna og breyta skjölum, myndum á macOS. Forskoðun Mac er handhægur valkostur sem reynist mjög gagnlegur til að sameina margar PDF skjöl í eina skrá . Þú getur líka forskoðað til að breyta skrám, breyta um stefnu, bæta við undirskrift eða fyrir ýmsa aðra klippiaðgerðir. Fylgdu þessum fljótlegu skrefum til að umbreyta PDF í JPG á Mac með því að nota Preview.
Ræstu forskoðun Mac. Ef þú hefur ekki bætt við flýtileið fyrir Preview í bryggjunni geturðu leitað að því í Applications möppunni.
Opnaðu nú PDF skjalið sem þú þarft að breyta í JPG sniði.
Þegar skráin er hlaðin í forskoðunarrúðuna, bankaðu á skráarvalmyndina og veldu „Flytja út sem“ valkostinn.
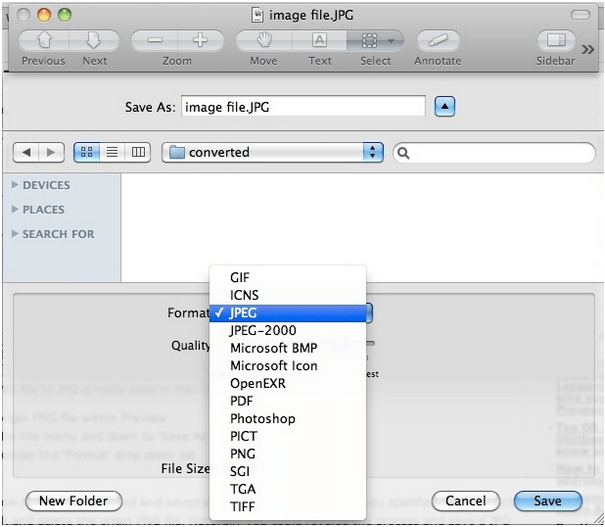
Mac mun nú opna nýjan „Flytja út sem“ glugga á skjánum. Hér þarftu að velja JPG snið til að breyta. Þú getur líka breytt upplausn og gæðum PDF skjalsins á meðan þú vistar hana sem JPG.
Eftir að hafa gert allar breytingar, bankaðu á „Vista“ hnappinn.
Og þannig er það! Þinn PDF skrá vilja fá tekist breytt í JPG formi og geymd á tilteknum stað.
#2 Notkun Adobe Acrobat
Adobe Acrobat Reader getur þjónað sem frábær vettvangur til að umbreyta PDF í JPG á Mac. Þegar þú hefur sett upp þetta sniðuga skjalalesara tól á Mac tækinu þínu skaltu fylgja þessum fljótu skrefum.
Ræstu Adobe Acrobat DC, opnaðu PDF skjalið sem þú þarft að umbreyta.
Myndheimild: Lifewire
Veldu valkostinn „Flytja út PDF“ sem er staðsettur á tækjastikunni hægra megin.
Í útflutningsglugganum skaltu velja myndgerðina sem „JPG“ til að breyta. Gerðu aðrar breytingar á breytingum ef þú vilt breyta PDf skránni fyrir umbreytingu eins og að breyta textalit, útliti, myndupplausn og svo framvegis.
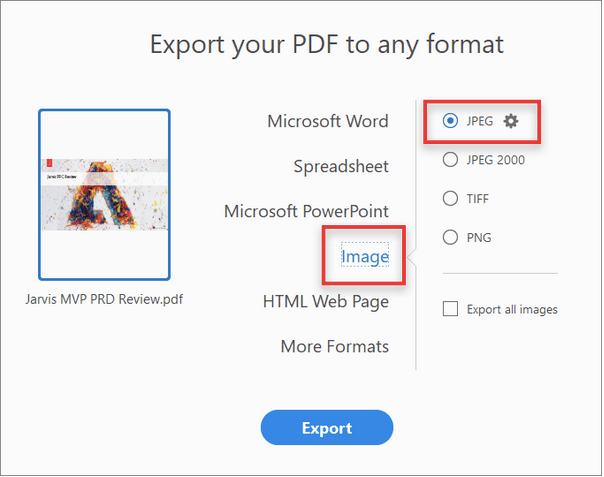
Uppruni myndar: Adobe Help Center
Taktu hakið úr "Flytja út allar myndir" valkostinn og veldu síðan "Flytja út".
Adobe Acrobat Reader mun opna nýjan glugga þar sem þú getur tilgreint skráarstaðsetninguna þar sem þú vilt geyma nýbreyttu JPG skrána. Veldu möppu, nefndu skrána þína og geymdu hana á þeim stað sem þú vilt.
Lestu einnig: Hvernig á að sameina PDF skjöl með Adobe Reader
#3 Notaðu skráabreytitæki á netinu
Mýgrútur skráabreytiverkfæra á netinu er fáanleg á vefnum sem styður margs konar skráarsnið. Með hjálp viðskiptatólsins á netinu geturðu auðveldlega umbreytt PDF í JPG á Mac án þess að setja upp hugbúnað frá þriðja aðila á Mac þinn.
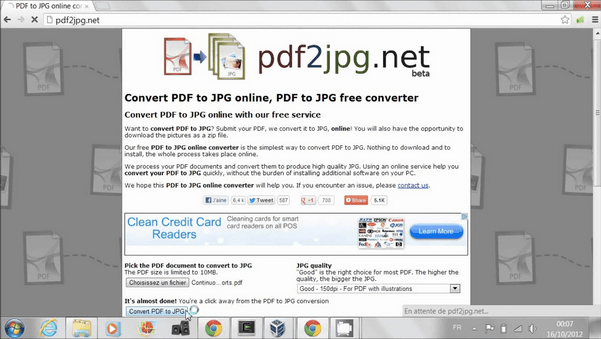
Ef þú ert að rugla saman um hvaða nettól þú ættir að nota höfum við tafarlaus meðmæli til að spara þér tíma . Farðu á pdftojpg.net , hladdu upp PDF skjalinu þínu og með einum smelli geturðu breytt henni í JPG snið án vandræða. Pdftojpg.net er ókeypis skráabreytitæki á netinu sem bjargar þér frá því að hlaða niður viðbótarhugbúnaði til að umbreyta skjölum og myndum.
Þetta tekur upp leiðbeiningar okkar um hvernig á að umbreyta PDF í JPG á Mac með ýmsum aðferðum. Þú getur notað hvaða sem er af ofangreindum leiðum eftir þörfum þínum og kröfum og umbreytt skjölum í JPG skrár með örfáum smellum.
Ef Home hnappinn vantar í Outlook, slökktu á og virkjaðu Home Mail á borði. Þessi skjóta lausn hjálpaði mörgum notendum.
Listi yfir mögulegar lagfæringar á vandamáli þar sem þú gætir hafa misst forritsglugga af skjánum í macOS.
Viltu senda tölvupóst til margra viðtakenda? Veistu ekki hvernig á að búa til dreifingarlista í Outlook? Hér er hvernig á að gera þetta áreynslulaust!
Ef þú vilt gera innsláttarverkefni gallalaus og hröð þarftu að læra hvernig á að búa til fellilista í Excel.
Ef þú sérð að þessi skrá er ekki samhæf við QuickTime Player skaltu lesa þessa grein núna. Það skyggir ljós á nokkrar af bestu lagfæringunum.
Ef hringlaga tilvísanir í Excel vinnublaði eru vandræðalegar, lærir þú hér hvernig á að finna hringlaga tilvísanir í Excel og útrýma þeim.
Ertu að leita að ókeypis eða greiddum Excel fjárhagsáætlunarsniðmátum? Lestu þessa grein til að kanna bestu fjárhagsáætlunarsniðmátið fyrir Excel á netinu og utan nets.
Stendur þú frammi fyrir örvatakkana sem virka ekki í Excel útgáfu? Lestu þessa grein núna og komdu að því hvernig þú getur lagað þetta á innan við 5 mínútum!
Vita hvernig á að endurræsa grafíkrekla á Windows 10, 11 og Mac til að laga vandamálin. Prófaðu þessar bestu aðferðir til að endurstilla grafík rekilinn.
Ef þú ert að velta fyrir þér hvernig á að prenta merki úr Excel, þá ertu á réttum stað! Lestu til að læra hvernig á að prenta út merkimiða á Excel með því að nota Mail Merge.







