Outlook 365 Heimavalmyndin vantar: 6 bestu lagfæringar

Ef Home hnappinn vantar í Outlook, slökktu á og virkjaðu Home Mail á borði. Þessi skjóta lausn hjálpaði mörgum notendum.
High-Efficiency Image File Format eða HEIC er sérstakt snið sem er notað til að geyma myndir í farsímum. Ef þú tekur eftir viðbótinni gætirðu fundið myndir með '.heic' eða jafnvel 'heif' líka. Apple byrjaði með staðlað HEIC snið allt í tækjum sínum síðan 2017, og þetta snið er vissulega best fyrir Mac og önnur iOS tæki. En þetta snið virkar ekki í hvert skipti fyrir þig. Sum forrit gætu krafist þess að þú hleður aðeins inn myndum á JPG sniði. Síðan gætirðu viljað umbreyta HEIC í JPG á Mac, og það er hægt að gera með 5 einföldum aðferðum.
Að breyta mynd úr HEIC í JPG á Mac er hægt að gera með því að nota innfædd forrit sem og með því að nota forrit frá þriðja aðila eða netverkfæri. Við munum nefna hér allar mögulegar aðferðir svo þú getir auðveldlega umbreytt HEIC í JPG á Mac auðveldlega!
Hvernig á að umbreyta HEIC í JPG á Mac
Aðferð 1: Notaðu Photos App
Það eru tvær mismunandi aðferðir fyrir spurningu þína um hvernig á að umbreyta HEIC í JPG á Mac jafnvel með því að nota Photos forritið.
Eitt: Með því að draga og sleppa! Þú þarft bara að draga og sleppa myndinni á skjáborðið úr hvaða möppu eða Finder sem er. Þegar það lendir á skjáborðinu mun það sjálfkrafa breyta í JPG sniði.
Tvö : Með því að flytja út myndir! Notendur kjósa þessa aðferð þar sem kornstýring er áfram í höndum notandans á meðan umbreyting á sér stað.
Veldu myndina sem þú vilt umbreyta, opnaðu File valmyndina og smelltu á Flytja út. Smelltu á Flytja út 1 mynd. Nýr svargluggi mun birtast næst fyrir framan þig. Nú í þessum reit, veldu gæði eins og Myndategund, JPEG gæði, Litasnið og Stærð. Smelltu á Export loksins til að umbreyta HEIC í JPG á Mac.
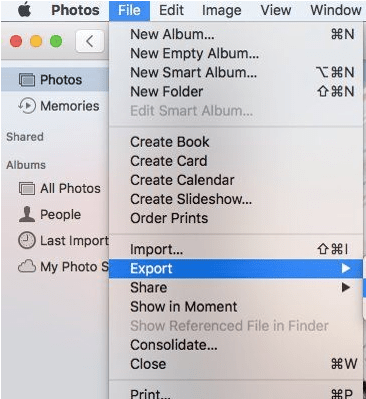
Aðferð 2: Notkun Quick Action
Fyrir þessa aðferð gætirðu þurft að setja upp Quick-aðgerðina, ef hún er ekki tilbúin ennþá.
Athugaðu að ef þú vilt ekki sjá afrit af hverri skrá á skjáborðinu þínu geturðu valið að sleppa Copyfinder skrefinu.
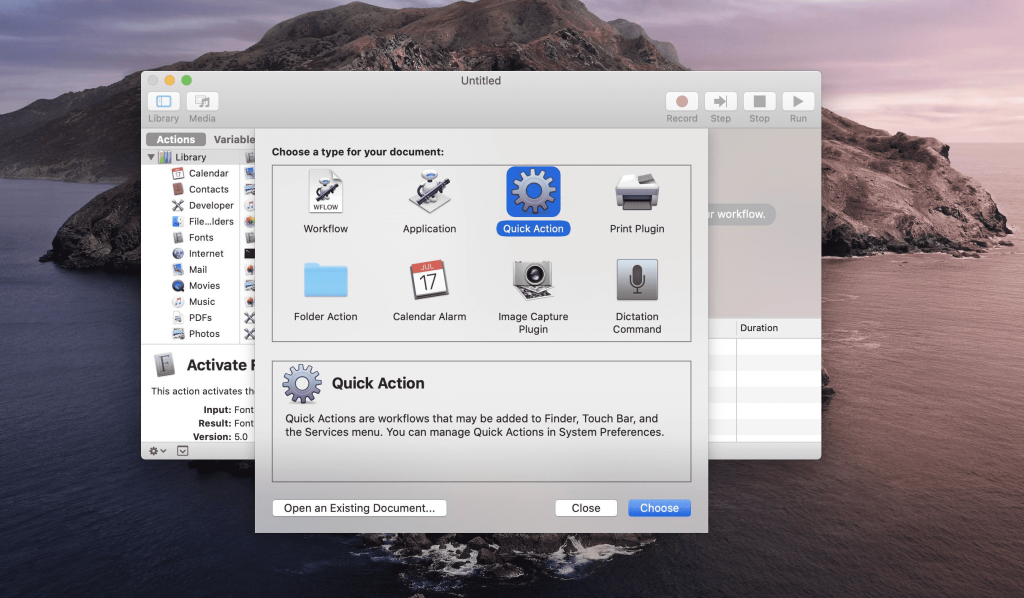
Og stillingarnar eru búnar!
Nú þegar Quick Action er tilbúið til að takast á við þá eru hlutirnir mjög einfaldir héðan! Veldu mynd, hægrismelltu á hana og veldu Quick actions. Þú finnur sjálfkrafa möguleikann á Breyta í JPG sem þú hefur búið til. Og það er búið!
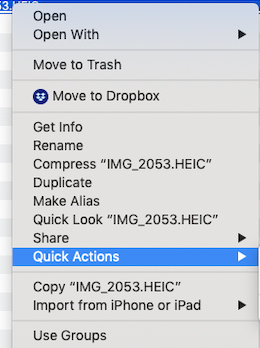
Aðferð 3: Notaðu Preview App
Þessum HEIC myndum sem eru til staðar fyrir utan Photos appið er einnig hægt að breyta í JPG með skrefunum sem nefnd eru hér að neðan.
Opnaðu myndina í Preview, veldu File á efstu valmyndarstikunni og veldu Export valkost. Nýr kassi mun birtast á skjánum þar sem úttakssnið verður að vera valið í JPEG.
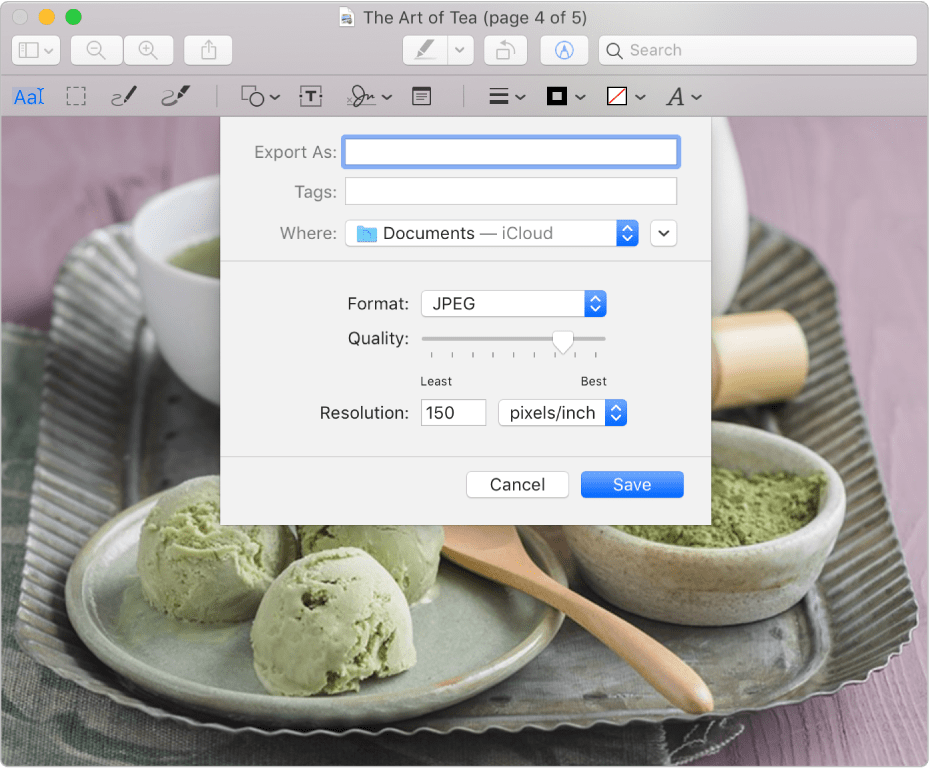
Athugaðu að ef þú vilt breyta hópi af HEIC myndum í JPEG snið skaltu velja allar skrárnar með því að ýta á Command eða Cmd takkann. Hægrismelltu á einhverja mynd og smelltu á Opna . Þegar forskoðunarglugginn opnast skaltu velja allar myndirnar með Command+A.
Veldu nú File valmyndina > Flytja út valdar myndir til að halda áfram. Í næsta glugga skaltu velja sniðvalkostinn í JPEG og velja Veldu .
Lestu einnig: Myndaskoðari fyrir Windows 10
Aðferð 4: Breytir á netinu
Þetta ókeypis tól á netinu sem kallast AnyGet HEIC breytir getur umbreytt ekki aðeins einni mynd heldur einnig hópi mynda. Til að umbreyta HEIC í JPG á Mac þarftu fyrst að opna vefsíðuna .
Dragðu og slepptu HEIC skránni og slepptu henni á staðsetningu eða flettu í henni frá staðsetningunni.
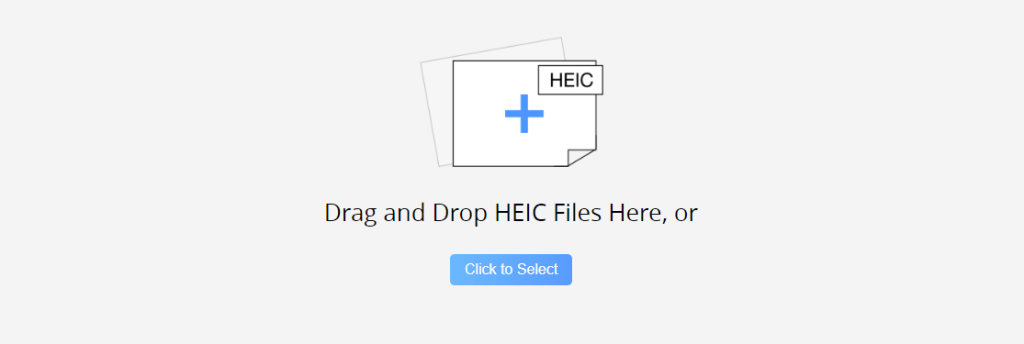
Smelltu á Umbreyta og vistaðu JPEG skrá hvar sem er í áfangamöppunni. Og þú ert búinn!
Með þessu eru önnur netverkfæri eins og heictojpg og freetoolonline góðir kostir til að breyta mynd úr heic í jpg á Mac.
Aðferð 5: Þriðja aðila Breytir
Enn og aftur eru ýmsir HEIC til JPG breytir frá þriðja aðila fáanlegir á internetinu. Til dæmis, Imazing HEIC breytir gefur þér frelsi til að breyta HEIC myndum í JPG og PNG með því að nota auðveldan darg-drop valkost.
Þar að auki hjálpar það við að varðveita EXIF lýsigögnin þín , styður litasnið og er algerlega hraðari en aðrir. Athyglisvert er að það er algerlega ókeypis !
Klára
Allar aðferðir sem nefndar eru hér að ofan eru auðveldar í notkun og ókeypis. Nú ef þú vilt umbreyta myndum úr HEIC í JPG á Mac, þá veistu svarið. Þú getur líka fundið svarið um hvernig á að opna HEIC skrá í Windows , sem er önnur fyrirspurn meðal ákveðinna notenda.
Ef Home hnappinn vantar í Outlook, slökktu á og virkjaðu Home Mail á borði. Þessi skjóta lausn hjálpaði mörgum notendum.
Listi yfir mögulegar lagfæringar á vandamáli þar sem þú gætir hafa misst forritsglugga af skjánum í macOS.
Viltu senda tölvupóst til margra viðtakenda? Veistu ekki hvernig á að búa til dreifingarlista í Outlook? Hér er hvernig á að gera þetta áreynslulaust!
Ef þú vilt gera innsláttarverkefni gallalaus og hröð þarftu að læra hvernig á að búa til fellilista í Excel.
Ef þú sérð að þessi skrá er ekki samhæf við QuickTime Player skaltu lesa þessa grein núna. Það skyggir ljós á nokkrar af bestu lagfæringunum.
Ef hringlaga tilvísanir í Excel vinnublaði eru vandræðalegar, lærir þú hér hvernig á að finna hringlaga tilvísanir í Excel og útrýma þeim.
Ertu að leita að ókeypis eða greiddum Excel fjárhagsáætlunarsniðmátum? Lestu þessa grein til að kanna bestu fjárhagsáætlunarsniðmátið fyrir Excel á netinu og utan nets.
Stendur þú frammi fyrir örvatakkana sem virka ekki í Excel útgáfu? Lestu þessa grein núna og komdu að því hvernig þú getur lagað þetta á innan við 5 mínútum!
Vita hvernig á að endurræsa grafíkrekla á Windows 10, 11 og Mac til að laga vandamálin. Prófaðu þessar bestu aðferðir til að endurstilla grafík rekilinn.
Ef þú ert að velta fyrir þér hvernig á að prenta merki úr Excel, þá ertu á réttum stað! Lestu til að læra hvernig á að prenta út merkimiða á Excel með því að nota Mail Merge.







