Outlook 365 Heimavalmyndin vantar: 6 bestu lagfæringar

Ef Home hnappinn vantar í Outlook, slökktu á og virkjaðu Home Mail á borði. Þessi skjóta lausn hjálpaði mörgum notendum.
ZIP er vinsælt skjalaskráarsnið sem gerir notendum kleift að senda eða deila mörgum skrám á einfaldan hátt í einni möppu með því að nota háþróaða þjöppunartækni. Svo, frekar en að hengja fjölda viðhengja við á meðan þú sendir tölvupóst eða deilir gögnum, geturðu einfaldlega notað ZIP skrá í staðinn til að vinna verkið. ZIP skrá inniheldur venjulega slatta af skrám og gögnum sem hafa verið þjappað saman þannig að þú getur jafnvel sent stórar skrár í einu lagi á tiltölulega hraðari hraða.
Svo, hvað myndir þú gera ef þú fengir ZIP skrá á tölvupóstinn þinn eða á meðan þú ert að hlaða niður hugbúnaði af hvaða vefsíðu sem er ? Ertu ruglaður á því hvað á að gera næst? Við erum með þig undir. Jæja, afrennsli eða þjöppunarferlið á Mac er frekar einfalt.
Lestu einnig: Hvernig á að búa til og opna zip skrár á iPhone?
Hvernig á að pakka niður skrám á Mac
Hér er skref-fyrir-skref leiðbeiningar um hvernig á að pakka niður skrám á Mac án þess að nota WinZip eða annan þjöppuhugbúnað frá þriðja aðila.
Byrjum.
Hvernig á að taka upp skrár á Mac án WinZip
Afþjöppun er ferlið sem er fylgt þegar þú þjappar niður ZIP skrá. Það gerir þér kleift að draga út innihald skráarinnar sem er pakkað í þjappaða möppu (ZIP skrá). Hér er hvernig þú getur dregið út skrár á Mac án þess að nota WinZip tólið.
Farðu að skráarstaðnum. Nú, tvísmelltu á zipped skrána. Um leið og þú tvísmellir á ZIP skrána mun Mac sjálfkrafa búa til nýja möppu á sama stað með sama nafnakerfi.
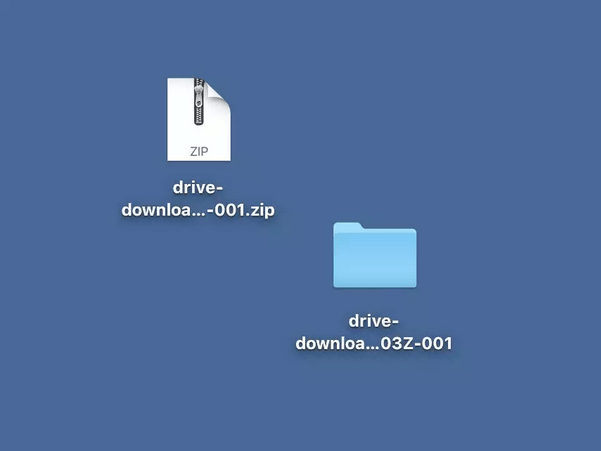
Þess vegna verður allt efni sem ZIP skráin inniheldur sjálfkrafa flutt í þessa nýju möppu. Þessi nýja mappa inniheldur allar skrár og gögn á óþjöppuðu sniði.
Þegar þú tvísmellir á ZIP skrána er nýja mappan búin til rétt hjá henni svo þú þarft ekki að fletta mikið til að finna innihald skráarinnar.
Lestu einnig: Hvernig á að zippa og pakka niður skrám í Windows 10 ókeypis
Hvernig á að taka upp skrár á Mac með því að nota Archive Utility Tool
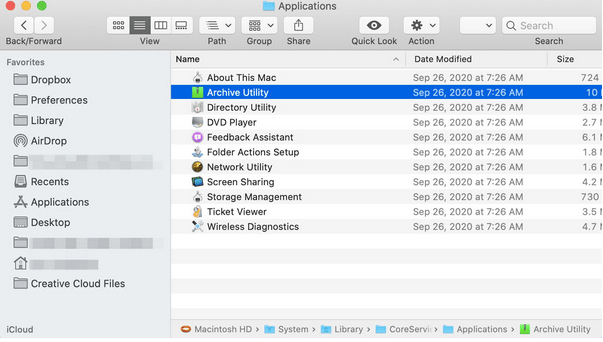
Önnur leið til að pakka niður skrám á Mac er með því að nota Archive tólið. Archive Utility er sjálfgefið þjöppunartól sem er forhlaðið á macOS. Hér er það sem þú þarft að gera.
Farðu að skráarstaðnum og hægrismelltu síðan á ZIP skrána. Í samhengisvalmyndinni sem birtist á skjánum, veldu Opna með> Archive Utility.
Þú getur jafnvel stjórnað stillingum og kjörstillingum á Archive Utility tólinu til að stjórna þjöppuninni.
Ýttu á Command + Space takkann til að ræsa Kastljósleitina fljótt. Sláðu inn „Archive Utility“ og ýttu á Enter.
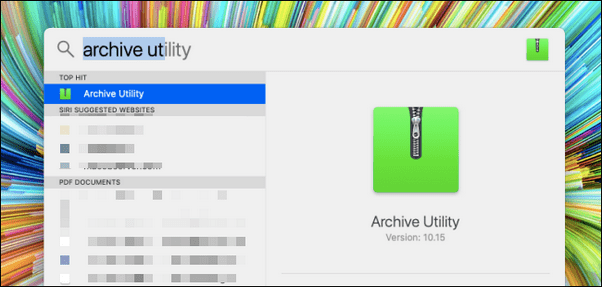
Archive Utility tólið hefur ekki sitt eigið viðmót. Þú getur einfaldlega rennt í gegnum valmyndina til að gera nokkrar fljótlegar breytingar.
Bankaðu á „Archive Utility“ valmöguleikann sem er staðsettur á efstu valmyndarstikunni , veldu „Preferences“.
Skjalasafnsstillingarglugginn mun nú birtast á skjánum. Skoðaðu valkostina þar sem hér geturðu auðveldlega stjórnað háþróuðum stillingum skjalagagnatólsins.
Lestu einnig: Hvernig á að vernda zip-skrá og möppu með lykilorði
Hvernig á að pakka niður skrám á Mac Terminal
Þú getur jafnvel notað Mac Terminal til að pakka niður skrám á Mac. Fylgdu þessum fljótu skrefum til að byrja.
1. Færðu skrána/möppuna á skjáborðið
Áður en við framkvæmum niðurþjöppunarskipanirnar á Terminal er fyrsta skrefið að færa skrána/möppuna á skjáborðið til að auðvelda aðgang.
Ef mappan er geymd á öðrum stað verður tiltölulega leiðinlegt að nefna upprunastaðsetninguna í Terminal. Svo, vertu viss um að ZIP möppan sé vistuð á skjáborðinu og við skulum fara í næsta skref.
2. Notaðu Terminal
Farðu í Applications> Utilities og ræstu síðan Terminal.
Í Terminal glugganum skaltu framkvæma eftirfarandi skipun.
cd/ .desktop.
3. Keyra Unzip Command
Setningafræði unzip skipunarinnar er frekar einföld.
Renndu niður
Til dæmis, ef skráarnafn ZIP möppunnar er „Hello World“ þá þarftu að slá inn:
Taktu niður Helloworld.zip
Og þannig er það!
Lestu einnig: Hvernig á að zippa / taka upp skrár með Powershell á Windows 10
Er ekki hægt að opna Zip skrá á Mac? Hér eru nokkur atriði til að prófa…
Jæja, það gætu verið nokkur tilvik þar sem þú gætir ekki getað pakkað niður skrám á Mac. Þetta getur líklega stafað af eftirfarandi ástæðum:
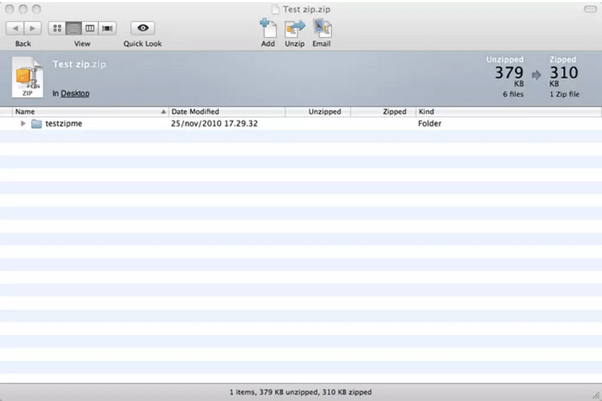
Til að ganga úr skugga um að þú lendir aldrei í neinum vandræðum meðan þú tekur upp þjappaða skrá, reyndu að nota þriðja aðila þjöppunartól eins og WinZip eða The Unarchiver sem getur leitt þig vel í gegnum ferlið.
Að öðrum kosti geturðu líka notað Terminal til að pakka niður skrám á Mac ef þú lendir í einhverjum vandamálum. (sjá kaflann hér að ofan)
Lestu einnig: Hvernig á að finna þjappaða zip-möppu á harða disknum þínum?
Niðurstaða
Hér var fljótleg leiðarvísir um hvernig á að pakka niður skrám á Mac án þess að nota þjöppuhugbúnað frá þriðja aðila. Við erum viss um að ofangreind skref munu leiðbeina þér rækilega til að þjappa skrám auðveldlega niður á macOS.
Fyrir allar aðrar fyrirspurnir eða aðstoð, ekki hika við að nota athugasemdarýmið!
Ef Home hnappinn vantar í Outlook, slökktu á og virkjaðu Home Mail á borði. Þessi skjóta lausn hjálpaði mörgum notendum.
Listi yfir mögulegar lagfæringar á vandamáli þar sem þú gætir hafa misst forritsglugga af skjánum í macOS.
Viltu senda tölvupóst til margra viðtakenda? Veistu ekki hvernig á að búa til dreifingarlista í Outlook? Hér er hvernig á að gera þetta áreynslulaust!
Ef þú vilt gera innsláttarverkefni gallalaus og hröð þarftu að læra hvernig á að búa til fellilista í Excel.
Ef þú sérð að þessi skrá er ekki samhæf við QuickTime Player skaltu lesa þessa grein núna. Það skyggir ljós á nokkrar af bestu lagfæringunum.
Ef hringlaga tilvísanir í Excel vinnublaði eru vandræðalegar, lærir þú hér hvernig á að finna hringlaga tilvísanir í Excel og útrýma þeim.
Ertu að leita að ókeypis eða greiddum Excel fjárhagsáætlunarsniðmátum? Lestu þessa grein til að kanna bestu fjárhagsáætlunarsniðmátið fyrir Excel á netinu og utan nets.
Stendur þú frammi fyrir örvatakkana sem virka ekki í Excel útgáfu? Lestu þessa grein núna og komdu að því hvernig þú getur lagað þetta á innan við 5 mínútum!
Vita hvernig á að endurræsa grafíkrekla á Windows 10, 11 og Mac til að laga vandamálin. Prófaðu þessar bestu aðferðir til að endurstilla grafík rekilinn.
Ef þú ert að velta fyrir þér hvernig á að prenta merki úr Excel, þá ertu á réttum stað! Lestu til að læra hvernig á að prenta út merkimiða á Excel með því að nota Mail Merge.







