Outlook 365 Heimavalmyndin vantar: 6 bestu lagfæringar

Ef Home hnappinn vantar í Outlook, slökktu á og virkjaðu Home Mail á borði. Þessi skjóta lausn hjálpaði mörgum notendum.
Ef þú hefur sett upp Mojave macOS þegar það kom út sem beta, en það er ekki þægilegt með venjulegu forritunum þínum, þá þarftu að niðurfæra það í High Sierra. Já, þú getur snúið hjólinu við, það er frekar langt ferli, svo þú þarft að fylgja skrefunum nákvæmlega.
Í þessari færslu höfum við skráð skref fyrir skref leiðbeiningar til að niðurfæra macOS úr Mojave í High Sierra.
Við skulum athuga hvort þú viljir niðurfæra macOS
Ef þú ert í vandræðum með afköst og vilt lækka MacOS í High Sierra, þá gætirðu reynt að bæta árangur Mac þinn. Keyrðu skönnun að ruslskrám, óæskilegum og afritum skrám. Þú getur endurheimt mikið pláss ef þú fjarlægir óæskilegar skrár og bætir afköst. Þú getur líka fjarlægt óæskileg forrit til að búa til meira pláss. Þriðju aðila Mac hreinsiverkfæri eins og Cleanup My System geta einnig hjálpað til við að virkja eða slökkva á ræsihlutum til að auka hraða tölvunnar þinnar. Þú getur líka eytt stórum skrám eins og tónlist, myndböndum og myndum og óæskilegum forritum til að fínstilla Mac þinn. Fáðu Cleanup My System frá niðurhalshnappnum sem gefinn er hér að neðan -
Hvernig á að snúa aftur úr Mojave til High Sierra?
Skref 1: Afritaðu Mac þinn
Athugaðu: Það er alltaf mælt með því að taka öryggisafrit af Mac þínum áður en þú gerir einhverjar meiriháttar breytingar.
Þú ættir að búa til öryggisafrit af Mac þínum áður en þú fjarlægir Mojave. Ef þú hefur tekið öryggisafrit áður en þú setur upp Mojave. Þú getur bara afritað allar skrárnar á skýgeymslu eða ytri disk.
Skref 2: Athugaðu mikilvæga hluti
Meðan á niðurfærsluferlinu stendur er öllu eytt, þar á meðal leyfislyklum, lykilorðum og stillingum. Ef þú ert með gömlu öryggisafritsskrána verður þú að hafa flest gögnin á henni og restin af gögnunum gæti verið skráð annað hvort í appi sem er samþætt skýjaþjóni eða farið í gamaldags, skrifaðu það á pappír. Ef þú ert með lykilorðastjórnun geturðu auðveldlega samstillt hann við önnur tæki.
Þú getur líka geymt allar þessar breytingar á ytri harða disknum þínum svo þú getir gert breytingarnar á macOS auðveldlega.
Skref 3: Fjarlægðu Mojave macOS
Til að eyða Mojave þarftu að ganga úr skugga um að Mac þinn sé tengdur við internetið.
Athugaðu, þú kemst í endurheimtarham með því að ýta á Command og R takkana. Þó, þegar þú ýtir á Option og Shift ásamt Command og R, þá mun það setja upp High Sierra aftur, ef Mac þinn hefur það á þegar þú keyptir.
Fylgdu þessum skrefum til að halda áfram:
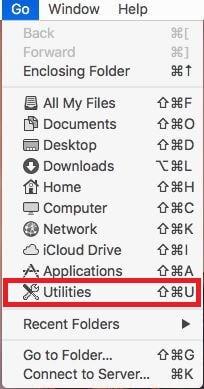
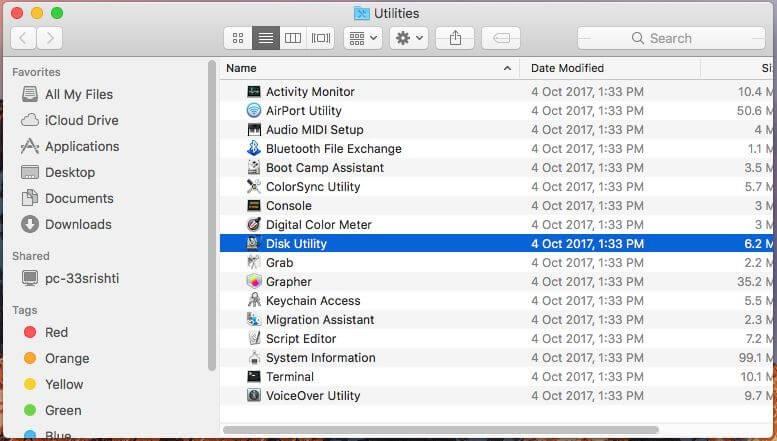
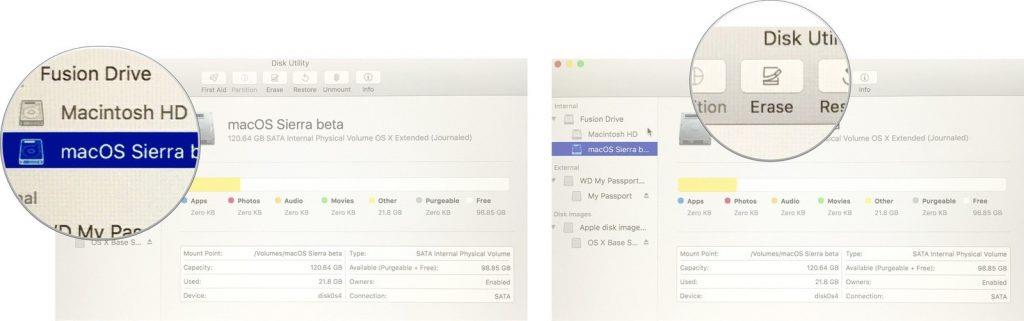
Myndinneign: iMore
Lestu líka:-
11 bestu ókeypis VPN fyrir Mac árið 2021. Ertu að leita að næði og öryggi á meðan þú vafrar á netinu á Mac, skoðaðu síðan ókeypis og bestu VPN þjónustuna fyrir...
Hvernig á að snúa Mojave til High Sierra ef Mac þinn var sendur með honum?
Hvernig á að snúa aftur frá Mojave með Time Machine öryggisafrit
Ef þú hefur búið til öryggisafrit af Mac þínum þegar þú settir upp Mojave, þá er það besti dagurinn þinn. Þú getur notað það til að setja upp High Sierra. Áður en lengra er haldið skaltu athuga hvort Time Machine diskurinn þinn sé tengdur við Mac. Fylgdu nú þessum skrefum:
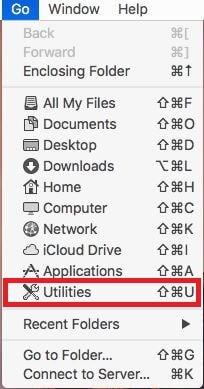
Hvernig á að lækka úr Mojave í High Sierra með ræsanlegu High Sierra uppsetningarforriti?
Ef þú varst ekki með High Sierra þegar þú opnaðir pakkann, þá er ofangreind aðferð ekki fyrir þig. Til að lækka úr Mojave í High Sierra þarftu að búa til uppsetningardisk. Apple er með það í App Store og nýleg útgáfa í boði er El Capitan. Þú getur líka fengið High Sierra. Til að finna uppsetningarforritið, opnaðu App Store og skoðaðu vinstra megin í glugganum, eða leitaðu í því í leitarglugganum.
Niðurfærsla Mojave eftir að það er gefið út opinberlega, þá gæti það skapað vandamál til að fá ræsanlegt uppsetningarforrit af High Sierra. Þú þarft að fá ræsanlegt uppsetningarforrit fyrir El Capitan eða nota endurheimtarham til að endurheimta nýlegri útgáfu af macOS. Fyrir bataham, ýttu á og haltu inni Command, Shift, Option og R tökkunum. Þú ferð í bataham og eyðir Mojave líka. með því að ýta á Command, Option og R takkana. Þó, þegar þú ýtir á Option og Shift ásamt Command og R.
Þegar þú hefur fundið ræsanlega uppsetningarforritið, smelltu á Download hnappinn frá App Store og bíddu þar til OS er hlaðið niður. Það gæti ræst þegar það er hlaðið niður, lokaðu því.
Fylgdu nú þessum skrefum:
Skref 4: Settu upp High Sierra
Skref 5: Endurheimta í fyrri stillingar
Ef þú hefur búið til öryggisafrit með einhverju forriti geturðu endurheimt Mac þinn í það ástand sem þú hafðir þegar þú bjóst til öryggisafrit. Hins vegar geturðu líka sett forritið upp aftur handvirkt og einnig breytt stillingunum samkvæmt óskum ef þú hefur ekki tímatakmarkanir.
Lestu líka:-
 10 bestu Mac-hreinsiforritin og hagræðingarhugbúnaðurinn... Skoðaðu listann yfir bestu Mac-hreinsiforritin til að hreinsa diskinn á Mac. Hagræðingarforrit eins og SmartMacCare, CleanMyMac og Ccleaner...
10 bestu Mac-hreinsiforritin og hagræðingarhugbúnaðurinn... Skoðaðu listann yfir bestu Mac-hreinsiforritin til að hreinsa diskinn á Mac. Hagræðingarforrit eins og SmartMacCare, CleanMyMac og Ccleaner...
Þannig að á þennan hátt geturðu lækkað úr Mojave í High Sierra. Hins vegar, ef þú heldur kerfinu þínu fínstilltu og fjarlægir öll óæskileg forrit úr tölvunni þinni, gætirðu alls ekki þurft á því að halda. Þú getur notað Cleanup My System til að fínstilla tölvuna þína, fjarlægja stórar skrár og fjarlægja forrit. Prófaðu það og haltu Mac þínum hreinum.
Ef Home hnappinn vantar í Outlook, slökktu á og virkjaðu Home Mail á borði. Þessi skjóta lausn hjálpaði mörgum notendum.
Listi yfir mögulegar lagfæringar á vandamáli þar sem þú gætir hafa misst forritsglugga af skjánum í macOS.
Viltu senda tölvupóst til margra viðtakenda? Veistu ekki hvernig á að búa til dreifingarlista í Outlook? Hér er hvernig á að gera þetta áreynslulaust!
Ef þú vilt gera innsláttarverkefni gallalaus og hröð þarftu að læra hvernig á að búa til fellilista í Excel.
Ef þú sérð að þessi skrá er ekki samhæf við QuickTime Player skaltu lesa þessa grein núna. Það skyggir ljós á nokkrar af bestu lagfæringunum.
Ef hringlaga tilvísanir í Excel vinnublaði eru vandræðalegar, lærir þú hér hvernig á að finna hringlaga tilvísanir í Excel og útrýma þeim.
Ertu að leita að ókeypis eða greiddum Excel fjárhagsáætlunarsniðmátum? Lestu þessa grein til að kanna bestu fjárhagsáætlunarsniðmátið fyrir Excel á netinu og utan nets.
Stendur þú frammi fyrir örvatakkana sem virka ekki í Excel útgáfu? Lestu þessa grein núna og komdu að því hvernig þú getur lagað þetta á innan við 5 mínútum!
Vita hvernig á að endurræsa grafíkrekla á Windows 10, 11 og Mac til að laga vandamálin. Prófaðu þessar bestu aðferðir til að endurstilla grafík rekilinn.
Ef þú ert að velta fyrir þér hvernig á að prenta merki úr Excel, þá ertu á réttum stað! Lestu til að læra hvernig á að prenta út merkimiða á Excel með því að nota Mail Merge.







