Outlook 365 Heimavalmyndin vantar: 6 bestu lagfæringar

Ef Home hnappinn vantar í Outlook, slökktu á og virkjaðu Home Mail á borði. Þessi skjóta lausn hjálpaði mörgum notendum.
Auglýsingar eru hornsteinn stafræns hagkerfis. Þess vegna verður flókið með tímanum að loka á þessar uppáþrengjandi auglýsingar og sprettiglugga. Því miður hafa ekki allir AdBlockers möguleika á að slökkva á alls kyns sprettigluggaborðum, hlekkjum og fleira. Þess vegna þarftu að fylgja sérstakri leið til að slökkva á sprettigluggavörninni á Mac.
Eru sprettigluggar á Mac hættulegir?
Jæja, til að vera heiðarlegur, ákveðnar sprettigluggarauglýsingar eru algjörlega skaðlausar markaðsaðferðir, en sumir sprettigluggar geta verið villandi eða beinlínis illgjarnir. Þeir geta skaðað vélina þína og sprengt þig með ýmsum óþekktum auglýsingum og skaðlegu efni á meðan þú vafrar á netinu . Ekki aðeins þetta heldur líka fullt af hættulegum sprettiglugga sem eru bara hannaðir með það eitt að markmiði að miða á notendur með spilliforritum, auglýsingaforritum, njósnaforritaárásum.
Þess vegna mælum við eindregið með því að notendur okkar treysti á háþróaðan vírusvarnarforrit til að vernda vafraupplifun sína á MacBook.
Þú gætir viljað lesa: 9 Besti Bitdefender vírusvarnarvalkosturinn fyrir Windows og Mac
Hvernig á að slökkva á sprettigluggavörnum á Mac
1. Í Safari
Til að fela pirrandi auglýsingar og vernda Mac-tölvuna þína fyrir alls kyns spilliforritum og grunsamlegum þáttum í gegnum innihaldsstillingar vafra Safari, þarftu bara að:
SKREF 1 = Ræstu Safari vafra á MacBook þinni.
SKREF 2 = Farðu í átt að Safari flipanum, staðsettur efst í vinstra horninu á skjánum, og smelltu á Preferences í fellivalmyndinni.
SKREF 3 = Í næsta glugga, flettu að Websites flipann og veldu Pop-up Windows valmöguleikann á vinstri hlið spjaldsins. Um leið og þú smellir á það sama muntu sjá lista yfir síður sem þú ert að skoða hægra megin. Hér þarftu að ýta á bláu örvarnar og velja Block valkostinn!
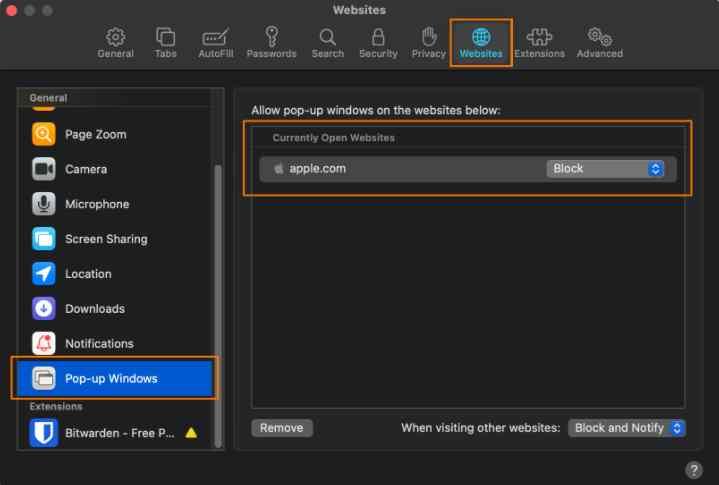
Það er það! Svona geturðu auðveldlega slökkt á sprettigluggavörnum á Mac á meðan þú vafrar í gegnum Safari vafrann.
Hvernig á að slökkva á sprettigluggavörnum á Mac
2. Í Chrome
Þú getur fylgst með skrefunum sem deilt er hér að neðan til að stöðva sprettiglugga auðveldlega á Mac meðan þú notar Chrome vafra:
SKREF 1 = Ræstu Chrome vafra.
SKREF 2 = Smelltu á þriggja punkta táknið og veldu Stillingar.
SKREF 3 = Finndu Privacy and Security hausinn og smelltu á Site Settings valkostinn.
SKREF 4 = Í næsta glugga þarftu að finna efnishausinn og ýta á sprettiglugga og tilvísanir hnappinn.
SKREF 5 = Í sprettiglugga og tilvísunarglugganum færðu möguleika á að kveikja eða slökkva á sprettigluggavörninni á Mac með Chrome vafra.
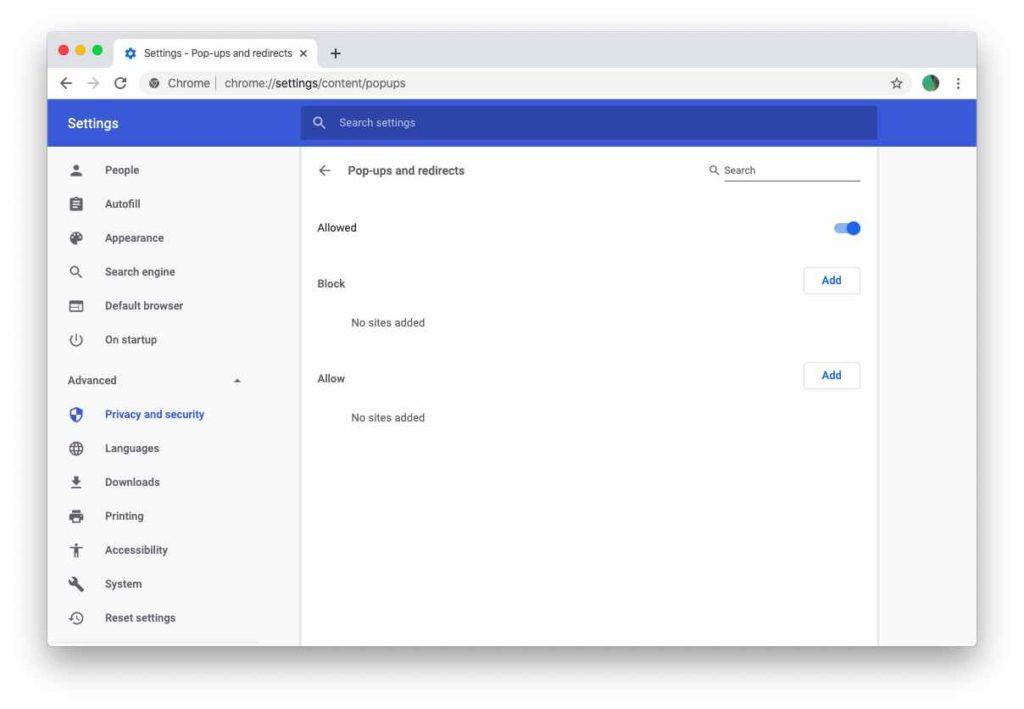
Um leið og þú byrjar að slökkva á hlutum má sjá lítið tákn sem gefur til kynna að eitthvað hafi verið lokað. Þú hefur möguleika á að leyfa sprettiglugga frá tilteknum vefsíðum einu sinni eða alltaf.
Hvernig á að slökkva á sprettigluggavörn á iPhone
Jæja, sprettigluggar og pirrandi auglýsingar geta líka ruglað þig á iPhone tækinu þínu, en þú getur auðveldlega stjórnað þeim með því að fylgja skref-fyrir-skref leiðbeiningunum sem nefnd eru hér að neðan.
SKREF 1 = Ræstu stillingar á tækinu þínu og bankaðu á Safari app.
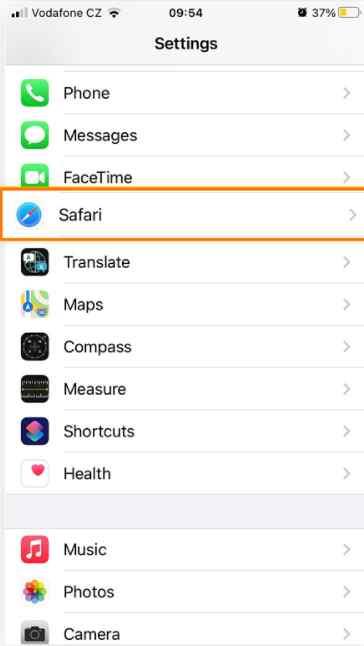
SKREF 2 = Í næsta glugga, finndu Block sprettiglugga og kveiktu á valkostinum eins og sýnt er á skjámyndinni sem deilt er hér að neðan.
Það er það! Svona geturðu auðveldlega slökkt á sprettigluggavörnum á iPhone eða iPad. Mundu bara að að fylgja áðurnefndum leiðbeiningum mun aðeins koma í veg fyrir að auglýsingar birtist eingöngu í Safari vafranum. Ef þú vilt slökkva á sprettigluggavörninni í öðrum vöfrum eins og Chrome, Firefox eða Edge vafra mælum við með að þú notir þessa bestu iPhone AD blokkarar til að nota árið 2021!
Viðbótarupplýsingar – Hvernig á að eyðileggja faldar auglýsingaviðbætur?
Jæja, það er vissulega ekki nóg að slökkva á sprettigluggavörninni á Mac í Safari vafranum. Það er mikilvægt að útrýma grunsamlegum framlengingum líka, sem hegða sér leynilegri en sprettigluggar. Jafnvel eftir að þú hefur tekist að slökkva á sprettigluggavörnum á Mac eru miklar líkur á að ræsimiðlarar þeirra gætu samt verið að sprengja þig með pirrandi tilkynningum. Þess vegna ráðleggjum við þér að keyra alhliða Mac Cleaning & Optimization lausn eins og CleanMyMac X sem getur hjálpað þér að uppgötva faldar viðbætur og losna við þær með nokkrum smellum.
SKREF 1 = Settu upp og ræstu CleanMyMac X á vélinni þinni. Smelltu á hnappinn hér að neðan til að fá nýjustu og opinberu útgáfuna af CleanMyMac X.
SKREF 2 = Frá aðalstjórnborðinu, flettu í viðbótina og sjáðu alla hlutina sem eru settir upp á tækinu þínu.
SKREF 3 = Ef þú finnur einhverja grunsamlega færslu á þessum lista skaltu einfaldlega velja hana og smella á Fjarlægja hnappinn.
Við mælum líka með notendum okkar að athuga flipann - Internetviðbætur og kjörstillingar til að finna auglýsingaforrit sem gæti verið með skaðleg atriði undir einhverjum saklausum nöfnum. Þú getur leitað að eftirfarandi auglýsingaviðbótum sem ættu ekki að vera á Mac þínum: VSearch, Conduit, Shopper Helper Pro, Volume Controller, Pretty Kitty, The Cat Pet, SoundCloud Music Downloader , Universal Video Downloader, App Phone for Instagram, Slick Savings, PallMall, Savekeep, Jollywallet o.fl.
Svo, þetta var heill leiðarvísir okkar um hvernig á að slökkva á sprettigluggavörninni á Mac með Safari og Chrome vafra. Við ræddum einnig skref-fyrir-skref leiðbeiningar um að slökkva á sprettigluggavörnum á iPhone tækjum. Einnig ætti að taka með í reikninginn fyrsta flokks tilmæli okkar um að nota Mac Cleaner & Optimizer ef þú hlakkar til öruggrar og öruggrar vafraupplifunar.
Ef Home hnappinn vantar í Outlook, slökktu á og virkjaðu Home Mail á borði. Þessi skjóta lausn hjálpaði mörgum notendum.
Listi yfir mögulegar lagfæringar á vandamáli þar sem þú gætir hafa misst forritsglugga af skjánum í macOS.
Viltu senda tölvupóst til margra viðtakenda? Veistu ekki hvernig á að búa til dreifingarlista í Outlook? Hér er hvernig á að gera þetta áreynslulaust!
Ef þú vilt gera innsláttarverkefni gallalaus og hröð þarftu að læra hvernig á að búa til fellilista í Excel.
Ef þú sérð að þessi skrá er ekki samhæf við QuickTime Player skaltu lesa þessa grein núna. Það skyggir ljós á nokkrar af bestu lagfæringunum.
Ef hringlaga tilvísanir í Excel vinnublaði eru vandræðalegar, lærir þú hér hvernig á að finna hringlaga tilvísanir í Excel og útrýma þeim.
Ertu að leita að ókeypis eða greiddum Excel fjárhagsáætlunarsniðmátum? Lestu þessa grein til að kanna bestu fjárhagsáætlunarsniðmátið fyrir Excel á netinu og utan nets.
Stendur þú frammi fyrir örvatakkana sem virka ekki í Excel útgáfu? Lestu þessa grein núna og komdu að því hvernig þú getur lagað þetta á innan við 5 mínútum!
Vita hvernig á að endurræsa grafíkrekla á Windows 10, 11 og Mac til að laga vandamálin. Prófaðu þessar bestu aðferðir til að endurstilla grafík rekilinn.
Ef þú ert að velta fyrir þér hvernig á að prenta merki úr Excel, þá ertu á réttum stað! Lestu til að læra hvernig á að prenta út merkimiða á Excel með því að nota Mail Merge.







