Outlook 365 Heimavalmyndin vantar: 6 bestu lagfæringar

Ef Home hnappinn vantar í Outlook, slökktu á og virkjaðu Home Mail á borði. Þessi skjóta lausn hjálpaði mörgum notendum.
Ert þú sú manneskja sem kveikir og slökktir á tölvunni allan tímann? Ef svarið er já, ertu ekki sá eini. Fólk þarf að yfirgefa vinnusvæðið sitt af ýmsum ástæðum: að fara á klósettið, vera kallaður inn á skrifstofu yfirmannsins eða einfaldlega taka sér hlé. Að vísu er engin ástæða til að vera of lengi límdur við skrifborðið; kannski er það bara lítill hluti fólks sem gerir það að venju af neyð.
Hver sem ástæðan er, kemur eitt í ljós þegar þú yfirgefur skrifborðið þitt skyndilega: þú gætir afhjúpað allar upplýsingar sem skjárinn sýnir. Oftast gæti þetta ekki verið vandamál. Hins vegar, hvað ef þú birtir óvart viðkvæm gögn? Þetta tekur ekki tillit til almennrar óþægindatilfinningar að vita að annað fólk gæti lesið allt sem birtist á skjánum þínum, jafnvel þótt það sé léttvægt efni.
Til að koma í veg fyrir að þetta gerist ættirðu að slökkva á skjánum eða setja tölvuna alveg í svefn. Skjávari mun ekki byrja strax. Sem betur fer geturðu slökkt á skjánum þínum með því að nota flýtilykla.
Mac notendur eiga auðvelt með það. Þú getur notað innbyggðu flýtilyklana, Control + Shift + Eject , til að slökkva á skjánum án þess að setja tölvuna í svefn. Engin forrit frá þriðja aðila er þörf, ólíkt Windows.
Ef þú vilt slökkva á skjánum og setja Mac þinn í svefn á sama tíma skaltu nota samsetninguna Option + Command + Eject .
Því miður býður Windows ekki upp á innfædda leið til að slökkva á skjánum án þess að fá tölvuna til að fara í svefnham.
Þó að ef þú vilt einfaldlega skrá þig út af tölvunni þinni - sem gerir tölvuna nánast ónothæfa áður en þú skráir þig aftur inn - geturðu auðveldlega gert það með því að ýta á Windows + L takkann á sama tíma. Að gera það á þennan hátt myndi samt láta skjáinn vera á, þó að engar gagnlegar upplýsingar verði birtar á honum.
Þetta er fljótlegasta leiðin ef allt sem þér er annt um er: "Ég vil yfirgefa tölvuna mína strax og vil ekki að einhver annar noti hana eða sjái hvað ég var að gera."
Á hinn bóginn, ef þú þarft að slökkva á skjánum, sama hvað, gæti verið eina lausnin að treysta á forrit frá þriðja aðila.
Turn Off Monitor er létt forrit sem gerir þér kleift að úthluta ákveðinni takkasamsetningu til að framkvæma ákveðnar aðgerðir eins og að slökkva á skjánum, taka út sjónræna drifið eða endurræsa tölvuna. Sæktu og settu upp Turn Off Monitor hugbúnaðinn frá opinberu síðunni.
Þegar það hefur verið sett upp á tölvuna þína ættirðu að sjá slökkva á skjá tákninu í kerfisbakkanum (venjulega staðsett neðst til hægri á skjánum).
Hægrismelltu á táknið og veldu Slökkva á skjástillingum .
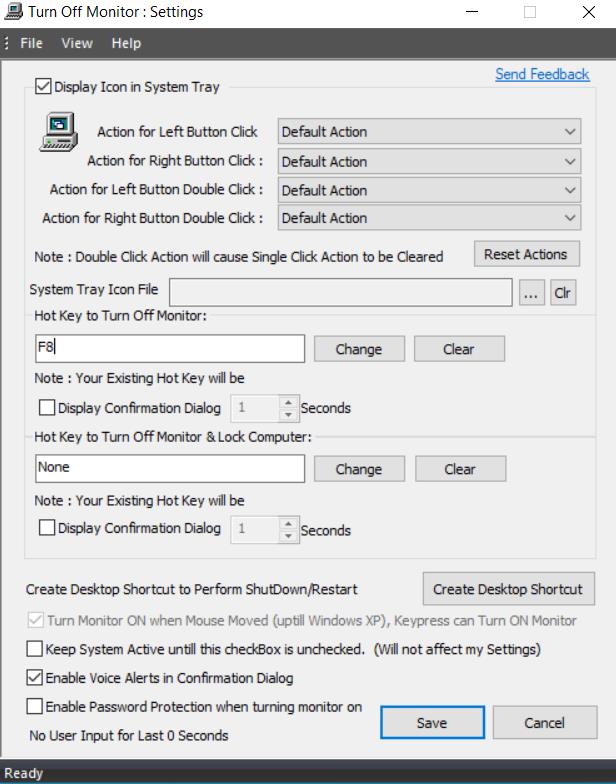
Næst, undir heitum takkanum til að slökkva á skjánum , úthlutaðu takkasamsetningunni. Ég mæli persónulega með því að nota einn F8 takka fyrir þetta.
Eftir að þú hefur slegið inn samsetninguna skaltu ýta á Vista hnappinn neðst til að nota stillinguna og loka glugganum.
Prufaðu það. Smelltu á lyklasamsetninguna sem þú hefur tilgreint fyrir verkefnið og slökkva ætti á skjánum strax.
Annað svipað app er Blacktop Tool. Blacktop er enn léttara app sem mun ekki troða skjáborðinu þínu með flýtileiðum. Eini ókosturinn við þetta forrit er að þú þarft að nota úthlutaða flýtilykla forritsins, nefnilega Ctrl + Alt + B , til að slökkva á skjánum, án þess að hafa annan valmöguleika til að breyta lyklasamsetningunni.
Til að byrja að nota Blacktop Tool þarftu að:
Sæktu tólið frá Softpedia.
Dragðu út .zip skrána og keyrðu .exe skrána til að setja upp hugbúnaðinn.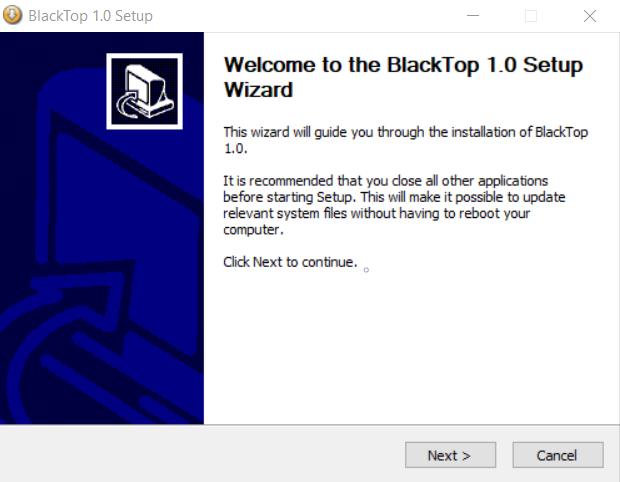
Fylgdu uppsetningarhjálpinni og keyrðu síðan Blacktop.
Þú þarft .NET Framework 3.5 til að keyra forritið. Ef þú ert með rammann þegar uppsettur ertu kominn í gang. Annars mun Windows biðja um að setja það upp fyrir þig. Að öðrum kosti geturðu hlaðið niður rammanum handvirkt hér .
Þegar þú hefur sett upp forritið og keyrt það ættirðu að sjá tákn appsins í kerfisbakkanum þínum. Smelltu á Ctrl + Alt + B takkann í einu til að slökkva á skjánum þínum samstundis.
Hæfni til að slökkva samstundis á skjánum þínum getur verið mjög gagnleg í sumum aðstæðum. Mac býður upp á innfædda leið til að gera þetta. Ef þú notar Windows þarftu hins vegar að hlaða niður forriti frá þriðja aðila til að vinna verkið. Annar valkostur er að nota Windows + L takkann til að skrá þig út eða einfaldlega ýta á Sleep takkann á lyklaborðinu þínu til að setja tölvuna þína í svefn.
Ef Home hnappinn vantar í Outlook, slökktu á og virkjaðu Home Mail á borði. Þessi skjóta lausn hjálpaði mörgum notendum.
Listi yfir mögulegar lagfæringar á vandamáli þar sem þú gætir hafa misst forritsglugga af skjánum í macOS.
Viltu senda tölvupóst til margra viðtakenda? Veistu ekki hvernig á að búa til dreifingarlista í Outlook? Hér er hvernig á að gera þetta áreynslulaust!
Ef þú vilt gera innsláttarverkefni gallalaus og hröð þarftu að læra hvernig á að búa til fellilista í Excel.
Ef þú sérð að þessi skrá er ekki samhæf við QuickTime Player skaltu lesa þessa grein núna. Það skyggir ljós á nokkrar af bestu lagfæringunum.
Ef hringlaga tilvísanir í Excel vinnublaði eru vandræðalegar, lærir þú hér hvernig á að finna hringlaga tilvísanir í Excel og útrýma þeim.
Ertu að leita að ókeypis eða greiddum Excel fjárhagsáætlunarsniðmátum? Lestu þessa grein til að kanna bestu fjárhagsáætlunarsniðmátið fyrir Excel á netinu og utan nets.
Stendur þú frammi fyrir örvatakkana sem virka ekki í Excel útgáfu? Lestu þessa grein núna og komdu að því hvernig þú getur lagað þetta á innan við 5 mínútum!
Vita hvernig á að endurræsa grafíkrekla á Windows 10, 11 og Mac til að laga vandamálin. Prófaðu þessar bestu aðferðir til að endurstilla grafík rekilinn.
Ef þú ert að velta fyrir þér hvernig á að prenta merki úr Excel, þá ertu á réttum stað! Lestu til að læra hvernig á að prenta út merkimiða á Excel með því að nota Mail Merge.







