Outlook 365 Heimavalmyndin vantar: 6 bestu lagfæringar

Ef Home hnappinn vantar í Outlook, slökktu á og virkjaðu Home Mail á borði. Þessi skjóta lausn hjálpaði mörgum notendum.
Án efa, þegar þú notar Messages appið á Mac, er erfitt að vera afkastamikill með því að senda textaskilaboð. Sérstaklega, þegar þú hefur mikilvæga vinnu, geta þessar endalausu tilkynningar valdið því að þú missir einbeitinguna. Þess vegna er mikilvægt að slökkva á textaskilaboðum á Mac.
Sem betur fer leyfir Mac að slökkva á iMessages og í þessari færslu munum við læra allar mögulegar leiðir til að slökkva á texta á Mac.
Samhliða þessu munum við einnig ræða ótrúlegt Mac hagræðingarforrit sem mun hjálpa til við að laga iMessage vandamál og hreinsa upp Mac.
Svo, án frekari ummæla, skulum við fara af stað og læra hvernig á að slökkva á texta á Mac.
Lestu meira - Virkja/slökkva á staðsetningarþjónustu á Mac þínum: Heildarleiðbeiningar
Hvernig á að slökkva á skilaboðaforritinu á Mac
Viltu slökkva á tilkynningum um öll skilaboð? Smelltu á iMessage tilkynningu og veldu Senda hljóðlega .
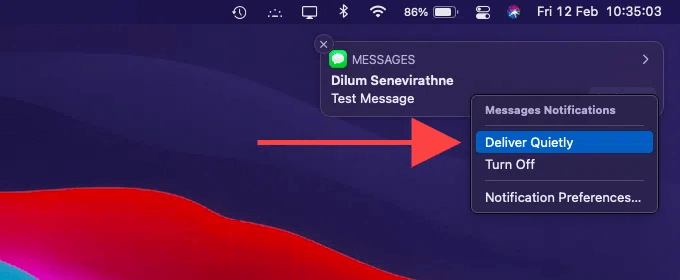
Þetta mun leiðbeina Mac um að koma skilaboðum til skila innan tilkynningamiðstöðvarinnar, án nokkurra tilkynninga eða viðvarana.
Að öðrum kosti geturðu fylgst með þessum skrefum til að slökkva á skilaboðatilkynningum:
Til viðbótar við þetta, til að slökkva á skilaboðatilkynningum, vertu viss um að taka hakið úr valkostinum „ Spila hljóð fyrir tilkynningar.
Ef þessi valkostur er virkur muntu heyra tilkynningahljóð. Ennfremur, til að koma í veg fyrir að þú verðir afvegaleiddur, mælum við með að þú takir merkið fyrir tákn app táknsins .
Lestu meira - Hvernig á að eyða textaskilaboðum á Mac
Hvernig á að slökkva á skilaboðum á Mac?
Til að endurheimta breytingarnar skaltu fylgja skrefunum hér að neðan:
1. Smelltu á Apple táknið > farðu í System Preferences > Tilkynningar .
2. Veldu Skilaboð frá skenkur> velja borðar eða tilkynninga tilkynninga stíl.
Þannig muntu aftur byrja að fá tilkynningar.
Lestu meira – Hver er besti forritahreinsirinn fyrir Mac?
Hvernig á að slökkva á tilteknum samtalsþráðum
Í stað þess að slökkva á öllum skilaboðatilkynningum er betra að slökkva á þeim óæskilegu. Hér er hvernig á að gera það.
1. Opnaðu Messages appið á Mac þínum.
2. Veldu samtalið sem þú vilt slökkva á
3. Strjúktu til vinstri á stýrispallinum > smelltu á bjöllulaga táknið. Þetta mun hjálpa til við að fela tilkynningar fyrir valin skilaboð.
 Viðbótarábending
Viðbótarábending
Ábending: - Pínulítið tungllaga táknið sem þú sérð á samtalsþræðinum gefur til kynna að slökkt sé á tilkynningum fyrir umræddar iMessage tilkynningar. Til að skoða þá þarftu að velja þráðinn handvirkt.
Með sömu skrefum er hægt að slökkva á hópsamtölum. Hins vegar, ef einhver minnist á þig, þá færðu tilkynningu.
Hvernig á að slökkva á tilteknu samtali?
Til að kveikja á þöggun samtals, strjúktu aftur til vinstri og smelltu á bjöllutáknið.
Hvernig á að breyta kjörstillingum skilaboðaforrits?
Með því að nota Preferences gluggann í Messages geturðu breytt tilkynningunni og öðrum stillingum. Hér er hvernig á að nota það.
1. Ræstu Messages app.
2. Á valmyndastikunni velurðu Skilaboð > Stillingar .
3. Smelltu á Almennt flipann > og notaðu valkostina til að breyta tilkynningastillingum.
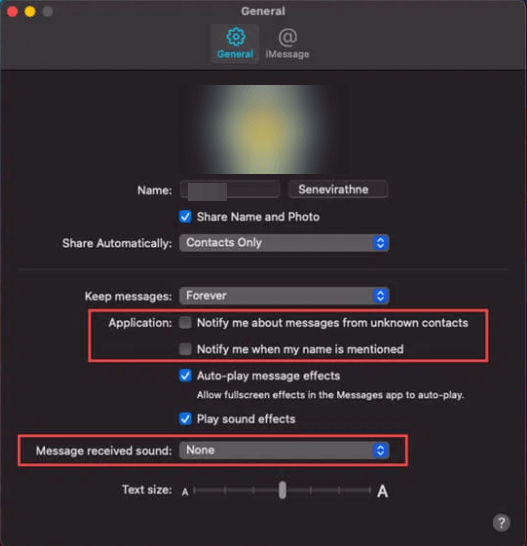
Látið mig vita um skilaboð frá óþekktum tengiliðum — Þegar kveikt er á því skaltu loka fyrir skilaboðatilkynningar fyrir skilaboð sem berast frá óþekktum tengiliðum. Gagnlegt þegar þú vilt slökkva á textaskilaboðum frá óþekktum sendendum.
Láttu mig vita þegar nafn mitt er nefnt — Virkjaðu þetta til að forðast að fá tilkynningar jafnvel þegar minnst er á þig í hópsamtölum.
Skilaboð móttekið hljóð : Viltu heyra hljóð þegar þú færð skilaboð með þessum valkosti.
Hvernig á að slökkva á öllum viðvörunum með Ekki trufla?
Samhliða því að slökkva á iMessage á Mac, ef þú vilt slökkva á öllum borðum og áminningum frá Skilaboðum og öðrum forritum, notaðu Ekki trufla.
Athugið - Með því að fylgja þessum skrefum verður aðeins óvirkt að tilkynningar birtast og trufla okkur. Hins vegar geturðu skoðað þær í tilkynningamiðstöðinni.
Til að nota „Ónáðið ekki“ skaltu fylgja þessum skrefum:
Upplýsingar – Frá og með macOS Big Sur, eins og iPhone og iPad, býður valmyndastikan nú upp á stjórnstöð sem flokkar valkosti fyrir Wi-Fi, Bluetooth, AirDrop, Ekki trufla og fleira.
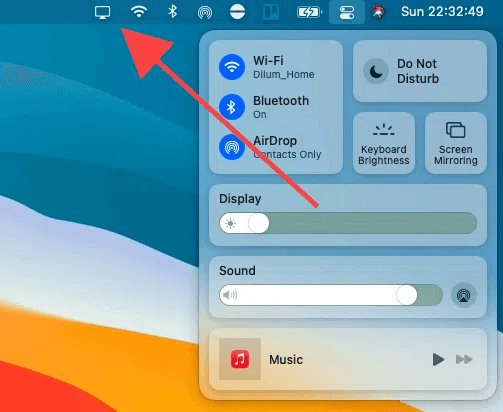
1. Opnaðu stjórnstöðina > veldu Ekki trufla. Til að sérsníða tímalengd skaltu opna hann og stilla virkan tímalengd.
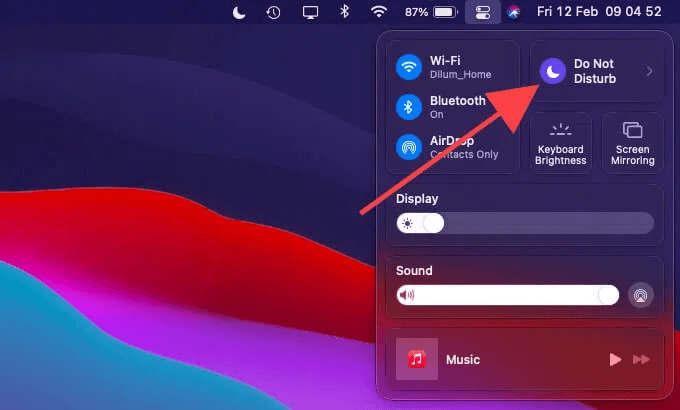
2. Samhliða þessu er hægt að nota Ekki trufla til að setja upp truflunarlausa vinnuáætlun. Til að gera það skaltu smella á Apple merkið > Kerfisstillingar > Tilkynningar > Ekki trufla .
3. Veldu Frá og nefndu upphafs- og lokatíma. Héðan geturðu gert aðrar breytingar og virkjað valkostinn Leyfa endurtekin símtöl . Þetta mun hjálpa til við að taka þátt í brýnum FaceTime símtölum, jafnvel þegar „Ónáðið ekki“ er virkt.
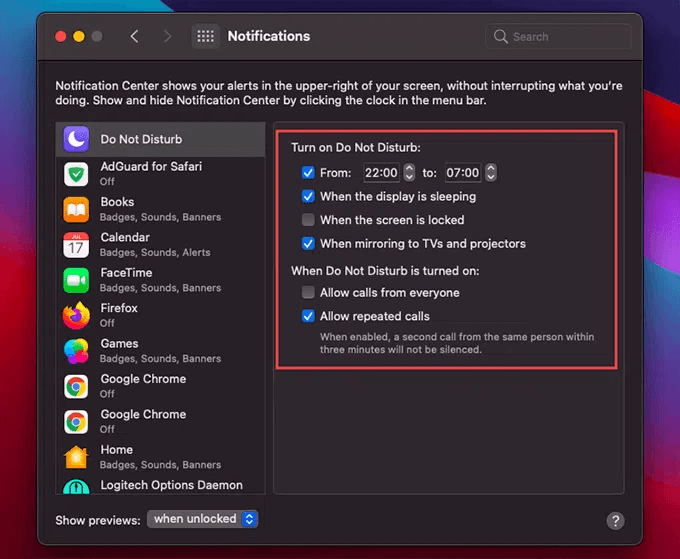
Eftir að hafa gert allar breytingar skaltu loka tilkynningaglugganum, Ekki trufla mun sjálfkrafa hefjast á tilsettum tíma.
Hvernig á að slökkva á skilaboðaforritinu á Mac
Ef þú vilt halda Mac þinn lausan við iMessage skaltu fylgja þessum skrefum til að slökkva á Message appinu. Þegar þú hefur gert það þarftu ekki lengur að slökkva á skilaboðum á Mac.
1. Ræstu Messages appið.
2. Veldu Skilaboð > Kjörstillingar > iMessage flipann > Útskrá
Þetta mun slökkva á Messages appinu á Mac þínum.
Að öðrum kosti, ef þú vilt hætta að fá símtöl eða tölvupóst frá tilteknum reikningi, geturðu gert það í hlutanum Hægt er að ná í þig fyrir skilaboð í hlutanum.
Klára
Ef þér líkar ekki að vera annars hugar meðan þú vinnur, þá er mikilvægt að hafa stjórn á Messages appinu. Ef þú gerir það ekki mun það draga úr framleiðni og þú munt missa af því að gera mikilvæga hluti. Með því að nota einhverja af aðferðunum sem lýst er hér að ofan geturðu slökkt á pirrandi skilaboðatilkynningum. Það er undir þér komið hvaða aðferð þú velur.
En bíddu, í upphafi töluðum við um hagræðingartæki fyrir Mac, hvar er það?
Ekki hafa áhyggjur hérna þú ferð.
Almennt þekktur sem CleanMyMac X, þetta ótrúlega hagræðingarverkfæri fyrir Mac ásamt því að þrífa ruslskrár, hreinsa Mac og endurheimta pláss, hjálpar einnig við að laga vandamál með Messages appinu.
Með því að segja, ef á einhverjum tímapunkti íMessage hættir að virka fyrir þig eða það er hiksti þegar þú notar Messages appið geturðu notað CleanMyMac X.
Með því að nota grunn snjallskönnunareiginleikann geturðu auðveldlega skannað Mac þinn fyrir vírusa, spilliforrit, ruslskrár og fleira, algengar ástæður fyrir iMessage vandamálum.
Til að nota CleanMyMac X og halda Mac fínstilltum skaltu hlaða niður CleanMyMac X af hlekknum hér að neðan:
Með því að nota þetta tól geturðu gert mikið þegar kemur að því að halda Mac hreinum og óreiðulausum.
Að þagga skilaboð á Mac er hálf sigur unninn og með CleanMyMac X sem styður það ertu sigurvegari!
Næsta lesning -
Hvernig á að losa um póstgeymslu á Mac?
Hvernig á að nota diskpláss á skynsamlegan hátt á Windows, Mac og Android tækjum þínum
Algengar spurningar -
Q1. Hvernig slökkva ég á iMessage á Mac?
Til að stöðva iMessage tilkynningar á Mac:
Q2. Hvernig þagga ég skilaboð og símtöl á Mac minn?
Hljóðskilaboðin eru pirrandi. Til að slökkva á iMessage textahljóði skaltu fylgja þessum skrefum:
Til að velja nýtt hljóð fyrir skilaboðatilkynningar skaltu fylgja þessum skrefum:
Q3. Er iMessage á Mac með Ekki trufla?
Já, þú stillir Ekki trufla frá stjórnstöðinni fyrir allar tilkynningar eða einstök samtöl innan iMessage.
Q4. Hvernig slekkur ég á skilaboðum á Mac minn?
Þetta mun slökkva á pirrandi skilaboðatilkynningum á Mac.
Ef þú vilt slökkva á iMessage á Mac-tölvunni þinni vegna þess að þú ert að selja það eða gefa það í burtu þarftu að skrá þig út úr iCloud, auk þess að skrá þig út úr Messages.
Ef Home hnappinn vantar í Outlook, slökktu á og virkjaðu Home Mail á borði. Þessi skjóta lausn hjálpaði mörgum notendum.
Listi yfir mögulegar lagfæringar á vandamáli þar sem þú gætir hafa misst forritsglugga af skjánum í macOS.
Viltu senda tölvupóst til margra viðtakenda? Veistu ekki hvernig á að búa til dreifingarlista í Outlook? Hér er hvernig á að gera þetta áreynslulaust!
Ef þú vilt gera innsláttarverkefni gallalaus og hröð þarftu að læra hvernig á að búa til fellilista í Excel.
Ef þú sérð að þessi skrá er ekki samhæf við QuickTime Player skaltu lesa þessa grein núna. Það skyggir ljós á nokkrar af bestu lagfæringunum.
Ef hringlaga tilvísanir í Excel vinnublaði eru vandræðalegar, lærir þú hér hvernig á að finna hringlaga tilvísanir í Excel og útrýma þeim.
Ertu að leita að ókeypis eða greiddum Excel fjárhagsáætlunarsniðmátum? Lestu þessa grein til að kanna bestu fjárhagsáætlunarsniðmátið fyrir Excel á netinu og utan nets.
Stendur þú frammi fyrir örvatakkana sem virka ekki í Excel útgáfu? Lestu þessa grein núna og komdu að því hvernig þú getur lagað þetta á innan við 5 mínútum!
Vita hvernig á að endurræsa grafíkrekla á Windows 10, 11 og Mac til að laga vandamálin. Prófaðu þessar bestu aðferðir til að endurstilla grafík rekilinn.
Ef þú ert að velta fyrir þér hvernig á að prenta merki úr Excel, þá ertu á réttum stað! Lestu til að læra hvernig á að prenta út merkimiða á Excel með því að nota Mail Merge.







