Outlook 365 Heimavalmyndin vantar: 6 bestu lagfæringar

Ef Home hnappinn vantar í Outlook, slökktu á og virkjaðu Home Mail á borði. Þessi skjóta lausn hjálpaði mörgum notendum.
Geymslupláss hefur alltaf verið eitt helsta áhyggjuefnið þegar þú notar hvaða græju sem er. Sama hversu mikið pláss hvert tæki hefur, við þráum samt nokkur auka gígabæt - maður getur aldrei fengið nóg af því! Hvort sem það er Mac þinn, iPhone eða önnur tæki, þá fylgir þeim öllum tilteknu endanlegu magni af plássi sem fyrr eða síðar verður upptekið af persónulegum gögnum okkar.
Svo ef þú hefur einhvern tíma velt því fyrir þér hvernig á að skipta harða disknum á Mac þá hefurðu lent á réttum stað. Þú getur uppfært harða diskinn á Mac þinn á tvo vegu - annaðhvort geturðu uppfært hann innbyrðis í gegnum SSD eða með því að tengja Mac þinn við ytri harðan disk.

Sjá einnig:-
Hvernig á að eyða og forsníða ytri harða... Viltu hvernig á að forsníða ytri harða diskinn þinn? Lærðu hér hvernig á að eyða og forsníða ytri harða diskinn...
Áður en lengra er haldið skulum við fyrst skilja nokkra kosti við að skipta harða disknum í skiptingu á Mac
Kostir þess að skipta harða disknum á Mac þinn
Ein algengasta ástæðan fyrir því að einstaklingar hafa tilhneigingu til að skipta harða disknum á Mac-tölvunni sinni er þegar þeir vilja keyra fleiri en eitt stýrikerfi eins og Windows og Mac. Svo, þegar þú ert kominn í gegnum hvernig á að skipta ytri harða disknum á Mac þinn, geturðu auðveldlega stjórnað bæði stýrikerfinu sérstaklega eins og þau séu í gangi á tveimur mismunandi tækjum.
Mundu bara…
Áður en þú ákveður að skipta harða disknum á Mac þinn í sundur er hér stutt ráð sem mun hjálpa þér að komast í gegnum þetta ferli án vandræða. Þú getur halað niður Cleanup My System tólinu sem getur fínstillt harða diskinn á Mac þínum og gert tækið þitt mun stöðugra. Það getur aukið hraða Mac þinn á auðveldan hátt og bætt upplifun þína eingöngu með því að hreinsa rusl og óæskileg forrit.

Svo, áður en þú skiptir harða disknum í Mac þinn, skaltu bara ganga úr skugga um að þú fjarlægir harða diskinn með öflugu og áhrifaríku tæki eins og Cleanup My System.
Hvernig á að skipta harða disknum eða SSD Mac þinn
Það eru í grundvallaratriðum tvær leiðir til að skipta Mac-diskinum þínum: Í fyrsta lagi er að nota Bootcamp og önnur er með hjálp Disk gagnsemi. Við skulum ræða báðar þessar leiðir í smáatriðum.
Að nota Bootcamp
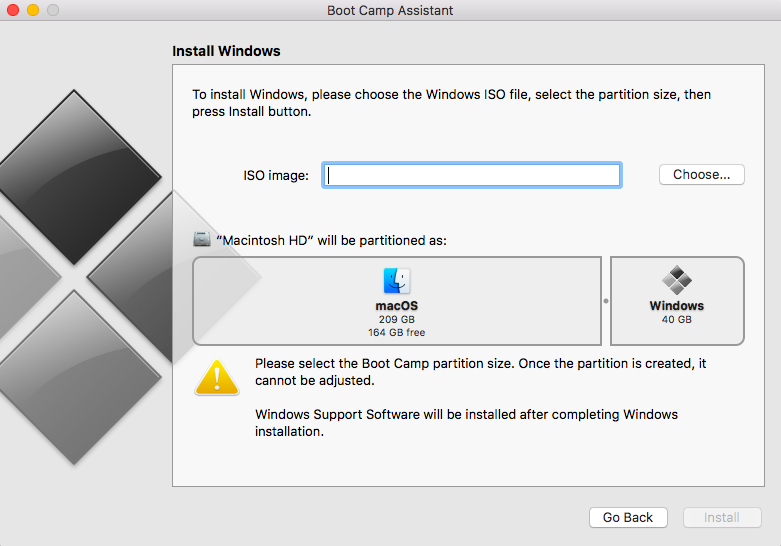
Ef þú ert tilbúinn að keyra Windows á Mac þinn, þá er þetta ein einfaldasta og öflugasta leiðin til að skipta harða disknum á Mac. Innbyggður Boot Camp aðstoðarmaður Mac auðveldar allt ferlið og leiðbeinir þér með einföldum leiðbeiningum á skjánum.
Þegar þú hefur lokið ferlinu geturðu keyrt bæði stýrikerfin (Windows og Mac) á MacBook þinni. En burtséð frá þessari ástæðu, ef þú vilt skipta harða disknum á Mac þinn, þá geturðu notað seinni leiðina sem er í gegnum Disk Utility sem við munum ræða í næsta kafla okkar.
Að nota Disk Utility
Ef þú ert eini tilgangurinn með því að skipta harða disknum á Mac þinn, þá gæti það verið kjörinn kostur að nota diskaforritastjóra. Diskaforrit virkar eins og snjall Mac partition manager og er gagnlegt innbyggt Mac forrit sem er í Utilities möppunni þinni, inni í Applications möppunni.
Áður en þú byrjar á þessu ferli skaltu bara ganga úr skugga um að þú afritar öll mikilvæg gögn þín, búðu til klón á allan harða diskinn þinn, bara ef eitthvað fer úrskeiðis.
Hér eru nokkur atriði sem þú gætir viljað íhuga áður en þú ferð að skipta harða disknum í Mac þinn í gegnum Disk gagnsemi.
Hvernig á að skipta Mac harða diskinum í gegnum Disk Utility
Hér eru nokkur skref sem þú þarft að fylgja til að disksneiða Mac þinn í gegnum Disk gagnsemi.
Sjá einnig:-
Bestu öryggisráðin og brellurnar til að tryggja ... Lestu þetta til að vita hvernig þú getur tryggt Mac þinn þar sem það er mikilvægt að hafa það í huga ef...
Ef þú ert óánægður með disk skiptinguna geturðu hvenær sem er farið aftur í gamla ástandið. Pikkaðu á valkostinn „Fara aftur í sneiðing á harða disknum“ á Mac.
Þegar þú hefur skipt niður harða disknum á Mac þínum geturðu notað hann eins og nýjan harðan disk eða innri SSD, geymt öll gögn sem þú vilt, hlaðið upp hverju sem þú vilt!
Svo strákar, hér var fljótleg leiðarvísir um hvernig á að skipta harða disknum á Mac. Fyrir allar aðrar fyrirspurnir eða endurgjöf ekki hika við að smella á athugasemdareitinn hér að neðan.
Ef Home hnappinn vantar í Outlook, slökktu á og virkjaðu Home Mail á borði. Þessi skjóta lausn hjálpaði mörgum notendum.
Listi yfir mögulegar lagfæringar á vandamáli þar sem þú gætir hafa misst forritsglugga af skjánum í macOS.
Viltu senda tölvupóst til margra viðtakenda? Veistu ekki hvernig á að búa til dreifingarlista í Outlook? Hér er hvernig á að gera þetta áreynslulaust!
Ef þú vilt gera innsláttarverkefni gallalaus og hröð þarftu að læra hvernig á að búa til fellilista í Excel.
Ef þú sérð að þessi skrá er ekki samhæf við QuickTime Player skaltu lesa þessa grein núna. Það skyggir ljós á nokkrar af bestu lagfæringunum.
Ef hringlaga tilvísanir í Excel vinnublaði eru vandræðalegar, lærir þú hér hvernig á að finna hringlaga tilvísanir í Excel og útrýma þeim.
Ertu að leita að ókeypis eða greiddum Excel fjárhagsáætlunarsniðmátum? Lestu þessa grein til að kanna bestu fjárhagsáætlunarsniðmátið fyrir Excel á netinu og utan nets.
Stendur þú frammi fyrir örvatakkana sem virka ekki í Excel útgáfu? Lestu þessa grein núna og komdu að því hvernig þú getur lagað þetta á innan við 5 mínútum!
Vita hvernig á að endurræsa grafíkrekla á Windows 10, 11 og Mac til að laga vandamálin. Prófaðu þessar bestu aðferðir til að endurstilla grafík rekilinn.
Ef þú ert að velta fyrir þér hvernig á að prenta merki úr Excel, þá ertu á réttum stað! Lestu til að læra hvernig á að prenta út merkimiða á Excel með því að nota Mail Merge.







