Outlook 365 Heimavalmyndin vantar: 6 bestu lagfæringar

Ef Home hnappinn vantar í Outlook, slökktu á og virkjaðu Home Mail á borði. Þessi skjóta lausn hjálpaði mörgum notendum.
Disk Utility á Mac er innbyggt tól sem er notað til að stjórna innri og ytri diskgeymslu. MacOS Disk Utility getur hjálpað þér að forsníða diskinn, stjórna magni disksins á Mac. Það hefur nokkrar mikilvægar aðgerðir sem geta verið mjög gagnlegar til að gera við diska. Ef þú vilt gera við diskamál með því að nota Disk Utility á Mac, þá liggur lausnin í þessu bloggi.
|
Fljótleg ábending: Þegar lagfært er vandamál á harða disknum á fullri diskgeymslu mælum við með því að nota DiskClean Pro . Það er þægilegt tól sem notað er til að halda Mac lausum við rusl og fjarlægir óæskilegar skrár á skilvirkan hátt. Það er samhæft við macOS 10.12 og nýrri útgáfur. Það er aðeins verð á $23.99. Þetta tól getur hjálpað til við að þrífa tímabundið skyndiminni, niðurhalaðar skrár, fjarlægja óþarfa gögn og þar með hreinsa Mac . Þetta hagræðingartól kemur með mismunandi einingum, þar á meðal afritahreinsir, gamalt niðurhal og fjarlægir stórar skrár.
|
Hvað gerir skyndihjálp á Mac Disk Utility?
Disk Utility á Mac er með skyndihjálpareiginleika, sem hjálpar þér að laga vandamál með geymslu þess. Skyndihjálp getur alltaf haldið Mac þínum við góða heilsu og leyst vandamál með diskgeymslu. Þú getur notað skyndihjálp til að laga fullt af diskvandamálum, svo sem villuboðum. Ef kerfið þitt sýnir einhverja óvenjulega hegðun eða diskurinn virðist skemmdur geturðu keyrt Skyndihjálp til að laga diskavandamál Mac.
Hvernig kemst þú í diskaforrit á Mac?
Ekki er hægt að opna diskaforrit á Mac beint frá System Preferences. Ef þú vilt læra hvernig á að opna Disk Utility á Mac skaltu fylgja skrefunum hér að neðan-.
Skref 1: Farðu í valmyndastikuna Finder og smelltu á Fara.
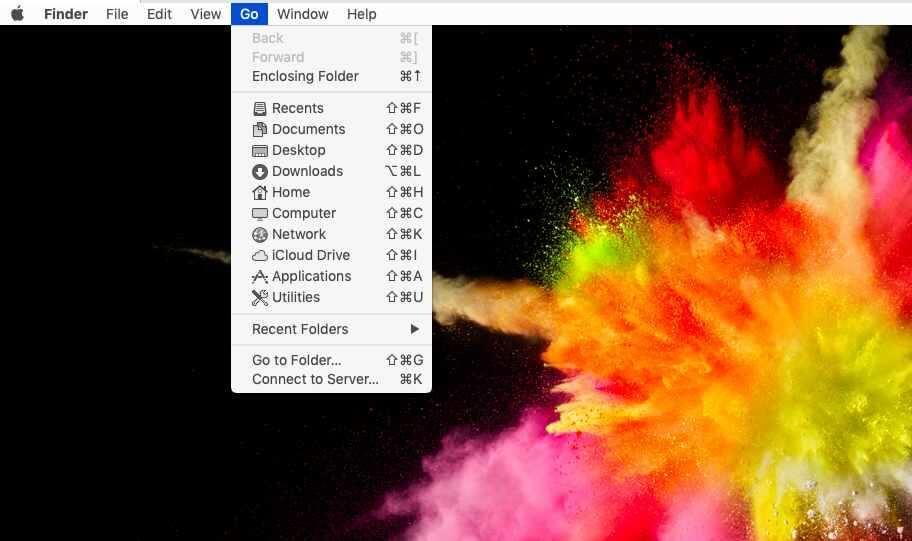
Skref 2: Í fellivalmyndinni, smelltu á Utilities.
Skref 3: Í Utilities flipanum, finndu og smelltu á Disk Utility til að stjórna Mac disknum þínum. Svona á að opna Disk Utility á Mac.
Hvernig geri ég við Mac harða diskinn minn með diskaforriti?
Áður en þú byrjar að gera við Mac harðan disk með Disk Utility mælum við með að taka öryggisafrit af gögnunum þínum. Til að laga disk á Mac geturðu opnað Disk Utility með aðferðinni sem sýnd er hér að ofan.
Skref 1: Endurræstu Mac þinn.
Skref 2: Opnaðu Disk Utility.
Til að gera við disk á Mac þarftu að opna Disk gagnsemi fyrst.
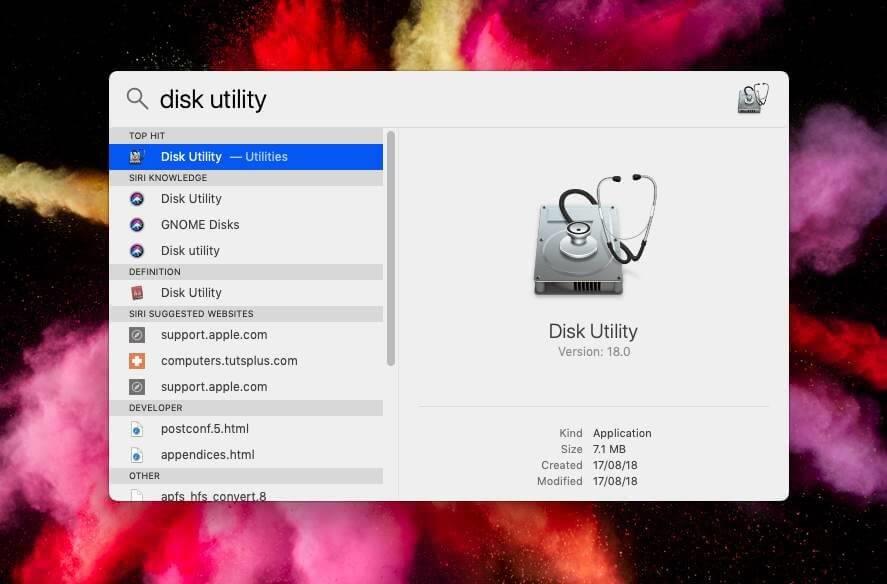
Skref 3: Hér muntu sjá stöðu macOS disksins. Það mun birta notaða og ónotaða diskinn ásamt smáatriðum.
Skref 4: Finndu skyndihjálparhnappinn í efstu valmyndinni og smelltu á hann.
Minnismiði mun birtast á skjánum áður en þú byrjar að gera við diska á Mac. Þetta mun læsa disknum um stund þar sem hann verður í notkun af Disk Utility til að athuga hvort vandamál séu. á meðan þú gerir við disk á Mac er ekki hægt að nota hann.
Þegar því er lokið geturðu endurræst Mac þinn og þú munt sjá að diskartengd vandamál hafa verið leyst með macOS Disk Utility.
Úrskurður-
Disk Utility er notað til að gera við diskvillur á Mac sem tengjast sniði og uppbyggingu harða disksins. Það kemur með skyndihjálp til að gera við diskavandamál fljótt á Mac. Notaðu það reglulega til að koma í veg fyrir vandamál sem breytast í stærra vandamál. Þessi færsla segir þér hvernig á að opna Disk Utility á Mac og síðan hvernig á að gera við disk á Mac með Skyndihjálpartæki.
Að auki, til að stjórna ringulreiðinni og endurheimta geymslupláss, geturðu fengið þriðja aðila tól, Disk Cleanup Pro, til að bæta hraða og afköst Mac. Fáðu þetta tól fyrir Mac þinn með niðurhalshnappnum hér að neðan -
Við vonum að þessi grein muni hjálpa þér að skilja hvernig á að gera við disk á Mac. Okkur langar til að vita skoðanir þínar á þessari færslu um macOS Disk Utility. Ábendingar þínar og athugasemdir eru vel þegnar í athugasemdahlutanum hér að neðan. Deildu upplýsingum með vinum þínum og öðrum með því að deila greininni á samfélagsmiðlum.
Við elskum að heyra frá þér!
Fylgstu með okkur á samfélagsmiðlum – Facebook , Instagram og YouTube . Fyrir allar fyrirspurnir eða ábendingar, vinsamlegast láttu okkur vita í athugasemdahlutanum hér að neðan. Við elskum að snúa aftur til þín með lausn. Við birtum reglulega ábendingar og brellur ásamt svörum við algengum vandamálum sem tengjast tækni. Kveiktu á viðvörunum fyrir síðuna til að fá reglulegar uppfærslur á nýjustu birtu greinunum.
Tengd efni:
Besti vírusvarnarhugbúnaðurinn fyrir Mac árið 2020
Hvað er „Annað“ á Mac geymslu og hvernig á að fjarlægja það?
Bestu Mac Cleaner forritin til að þrífa og fínstilla Mac þinn árið 2020
Ef Home hnappinn vantar í Outlook, slökktu á og virkjaðu Home Mail á borði. Þessi skjóta lausn hjálpaði mörgum notendum.
Listi yfir mögulegar lagfæringar á vandamáli þar sem þú gætir hafa misst forritsglugga af skjánum í macOS.
Viltu senda tölvupóst til margra viðtakenda? Veistu ekki hvernig á að búa til dreifingarlista í Outlook? Hér er hvernig á að gera þetta áreynslulaust!
Ef þú vilt gera innsláttarverkefni gallalaus og hröð þarftu að læra hvernig á að búa til fellilista í Excel.
Ef þú sérð að þessi skrá er ekki samhæf við QuickTime Player skaltu lesa þessa grein núna. Það skyggir ljós á nokkrar af bestu lagfæringunum.
Ef hringlaga tilvísanir í Excel vinnublaði eru vandræðalegar, lærir þú hér hvernig á að finna hringlaga tilvísanir í Excel og útrýma þeim.
Ertu að leita að ókeypis eða greiddum Excel fjárhagsáætlunarsniðmátum? Lestu þessa grein til að kanna bestu fjárhagsáætlunarsniðmátið fyrir Excel á netinu og utan nets.
Stendur þú frammi fyrir örvatakkana sem virka ekki í Excel útgáfu? Lestu þessa grein núna og komdu að því hvernig þú getur lagað þetta á innan við 5 mínútum!
Vita hvernig á að endurræsa grafíkrekla á Windows 10, 11 og Mac til að laga vandamálin. Prófaðu þessar bestu aðferðir til að endurstilla grafík rekilinn.
Ef þú ert að velta fyrir þér hvernig á að prenta merki úr Excel, þá ertu á réttum stað! Lestu til að læra hvernig á að prenta út merkimiða á Excel með því að nota Mail Merge.







