Outlook 365 Heimavalmyndin vantar: 6 bestu lagfæringar

Ef Home hnappinn vantar í Outlook, slökktu á og virkjaðu Home Mail á borði. Þessi skjóta lausn hjálpaði mörgum notendum.
Í hvert skipti sem þú opnar forrit á Mac þínum er auðkenningarferli framkvæmt í bakgrunni þar sem tækið þitt staðfestir innskráningarskilríki. Macinn þinn framkvæmir þessa aðgerð á óaðfinnanlegu broti úr sekúndu í hvert skipti sem þú notar forrit eða þjónustu til að staðfesta skilríkin svo að þú þurfir ekki að skrá þig inn í hvert skipti áður en þú notar forritið.
Svo, sérðu viðvörunina „Accountsd vill nota innskráningarlyklakippuna“ á macOS tækinu þínu? Þessi viðvörun fylgir með skilaboðunum „Vinsamlegast sláðu inn lykilorð lyklakippu“. Flestir notendur hafa greint frá því að jafnvel eftir að hafa ýtt á „Hætta við“ hnappinn nokkrum sinnum, heldur þessi viðvörun áfram að birtast á skjánum.
Ertu að spá í hvernig á að laga það? Við erum með þig undir. Í þessari færslu höfum við skráð nokkrar mögulegar lausnir sem þú getur notað til að losna við þessa viðvörun.
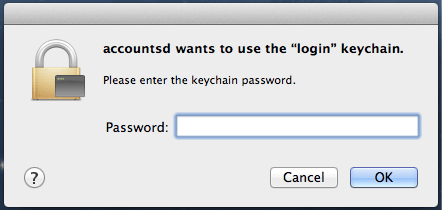
En áður en við höldum áfram að lausnum skulum við fá grunnskilning á því hvað er accountsd og hvers vegna þessi villuboð birtast á Mac þinn.
Hvað er Accountsd?
Accountsd er hluti af „reikningsramma“ macOS. Eina markmiðið með Accountsd þjónustunni er að veita viðeigandi notendanöfn og lykilorð fyrir mismunandi forrit til að gera innskráningarferlið sléttara.
Svo, Keychain Access er sjálfgefið app Mac sem geymir öll lykilorðin þín og skilríki á einum stað. Ekki satt? Lyklakippuaðgangur auðveldar þér að skrá þig inn, vafra á netinu eða hvenær sem þú ert að nota skýjaþjónustu, þar sem þú þarft einfaldlega ekki að slá inn notandaauðkenni og lykilorð í hvert skipti áður en þú notar app eða þjónustu. Þess vegna hefur Keychain aðgangsforritið hald á öllum lykilorðum og viðkvæmum upplýsingum.
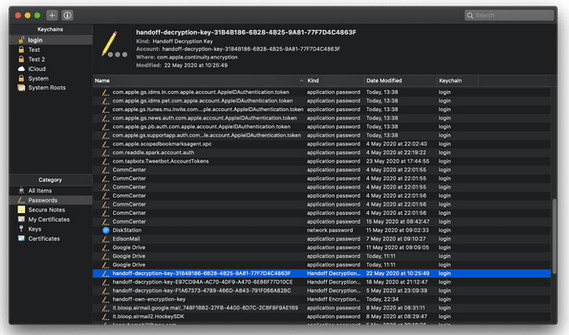
Jæja, nú hlýtur þú að vera að velta því fyrir þér hvers vegna þú sérð "Accountsd vill nota innskráningarlyklakippuna" viðvörunina á skjánum þínum, er það ekki? Accountsd er þjónustan sem er notuð til að sækja nauðsynlegar upplýsingar úr Keychain Access appinu. Í hvert skipti sem þú ræsir forrit á Mac-tölvunni þinni byrjar accountsd þjónustan að sannreyna skilríkin sem eru geymd í lyklakippunni. Og alltaf þegar Accountsd þjónustan getur ekki sótt reikningsupplýsingar þínar eða lykilorð gætirðu festst við þessa viðvörun.
Lestu einnig: Hvernig á að endurstilla lykilorð lyklakippu á Mac
Hvernig á að laga villuna „Accountsd Wants to use Login Keychain“ villuna á Mac
Efnisskrá
Þú getur notað hvaða sem er af neðangreindum bilanaleitarlausnum til að losna við þessa pirrandi viðvörunartilkynningu frá Mac þinn.
1. Slökktu á sjálfvirkri læsingu
Ef accountsd þjónustan getur ekki sótt nauðsynlegar upplýsingar úr Keychain Access appinu getur þetta gerst þegar sum lykilorða appsins þíns eru geymd á staðnum á Mac þínum frekar en að vera vistuð á iCloud. Þess vegna, til að laga þetta mál, munum við gera nokkrar skjótar breytingar á Keychain Access appinu og slökkva á sjálfvirkri læsingareiginleikanum.
Ræstu Keychain Access appið á Mac þinn.
Hægrismelltu á „Innskráningareining“ valmöguleikann í vinstri valmyndarrúðunni og veldu „Breyta stillingum fyrir innskráningu lyklakippu“.
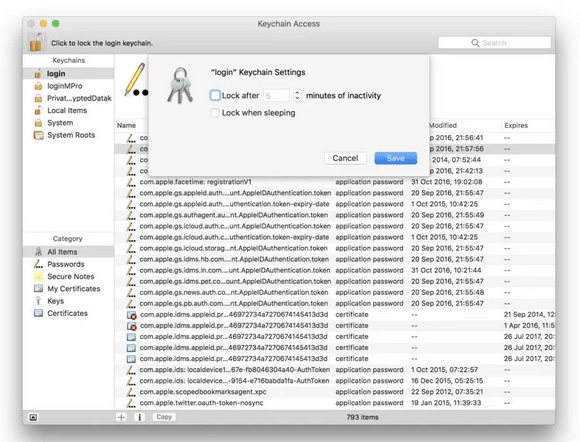
Innskráningarglugginn fyrir lyklakippu mun nú birtast á skjánum. Taktu hakið úr valkostunum „Læsa eftir“ og „Læsa þegar þú sefur“. Bankaðu á Vista til að staðfesta.
Lestu einnig: 5 Besti lykilorðastjórinn fyrir iPhone og iPad
2. Búðu til nýja lyklakippu
Að breyta stillingum lyklakippuforritsins hjálpaði ekki við að losna við viðvörunina? Í næstu lausn okkar til að laga „Accountsd vill nota innskráningarlyklakippuna“ viðvörunarvandamálið, munum við reyna að búa til nýja lyklakippu til að byrja upp á nýtt. Ekki hafa áhyggjur! Allar upplýsingar sem geymdar eru í gömlu lyklakippunni verða ekki eytt þegar nýja lyklakippan er búin til.
Opnaðu Mac's Finder.
Í „Fara í þessa möppu“ textareitinn skaltu slá inn eftirfarandi möppufang.
~/Library/Keychains
Veldu "Lyklakippumöppuna".
Haltu nú Option Key inni og dragðu síðan Keychain möppuna á skjáborðið.
Farðu aftur á skjáborðið, hægrismelltu á Keychains möppuna og endurnefna hana síðan.
Lestu einnig: 9 besti lykilorðastjórinn fyrir Mac árið 2021
3. Endurstilla Local Keychain
Opnaðu Keychain Access appið á Mac þínum.
Pikkaðu nú á "Lyklakippuaðgang" valkostinn sem er staðsettur á efstu valmyndarstikunni og veldu síðan "Preferences".
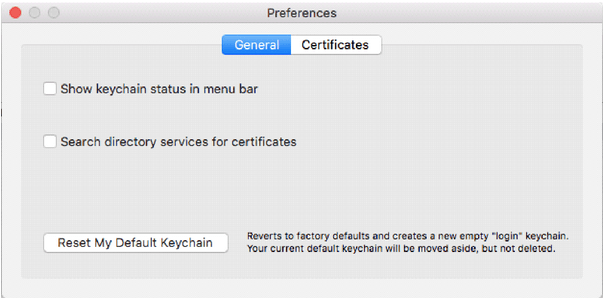
Bankaðu á valkostinn „Endurstilla sjálfgefið lyklakippuna mína“.
Búðu til nýtt sterkt og öruggt fyrir Keychain Access appið.
Bankaðu á OK.
4. Eyddu iCloud lyklakippunni
Ef iCloud lyklakippan er ekki samstillt á réttan hátt gætirðu rekist á viðvörunina „Accountsd vill nota innskráningarlyklakippuna“. Þess vegna, til að eyða iCloud lyklakippunni, fylgdu þessum fljótu skrefum:
Bankaðu á Apple táknið sem er staðsett á efstu valmyndarstikunni, veldu „System Preferences“.
Veldu Apple ID og flettu síðan í gegnum listann yfir hluti til að leita að „Lyklakippu“. Taktu hakið úr "Lyklakippu" valkostinum.
Endurræstu tækið þitt eftir að hafa gert breytingarnar hér að ofan.
Sæktu og settu upp Disk Clean Pro til að fínstilla Mac þinn
Disk Clean Pro er ómissandi tólaforrit til að fínstilla frammistöðu Mac þinn með örfáum smellum. Það er faglegt hreinsunar- og hagræðingartæki fyrir macOS sem gerir þér kleift að fjarlægja ruslskrár og gögn úr tækinu þínu á sem mest áreynslulausan hátt. Þú getur notað Disk Clean Pro til að endurheimta klumpur af viðbótargeymsluplássi samstundis með því að losa þig við úreltar og óþarfa skrár sem halda áfram að troða upp á diskinn.
Hladdu niður í dag og hámarkaðu hraða og afköst Mac þinn með örfáum smellum.
Niðurstaða
Þetta lýkur fljótlega leiðarvísinum okkar um „Hvernig á að laga reikningana sem vill nota innskráningarlyklakippuviðvörun“ á Mac. Í þessari færslu höfum við skráð nokkrar af algengustu lagfæringunum sem þú getur notað til að losna við viðvörunina.
Láttu okkur vita hvort ofangreind járnsög hjálpuðu þér við að laga málið. Fyrir allar aðrar fyrirspurnir eða aðstoð, ekki hika við að smella á athugasemdareitinn.
Ef Home hnappinn vantar í Outlook, slökktu á og virkjaðu Home Mail á borði. Þessi skjóta lausn hjálpaði mörgum notendum.
Listi yfir mögulegar lagfæringar á vandamáli þar sem þú gætir hafa misst forritsglugga af skjánum í macOS.
Viltu senda tölvupóst til margra viðtakenda? Veistu ekki hvernig á að búa til dreifingarlista í Outlook? Hér er hvernig á að gera þetta áreynslulaust!
Ef þú vilt gera innsláttarverkefni gallalaus og hröð þarftu að læra hvernig á að búa til fellilista í Excel.
Ef þú sérð að þessi skrá er ekki samhæf við QuickTime Player skaltu lesa þessa grein núna. Það skyggir ljós á nokkrar af bestu lagfæringunum.
Ef hringlaga tilvísanir í Excel vinnublaði eru vandræðalegar, lærir þú hér hvernig á að finna hringlaga tilvísanir í Excel og útrýma þeim.
Ertu að leita að ókeypis eða greiddum Excel fjárhagsáætlunarsniðmátum? Lestu þessa grein til að kanna bestu fjárhagsáætlunarsniðmátið fyrir Excel á netinu og utan nets.
Stendur þú frammi fyrir örvatakkana sem virka ekki í Excel útgáfu? Lestu þessa grein núna og komdu að því hvernig þú getur lagað þetta á innan við 5 mínútum!
Vita hvernig á að endurræsa grafíkrekla á Windows 10, 11 og Mac til að laga vandamálin. Prófaðu þessar bestu aðferðir til að endurstilla grafík rekilinn.
Ef þú ert að velta fyrir þér hvernig á að prenta merki úr Excel, þá ertu á réttum stað! Lestu til að læra hvernig á að prenta út merkimiða á Excel með því að nota Mail Merge.







