Outlook 365 Heimavalmyndin vantar: 6 bestu lagfæringar

Ef Home hnappinn vantar í Outlook, slökktu á og virkjaðu Home Mail á borði. Þessi skjóta lausn hjálpaði mörgum notendum.
Löngu áður en Safari kom út árið 2003 var Internet Explorer sjálfgefinn vafri fyrir Mac. En þegar Safari tók við, hætti Microsoft öllum stuðningi við Internet Explorer/Edge frá 2005 og áfram. Vegna þessa er erfitt að fá IE eða nýrri Microsoft Edge á macOS hærri en 10.6.
Þetta þýðir að þú munt ekki finna IE fyrir Mac nema þú keyrir Snow Leopard. Og ef þú reynir að leita gætirðu endað með Safari, einkaleyfisvafranum.
Svo þetta er það sem gerðist við IE á Mac. Hins vegar, ef þú vilt samt nota IE eða nýjasta Edge vafrann, þá ertu á réttum stað. Þessi grein er um að fá Internet Explorer fyrir Mac.
Hvernig á að fá Internet Explorer fyrir Mac?
Þó að ræsa Internet Explore innbyggt á Mac sé ekki mögulegt, en það eru leiðir til að líkja eftir IE á Mac.
Fyrir þá sem þróa öpp og veftækni getur það verið gagnlegt og til hjálpar að sjá hvernig forritið eða vefhönnunin virkar í Safari, IE og öðrum vöfrum. Sem betur fer, án þess að hætta á öryggi Mac , þá er auðveld leið til að fá IE á Mac. Til að gera það skaltu fylgja skrefunum hér að neðan.
Skref til að líkja eftir Internet Explorer á Mac
1. Ræstu Safari
2. Smelltu á Safari á valmyndastikunni > Kjörstillingar.
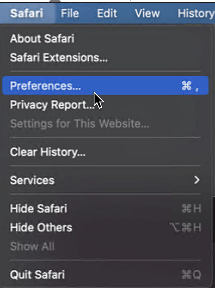
3. Veldu Advanced flipann í nýja glugganum sem opnast.
4. Hér skaltu haka í reitinn við hliðina á Þróa valmynd í valmyndastikunni.
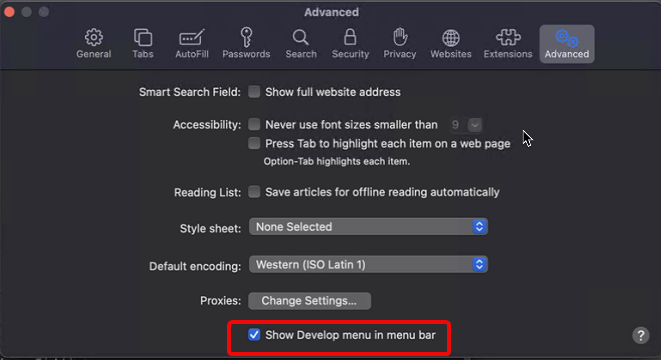
5. Þetta gefur þér aðgang að Þróa valmyndinni og verkfærunum.
6. Smelltu á Þróa á valmyndastikunni > User Agent.
7. Þetta mun sýna þér samhengisvalmynd þar sem þú getur valið nýjustu útgáfuna af IE, þ.e. Microsoft Edge og aðra vafra.
8. Þegar þú gerir það verður vefsíðan sem þú ert að fara á sjálfkrafa endurnýjuð og endurspeglast í vafranum að eigin vali. Í þessu tilfelli mun það vera Microsoft Edge vafrinn.
9. Síðan geturðu skipt aftur í Safari ef þú vilt.
En ef þú vilt varanlega lagfæringu, þ.e. að þú viljir ræsa Internet Explorer, geturðu gert það með hjálp sýndarvélar eins og VMware Fusion og fleiri.
VMware Fusion er með Windows leyfi og það gerir kleift að búa til Microsoft umhverfi á Mac fljótt. Þegar þú hefur það geturðu auðveldlega hlaðið niður og notað Internet Explorer.
En áður en það gerist þarftu að ganga úr skugga um að Mac-tölvan þinn sé ekki ringulreið og gangi í hámarki. Segjum að þú veist ekki hvernig á að gera, aftur ekkert að hafa áhyggjur. Systweak hefur alltaf lausn á vandamálum þínum.
Til að hjálpa til við að sigrast á slíkum ófyrirséðum aðstæðum og auka afköst Mac hefur Systweak þróað frábært tól sem heitir Cleanup My System . Eins og nafnið útskýrir hjálpar þessi öflugi Mac-fínstillingartæki að rýma Mac þinn, fjarlægja ruslskrár, gömul niðurhal, greina gamlar/stórar skrár sem þú þarft ekki lengur og margt fleira.
Notkun Mac Cleaner & Optimizer er mjög einföld og einföld. Til að læra hvernig á að nota þetta besta Mac forrit og stilla Mac árangur þinn skaltu fylgja skrefunum hér að neðan:
1. Sæktu Cleanup My System á vélinni þinni. Forritið virkar fullkomlega vel á macOS 10.11 eða nýrri.
2. Frá aðal mælaborðinu, undir Smart Cleanup einingunni, smelltu á Start Scan hnappinn og bíddu eftir að ferlinu lýkur.

3. Þegar kerfið hefur verið skannað; þú getur fundið niðurstöðunum skipt í mismunandi flokka til að endurheimta pláss og auka heildarhraða og afköst.

4. Þú getur smellt á hlutann Review Details til að vita allt um óæskilegar skrár og ummerki sem hafa fundist. Þegar þú ert viss um að þú viljir eyða því skaltu smella á hnappinn Hreinsa núna.
Til að sjá hversu vel þetta tól virkar þarftu að hlaða niður, setja upp og keyra tólið.
Í viðbót við þetta geturðu notað hverja einingu fyrir sig til að hreinsa allar ruslskrár , skyndiminni, annála önnur og óþarfa gögn sem eru geymd á Mac-tölvunni þinni. Ekki nóg með þetta, undir verndareiningunni færðu líka möguleika á að bera kennsl á friðhelgi einkalífs og auðkenni sem afhjúpar ummerki og smella á þau með einum smelli. Auk þess geturðu notað Uninstall Apps eininguna til að fjarlægja óæskileg forrit í lausu ásamt öllum samsvarandi skrám þeirra. Það sem meira er? Cleanup My System hjálpar einnig við að stjórna ræsihlutum til að bæta ræsingartímann.
Nú þegar við erum með fínstillta Mac vél er kominn tími til að fá sýndarvél á Mac þinn.
Hvernig á að keyra Internet Explorer þegar þú notar sýndarvél á Mac
Að nota sýndarvél bara til að nota Internet Explorer er ekki frábær kostur. En þeir sem vilja bara nota IE eða þurfa að vita hvernig það er gert hér er það.
Sýndarvél hjálpar til við að setja upp fullt eintak af hvaða stýrikerfi sem er og öpp þess. Það lítur út eins og raunveruleg vél . Þaðan geturðu fengið aðgang að Internet Explorer og öðrum Windows verkfærum.
Til að setja upp sýndarvél þarftu að kaupa leyfi fyrir sýndarvélahugbúnaði . Til dæmis VMware Fusion. Þegar þú hefur það á sínum stað skaltu fylgja skrefunum hér að neðan:
Athugið: Það eru gallar við þessa lausn:
1. Þú þarft að kaupa viðbótarleyfi fyrir VMware Fusion og Windows stýrikerfi .
2. Sýndarvélar eru þungar; þetta þýðir að þegar þú notar það gætirðu séð afköst á Mac þínum.
3. Sæktu bæði VMware Fusion og Windows ISO skrána
4. Ræstu VMware Fusion
5. Veldu „Búa til nýja sérsniðna sýndarvél“.
6. Bættu annað hvort við Windows ISO skránni eða dragðu og slepptu henni > Ljúktu.
7. Ræstu sýndarvélina aftur og ýttu á spilunartáknið til að setja upp Windows.
Nú þegar þú vilt nota Internet Explorer eða New Microsoft Edge á Mac skaltu ræsa sýndarvélina og nota uppáhalds vafrann þinn.
Svo, þetta er það. Með því að nota annað hvort þróunarstillingu eða sýndarvélina geturðu fengið Internet Explorer á Mac og notið þess að nota hann.
En mundu að sýndarvélar geta hægt á sér og ruglað Mac þinn . Þess vegna ættir þú að halda því bjartsýni og laus við ruslskrár. Fyrir þetta geturðu notað Cleanup My System . Þessi öflugi mac optimizer veit hvar á að leita að ruslskrám og hvernig á að hreinsa þær á öruggan hátt án þess að skaða aðrar mikilvægar skrár.
Við vonum að þú hafir notið þess að lesa færsluna. Skildu eftir athugasemd þína og fylgstu með á Facebook og YouTube rásinni okkar fyrir meira slíkt efni!
Ef Home hnappinn vantar í Outlook, slökktu á og virkjaðu Home Mail á borði. Þessi skjóta lausn hjálpaði mörgum notendum.
Listi yfir mögulegar lagfæringar á vandamáli þar sem þú gætir hafa misst forritsglugga af skjánum í macOS.
Viltu senda tölvupóst til margra viðtakenda? Veistu ekki hvernig á að búa til dreifingarlista í Outlook? Hér er hvernig á að gera þetta áreynslulaust!
Ef þú vilt gera innsláttarverkefni gallalaus og hröð þarftu að læra hvernig á að búa til fellilista í Excel.
Ef þú sérð að þessi skrá er ekki samhæf við QuickTime Player skaltu lesa þessa grein núna. Það skyggir ljós á nokkrar af bestu lagfæringunum.
Ef hringlaga tilvísanir í Excel vinnublaði eru vandræðalegar, lærir þú hér hvernig á að finna hringlaga tilvísanir í Excel og útrýma þeim.
Ertu að leita að ókeypis eða greiddum Excel fjárhagsáætlunarsniðmátum? Lestu þessa grein til að kanna bestu fjárhagsáætlunarsniðmátið fyrir Excel á netinu og utan nets.
Stendur þú frammi fyrir örvatakkana sem virka ekki í Excel útgáfu? Lestu þessa grein núna og komdu að því hvernig þú getur lagað þetta á innan við 5 mínútum!
Vita hvernig á að endurræsa grafíkrekla á Windows 10, 11 og Mac til að laga vandamálin. Prófaðu þessar bestu aðferðir til að endurstilla grafík rekilinn.
Ef þú ert að velta fyrir þér hvernig á að prenta merki úr Excel, þá ertu á réttum stað! Lestu til að læra hvernig á að prenta út merkimiða á Excel með því að nota Mail Merge.







