Outlook 365 Heimavalmyndin vantar: 6 bestu lagfæringar

Ef Home hnappinn vantar í Outlook, slökktu á og virkjaðu Home Mail á borði. Þessi skjóta lausn hjálpaði mörgum notendum.
Stutt í tíma? Ertu að leita að lausn með einum smelli til að hreinsa FaceTime sögu?
Jæja, hér er ráð fyrir þig: Sæktu Disk Clean Pro og eyddu FaceTime sögu á Mac. Þú getur líka lagað önnur Mac-tengd vandamál og losað þig við ruslskrár og þannig losað um geymslupláss. En ef þú ert DIY tegundir, engar áhyggjur, við höfum líka bestu lausnina fyrir þig. Til að vita um þá skaltu lesa færsluna til loka.
FaceTime þarfnast engrar kynningar. Það er mest notaða mynd- og hljóðhringingartólið af Mac notendum. Með því að nota það geturðu auðveldlega haft samband við fjölskyldu, vini, skrifstofufélaga og aðra sem allir eru að nota Apple tæki. Einn af helstu kostum þess að nota FaceTime er að það samstillist við öll tæki. Þetta þýðir að ef þú ert að nota það á Mac og skiptir yfir í iPhone geturðu valið símtalið á það líka.
Athugið : Þessi gagnaleit er gagnleg þar sem þú hefur aðgang að símtalaskrám í öllum tækjum. Hins vegar, ef þú notar FaceTime mikið, gæti þessi saga tekið óþarfa pláss á Mac og getur jafnvel valdið friðhelgi einkalífs. Þess vegna ef þú vilt ekki að neinn sjái hvaða símtöl þú hringdir, hér er hvernig á að hreinsa FaceTime sögu á Mac þínum.
 Viðbótarábending
Viðbótarábending
App skyndiminni geymir allar upplýsingar sem tengjast öppunum sem þú notar, þar á meðal FaceTime. Svo til að eyða þessum gögnum þarftu að hreinsa skyndiminni appsins. Það getur verið áhætta að gera það handvirkt, þar sem að fjarlægja ranga skrá gæti skaðað bæði kerfi og forrit. Þess vegna, til að hreinsa skyndiminni appsins , þurfum við traust skyndiminnishreinsiforrit. Til þess mælum við með því að nota Disk Clean Pro frá Systweak, öflugt forrit sem hjálpar til við að þrífa skyndiminni skrár, afrit af ruslkerfi kerfisins og fleira. Engu að síður hjálpar það að endurheimta geymslupláss og þrífa Mac með örfáum smellum.
Hvernig á að eyða FaceTime sögu á Mac
Til að fjarlægja FaceTime History úr Mac, fylgdu skrefunum hér að neðan:
1. Leitaðu að FaceTime appinu með því að nota Finder.
2. Ræstu forritið
3. Smelltu á Allt eða Ósvarað > veldu símtalið sem á að eyða >Ctrl + smellur
4. Veldu Fjarlægja til að hreinsa það úr Nýlegum símtölum. Þetta fjarlægir aðeins eitt símtal.
5. Til að fjarlægja öll nýleg símtöl þarftu að velja Fjarlægja allt. Þetta mun eyða öllum nýlegum símtölum undir glugganum Allt og ósvöruð.
Þessi einföldu skref munu hjálpa til við að hreinsa FaceTime sögu á Mac. En þetta vekur upp spurningu um hvers vegna eigi að eyða FaceTime sögu. Til að vita svarið, lestu frekar.
Hvernig á að skoða og hreinsa FaceTime nýleg símtöl?
Það eru mismunandi leiðir til að hreinsa listann yfir FaceTime mynd- og hljóðsímtöl sem þú hringir, hafnað, mótteknum eða ósvöruð. Þetta er hægt að gera eitt í einu, eða þú getur eytt öllu í einu.
Athugið : Ef einn hlutur er hreinsaður þýðir það að hann verður aðeins fjarlægður úr nýlegum símtölum þess tækis.
Hvernig á að skoða nýleg símtöl í FaceTime?
Til að skoða nýleg símtöl í FaceTime, ef þú sérð FaceTime táknið í bryggjunni, ýttu á Ctrl + Command. Þú munt nú sjá lista yfir tengiliði; þetta eru nýleg símtöl; Hins vegar, ef þú sérð ekki FaceTime í höfðinu á Dock skaltu fara í Applications möppuna og ræsa hana. Að öðrum kosti geturðu notað Kastljós til að ræsa FaceTime. Þegar því er lokið muntu geta skoðað nýleg símtöl á FaceTime.
Hvernig á að eyða FaceTime símtölum?
Til að eyða FaceTime símtölum skaltu fylgja skrefunum hér að neðan:
1. Opnaðu FaceTime > veldu nýlega símtalið sem þú vilt fjarlægja > hægrismelltu > Fjarlægja af lista yfir nýlegar.
Athugið: Þetta mun hreinsa valið símtal.
2. Til að fjarlægja allan FaceTime feril skaltu smella á FaceTime valmyndina > Fjarlægja allar nýlegar. Að öðrum kosti geturðu valið hvaða símtal sem er > til að hægrismella og velja Fjarlægja allar nýlegar í samhengisvalmyndinni.
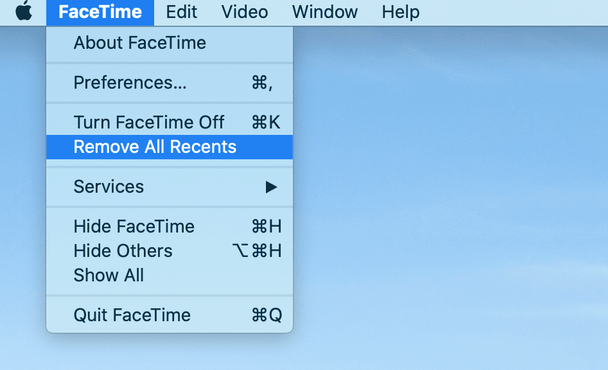
Þegar öll nýleg símtöl hafa verið fjarlægð af Mac þínum verður þeim að lokum eytt úr öðrum Apple tækjum. Næst þegar þú notar FaceTime til að hringja verður það símtal fyrsta símtalið sem bætt er við nýleg atriði.
Athugið : Þú getur ekki hindrað FaceTime í að hlaða á Mac og sýna nýleg símtöl. Svo ef þú vilt halda símtalaskránni persónulegri verður þú að fjarlægja alla hluti úr FaceTime sögu í hvert sinn sem þú notar hann.
Hvernig á að slökkva á FaceTime á Mac
Apple leyfir ekki að fjarlægja FaceTime. Hins vegar, ef þú vilt ekki hringja eða svara símtölum með FaceTime á Mac, geturðu slökkt á því. Til að gera það skaltu fylgja skrefunum hér að neðan:
1. Opnaðu FaceTime.
2. Smelltu á FaceTime valmyndina > Kjörstillingar.
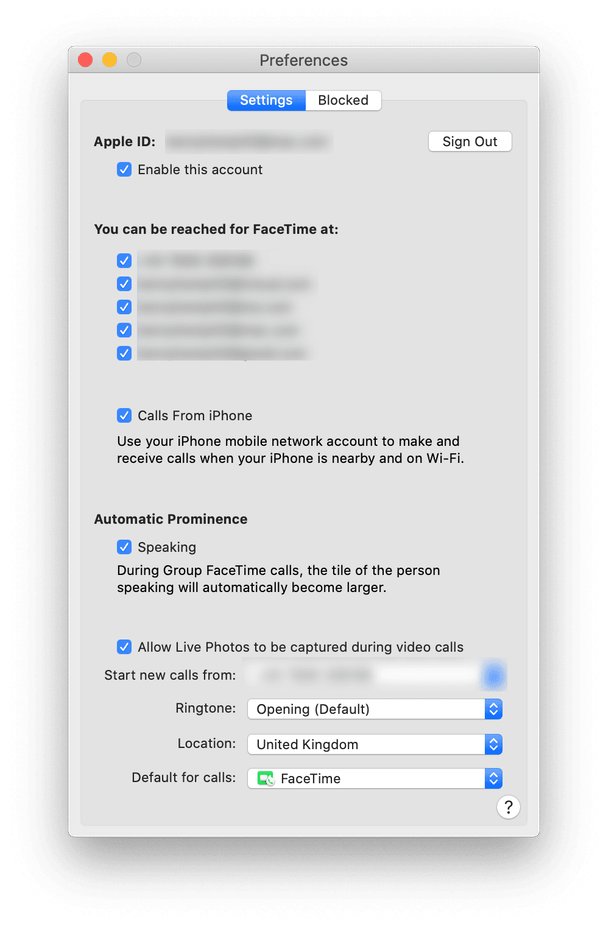
3. Smelltu á Stillingar flipann og fjarlægðu hakið hér við hliðina á Virkja þennan reikning
4. Hins vegar, til að nota FaceTime til að hringja hringingar, taktu bara hakið úr reitunum undir 'Hægt er að ná í þig fyrir FaceTime á' og láttu það vera virkt.
Með því að nota þessa einföldu leið geturðu slökkt á FaceTime frá Mac. Að öðrum kosti geturðu ýtt á K + Command og slökkt á FaceTime.
Nú skulum við læra hvernig á að eyða App Cache og nýlegum vafraupplýsingum með Disk Clean Pro.
Núna veistu hvernig á að leita að nýlegum símtölum og eyða þeim handvirkt, en hvað með skyndiminni forrita, vafraferil ? Þeir geta líka upplýst mikið um upplýsingarnar þínar eins og síður sem þú heimsækir, leitarferil og allt annað. Til að eyða öllum þessum upplýsingum án þess að skilja eftir sig spor, munum við nota Disk Clean Pro. Það er app sem hreinsar upp Mac þinn og hjálpar til við að endurheimta geymslupláss. Eins og þú sérð á skjámyndinni skannar það mismunandi svæði á Mac þinn fyrir villur.

Með öðrum orðum, Disk Clean Pro mun hjálpa til við að þrífa stórar skrár , gömul niðurhal, ruslaskrár, gamalt iTunes niðurhal, afrit og fleira.
Til að nota það skaltu fylgja skrefunum hér að neðan:
1. Hladdu niður, settu upp og ræstu Disk Clean Pro.
2. Smelltu á Start System Scan

3. Bíddu eftir að skönnuninni lýkur. Þegar því er lokið skaltu smella á Hreinsa núna
4. Smelltu síðan á Internet Privacy > skannaðu kerfið og hreinsaðu öll persónuafhjúpunarspor fyrir vafrana sem eru uppsettir.
Þetta mun hjálpa til við að hreinsa skyndiminni, leitarferil og önnur ummerki um persónuvernd. Gakktu úr skugga um að enginn vafri sé í notkun þegar þú framkvæmir þessa aðgerð.
Þannig hreinsarðu ekki aðeins FaceTime sögu heldur geturðu líka fínstillt og hreinsað Mac á skömmum tíma. Þetta hreinsitæki er meðal bestu Mac Optimizer og er ítarlega prófað. Svo, án frekari tafa, prófaðu það og hreinsaðu FaceTime sögu. Hins vegar, ef þú vilt bara prófa handvirk skref, notaðu þá. Láttu okkur vita hvaða skref þú notaðir og hvers vegna í athugasemdahlutanum. Við viljum gjarnan heyra frá þér.
Ef Home hnappinn vantar í Outlook, slökktu á og virkjaðu Home Mail á borði. Þessi skjóta lausn hjálpaði mörgum notendum.
Listi yfir mögulegar lagfæringar á vandamáli þar sem þú gætir hafa misst forritsglugga af skjánum í macOS.
Viltu senda tölvupóst til margra viðtakenda? Veistu ekki hvernig á að búa til dreifingarlista í Outlook? Hér er hvernig á að gera þetta áreynslulaust!
Ef þú vilt gera innsláttarverkefni gallalaus og hröð þarftu að læra hvernig á að búa til fellilista í Excel.
Ef þú sérð að þessi skrá er ekki samhæf við QuickTime Player skaltu lesa þessa grein núna. Það skyggir ljós á nokkrar af bestu lagfæringunum.
Ef hringlaga tilvísanir í Excel vinnublaði eru vandræðalegar, lærir þú hér hvernig á að finna hringlaga tilvísanir í Excel og útrýma þeim.
Ertu að leita að ókeypis eða greiddum Excel fjárhagsáætlunarsniðmátum? Lestu þessa grein til að kanna bestu fjárhagsáætlunarsniðmátið fyrir Excel á netinu og utan nets.
Stendur þú frammi fyrir örvatakkana sem virka ekki í Excel útgáfu? Lestu þessa grein núna og komdu að því hvernig þú getur lagað þetta á innan við 5 mínútum!
Vita hvernig á að endurræsa grafíkrekla á Windows 10, 11 og Mac til að laga vandamálin. Prófaðu þessar bestu aðferðir til að endurstilla grafík rekilinn.
Ef þú ert að velta fyrir þér hvernig á að prenta merki úr Excel, þá ertu á réttum stað! Lestu til að læra hvernig á að prenta út merkimiða á Excel með því að nota Mail Merge.







