Outlook 365 Heimavalmyndin vantar: 6 bestu lagfæringar

Ef Home hnappinn vantar í Outlook, slökktu á og virkjaðu Home Mail á borði. Þessi skjóta lausn hjálpaði mörgum notendum.
Eftir að hafa notað Mac í nokkur ár gætirðu ekki áttað þig á því, en sum forrit ræsast sjálfkrafa í bakgrunni við ræsingu. Það er ein algengasta ástæðan fyrir því að Mac vélin þín verður hæg með tímanum. Þar sem það eru fullt af ræsihlutum sem fara í gang við ræsingu, sem eru þér sennilega ekkert gagn, verður vélin þín óþarflega þrjósk og dregur úr afköstum sínum. Svo, við skulum fara yfir til að sjá hvernig á að stöðva forrit í að keyra á Startup Mac?
Við kynnum þér nokkrar árangursríkar leiðir til að stjórna slíkum forritum. Lærðu hvernig á að fjarlægja ræsiforrit á Mac?
Sjálfvirk leið: Hvernig á að koma í veg fyrir að forrit gangi við ræsingu Mac?
Til að slökkva á því að forrit opnist sjálfkrafa þegar þú ræsir Mac þinn ættir þú að nota hugbúnað. Við hjá Systweak mælum með að nota Cleanup My System – faglegt forrit sem er hannað til að þrífa, fínstilla og vernda þig með því að hreinsa persónuverndarspor á netinu. Það býður upp á nokkrar gagnlegar einingar til að stjórna kerfinu þínu fyrir frábær sléttur gangur . Einn þeirra er að stjórna innskráningarhlutum frá því að þeir eru ræstir við gangsetningu. Þú getur notað tólið til að fjarlægja ræsiforrit á Mac í einu lagi.
Til að nota Cleanup My System Til að eyða ræsiforritum er allt sem þú þarft að gera að fylgja skrefunum:
Skref 1- Hladdu niður og settu upp Cleanup My System á macOS vélinni þinni.
Skref 2- Þegar hugbúnaðurinn hefur verið settur upp færðu leiðandi viðmót. Þú getur hafið djúpa skönnun héðan til að greina rusl- og persónuverndarspor eða til að stjórna forritunum.

Skref 3- Til að stjórna ræsihlutum á Mac þínum skaltu fara í átt að vinstri spjaldinu. Hér getur þú fundið Startup Manager, sem mun hjálpa þér að losna við óæskileg innskráningaratriði.

Skref 4- Þar sem listi yfir öll innskráningaratriði mun birtast undir nafninu Launch Items & Login Items á hægri glugganum í forritinu. Veldu hlutina sem þú vilt að verði fjarlægðir frá ræsitíma Mac . Merktu einfaldlega forritin og smelltu á Clean Now hnappinn til að stöðva keyrslu þeirra við ræsingu í Mac.
Skref 5- Staðfestu ferlið með því að smella á OK hnappinn.
Þú hefur fjarlægt alla innskráningarhluti frá því að keyra á ræsitíma Mac þinn.
Aðrar einingar eins og App Uninstaller , Cache & Logs Cleaner, Mail Attachments, Old & Large skrár sem hjálpa þér að fínstilla Mac þinn.
Handvirk leið: Hvernig á að fjarlægja ræsiforrit á Mac?
Til að stjórna ræsihlutum handvirkt skaltu fylgja þessum skref fyrir skref aðferð:
Skref 1- Smelltu á Apple lógóið efst í vinstra horninu á skjánum eða notaðu Kastljósleit til að ná í System Preferences.
Skref 2- Farðu yfir í Notendur og hópa. Veldu bara notandann til vinstri ef þú ert með fleiri en eina uppsetningu.
Skref 3- Smelltu á Innskráningarhlutir úr hægri glugganum.
Skref 4- Listi yfir öll forritin verður kynnt fyrir þér sem verður ræst sjálfkrafa við ræsingu.
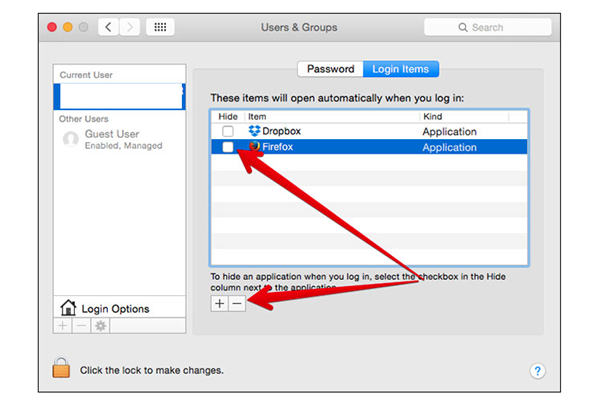
Til að byrja að fjarlægja óþarfa innskráningaratriði, smelltu bara á mínusmerkið nálægt hverju forriti.
Hvernig á að koma í veg fyrir að forrit gangi við ræsingu Mac með því að nota Dock?
Ef það eru aðeins eitt eða tvö forrit sem halda áfram að opna sjálfkrafa við ræsingu geturðu fjarlægt það fljótt með því að nota Dock.
Athugið: Miðað við að tiltekið forrit sé staðsett þar varanlega eða sé nýlega opnað forrit.
Skref 1- Frá macOS Dock, hægrismelltu bara á appið eða haltu inni Control og smelltu síðan á tákn appsins.
Skref 2- Veldu Valkostir í sprettivalmyndinni sem birtist á skjánum þínum.
Skref 3- Ef valmöguleikinn „Opna við innskráningu“ er hakaður, verður þú að taka hakið úr honum til að stöðva forritið í að keyra á Startup Mac.
Klára
Það er frábær hugmynd að hugsa um vinnuflæðið þitt þegar þú ræsir vélina þína . Ef þú finnur alltaf að vélin þín ræsir einhver forrit, hvers vegna ekki að gera ferlið sjálfvirkt. Vona að þessar aðferðir reynist gagnlegar til að koma í veg fyrir að forrit keyri við ræsingu Mac!
Hvað finnst þér um stjórnun Mac Startup Items?
MÆLAÐAR GREINAR:
Ef Home hnappinn vantar í Outlook, slökktu á og virkjaðu Home Mail á borði. Þessi skjóta lausn hjálpaði mörgum notendum.
Listi yfir mögulegar lagfæringar á vandamáli þar sem þú gætir hafa misst forritsglugga af skjánum í macOS.
Viltu senda tölvupóst til margra viðtakenda? Veistu ekki hvernig á að búa til dreifingarlista í Outlook? Hér er hvernig á að gera þetta áreynslulaust!
Ef þú vilt gera innsláttarverkefni gallalaus og hröð þarftu að læra hvernig á að búa til fellilista í Excel.
Ef þú sérð að þessi skrá er ekki samhæf við QuickTime Player skaltu lesa þessa grein núna. Það skyggir ljós á nokkrar af bestu lagfæringunum.
Ef hringlaga tilvísanir í Excel vinnublaði eru vandræðalegar, lærir þú hér hvernig á að finna hringlaga tilvísanir í Excel og útrýma þeim.
Ertu að leita að ókeypis eða greiddum Excel fjárhagsáætlunarsniðmátum? Lestu þessa grein til að kanna bestu fjárhagsáætlunarsniðmátið fyrir Excel á netinu og utan nets.
Stendur þú frammi fyrir örvatakkana sem virka ekki í Excel útgáfu? Lestu þessa grein núna og komdu að því hvernig þú getur lagað þetta á innan við 5 mínútum!
Vita hvernig á að endurræsa grafíkrekla á Windows 10, 11 og Mac til að laga vandamálin. Prófaðu þessar bestu aðferðir til að endurstilla grafík rekilinn.
Ef þú ert að velta fyrir þér hvernig á að prenta merki úr Excel, þá ertu á réttum stað! Lestu til að læra hvernig á að prenta út merkimiða á Excel með því að nota Mail Merge.







