Outlook 365 Heimavalmyndin vantar: 6 bestu lagfæringar

Ef Home hnappinn vantar í Outlook, slökktu á og virkjaðu Home Mail á borði. Þessi skjóta lausn hjálpaði mörgum notendum.
Þökk sé stórkostlegum myrkri stillingu fyrir að breyta útliti og tilfinningu fyrir því hvernig við skynjum tækin okkar og notkun forrita. Dark Mode er svo miklu betri, það er minna álag fyrir augun, þú getur einbeitt þér að vinnunni þinni og það hefur líka mikil áhrif á endingu rafhlöðunnar. Og já, það er fagurfræðilega flott líka, ertu ekki sammála?
Uppruni myndar: How to Geek
Dökka stillingin notar dökklitaða kerfiskerfi sem er auðvelt fyrir augun og gerir þér kleift að vera afkastameiri. Apple kynnti fyrst hugmyndina um Dark Mode ásamt macOS Mojave og síðan var það síðar innifalið með macOS Catalina líka. Það er stutt með öllum sjálfgefnum Apple forritum , þar á meðal Mail, Maps, Notes, Safari, TextEdit og jafnvel skjáborðinu þínu. Sum forrit frá þriðja aðila hafa einnig aukið stuðning við Dark Mode þema sem býður upp á leiðandi forritsviðmót sem blandast saman við stýrikerfið.
Dökka stillingavirknin verður svo miklu betri með nýjustu macOS uppfærslunni, Big Sur útgáfunni. macOS Big Sur hefur fært dökka stillingarvalkostinn á stjórnborðinu til að auðvelda aðgang.
Svo, ertu aðdáandi Dark Mode þema? Ef já, þá skulum við fljótt læra hvernig á að búa til Dark Mode á Mac á Big Sur, Catalina og Mojave.
Lestu einnig: Hvernig á að kveikja á dökkri stillingu í iOS 13?
Hvernig á að virkja Dark Mode á macOS Big Sur
Efnisskrá
Sjálfgefið er að macOS býður þér upp á þrjá mismunandi þemavalkosti: Ljós, Dökkt og Sjálfvirkt. Sjálfvirk stilling stillir þemað sjálfkrafa í samræmi við ljós útlitið. Það eru ýmsir valkostir sem þú getur notað til að skipta yfir í Dark Mode á macOS. Til að virkja Dark Mode á macOS Big Sur, fylgdu þessum fljótu skrefum:
Valkostur #1: Via Siri
Ef MacBook þín er samhæf við Siri, þá er spurning um nokkrar sekúndur að skipta yfir í Dark Mode. Virkjaðu Siri og segðu síðan einfaldlega eftirfarandi skipun upphátt til að skipta yfir í myrka stillinguna:
„Hæ Siri, kveiktu á myrkustillingunni“.
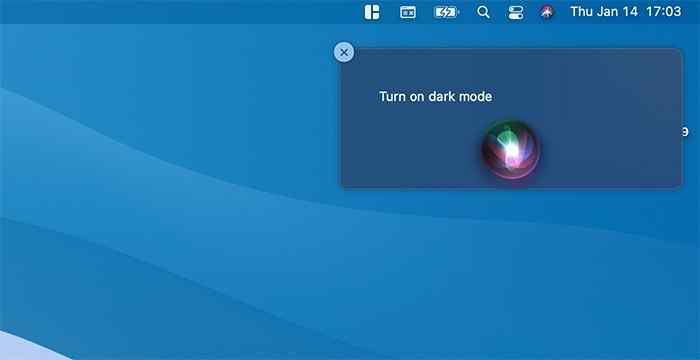
Og þannig er það!
Til að fara aftur í ljósastillingu geturðu sagt skipunina „Slökkva á dökkri stillingu“ eða „Kveikja á ljósastillingu“.
Lestu einnig: Hvernig á að kveikja á dökkri stillingu á Instagram
Valkostur #2: Stjórnstöð
Þökk sé macOS Big Sur uppfærslunni fyrir að birta loksins Dark Mode valkostinn í stjórnstöðinni. Stjórnstöðin býður þér einnig upp á ýmsa aðra eiginleika fyrir auðveldan aðgang eins og WiFi, Bluetooth, AirDrop, Ekki trufla, skjáspeglun og svo framvegis.
Big Sur uppfærslan felur í sér möguleika á að virkja eða slökkva á myrkri stillingu með því einfaldlega að draga niður stjórnstöðina.
Bankaðu á „Stjórnstöð“ táknið sem er staðsett á efstu valmyndarstikunni .
Veldu „Skjá“.
Bankaðu á „Dark Mode“ valkostinn til að skipta strax á milli þema.
Valkostur 3: Í gegnum kerfisstillingar
Klassískasta aðferðin til að kveikja/slökkva á Dark Mode er hægt að ná í gegnum System Preferences gluggann. Allar eldri macOS útgáfur.
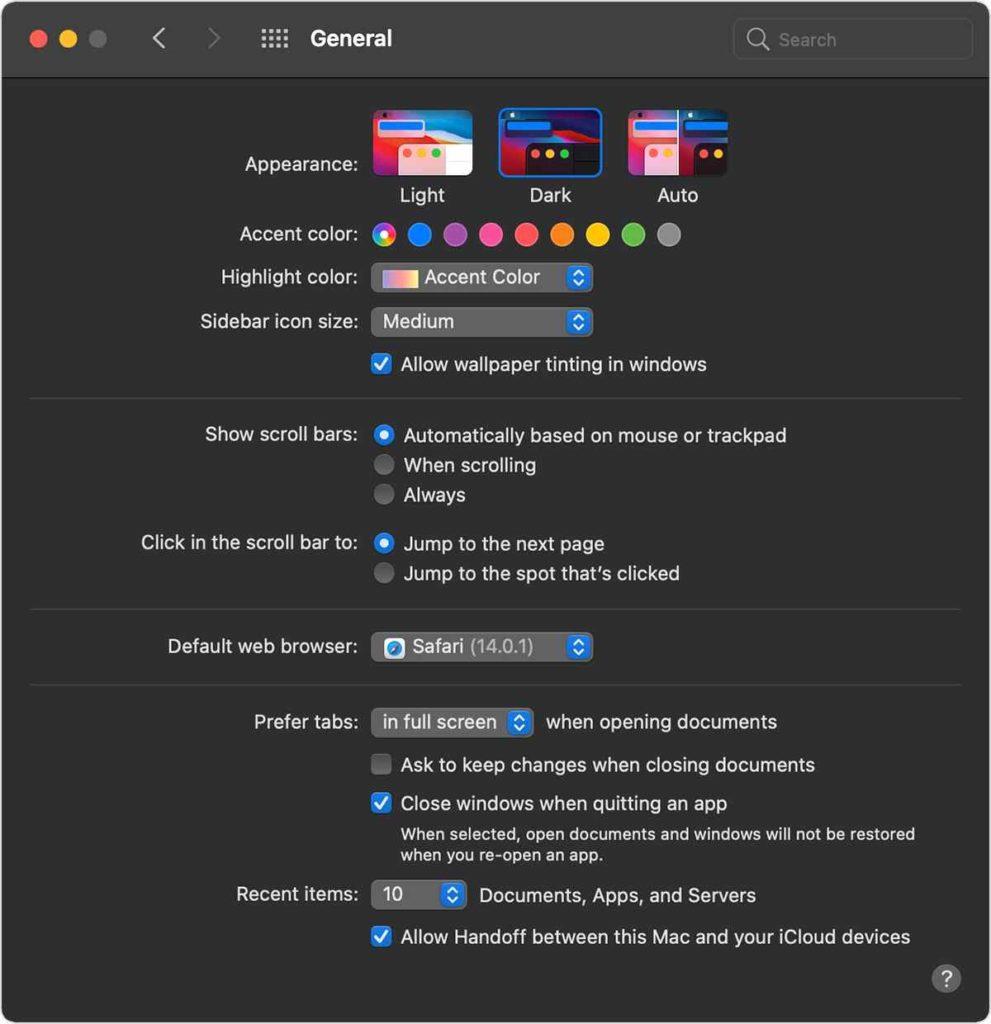
Bankaðu á Apple táknið sem er staðsett á efstu valmyndarstikunni, veldu „System Preferences“.
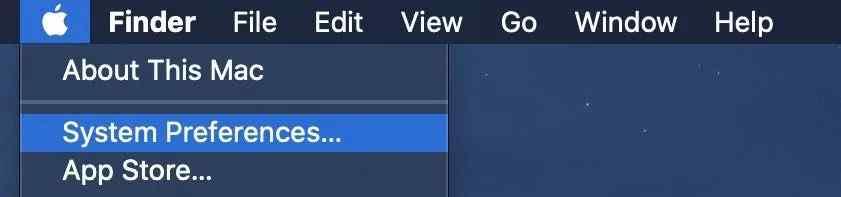
Veldu Almennt> Útlit.
Skiptu á milli þriggja tiltækra þemavalkosta: Ljós, Dökkt og Sjálfvirkt. Til að skipta yfir í Dark Mode, bankaðu á „Dark“ og vistaðu síðan breytingarnar þínar.
Lestu einnig: Virkja Dark Mode í macOS Mojave
Hvernig á að nota Dark Mode á eldri macOS útgáfum
Þú getur jafnvel skipt yfir í Dark Mode á eldri macOS útgáfum, þar á meðal macOS Catalina og macOS Mojave. Hér er það sem þú þarft að gera.
Bankaðu á Apple táknið sem er staðsett á efstu valmyndarstikunni, veldu „System Preferences“.
Farðu í Almennar stillingar.
Í útlitshlutanum finnurðu þrjá mismunandi valkosti: Ljós og Dökk.
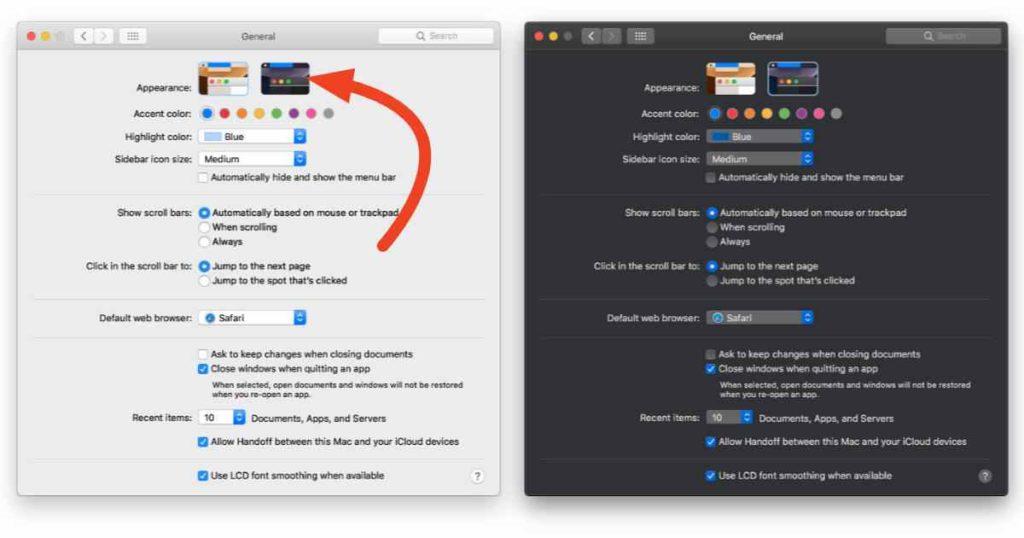
Bankaðu á Dark til að virkja Dark Mode á macOS Catalina eða Mojave.
Lestu einnig: Hvernig á að virkja Dark Mode næstum alls staðar
Ítarlegir eiginleikar:
Dark Mode færir þér fullt af gagnlegum eiginleikum sem þú getur notað til að sérsníða Mac þinn. Hefur þú einhvern tíma prófað að lita veggfóður? Með því að virkja litun veggfóðurs á Mac geturðu bætt heildarútlit skjásins á tækinu þínu. Veggfóðurslitun stillir litina út frá hnöppum, valmyndum og öðrum þáttum í viðmótinu. Til að virkja litun veggfóðurs á macOS Big Sur skaltu fylgja þessum skrefum:
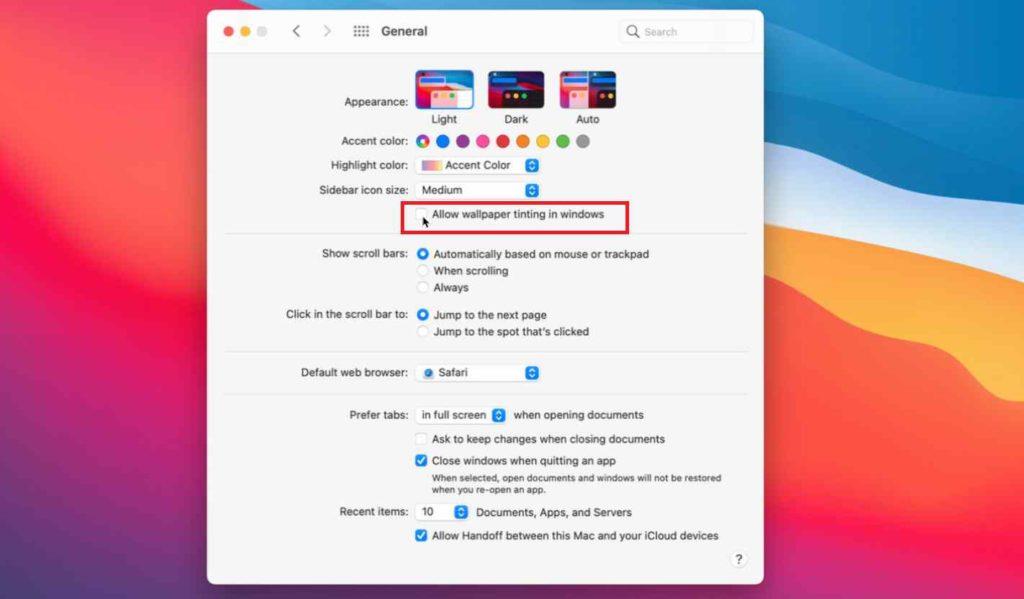
Opnaðu System Preferences> Almennt.
Athugaðu valkostinn „Leyfa litun veggfóðurs í gluggum“.
Niðurstaða
Hér var fljótleg leiðarvísir um hvernig þú getur notað dimma stillingu á Mac í ýmsum útgáfum, þar á meðal Big Sur, Mojave og Catalina.
Hvaða þema kýst þú frekar á Mac, ljós eða dökkt? Ekki hika við að deila hugsunum þínum með lesendum okkar!
Ef Home hnappinn vantar í Outlook, slökktu á og virkjaðu Home Mail á borði. Þessi skjóta lausn hjálpaði mörgum notendum.
Listi yfir mögulegar lagfæringar á vandamáli þar sem þú gætir hafa misst forritsglugga af skjánum í macOS.
Viltu senda tölvupóst til margra viðtakenda? Veistu ekki hvernig á að búa til dreifingarlista í Outlook? Hér er hvernig á að gera þetta áreynslulaust!
Ef þú vilt gera innsláttarverkefni gallalaus og hröð þarftu að læra hvernig á að búa til fellilista í Excel.
Ef þú sérð að þessi skrá er ekki samhæf við QuickTime Player skaltu lesa þessa grein núna. Það skyggir ljós á nokkrar af bestu lagfæringunum.
Ef hringlaga tilvísanir í Excel vinnublaði eru vandræðalegar, lærir þú hér hvernig á að finna hringlaga tilvísanir í Excel og útrýma þeim.
Ertu að leita að ókeypis eða greiddum Excel fjárhagsáætlunarsniðmátum? Lestu þessa grein til að kanna bestu fjárhagsáætlunarsniðmátið fyrir Excel á netinu og utan nets.
Stendur þú frammi fyrir örvatakkana sem virka ekki í Excel útgáfu? Lestu þessa grein núna og komdu að því hvernig þú getur lagað þetta á innan við 5 mínútum!
Vita hvernig á að endurræsa grafíkrekla á Windows 10, 11 og Mac til að laga vandamálin. Prófaðu þessar bestu aðferðir til að endurstilla grafík rekilinn.
Ef þú ert að velta fyrir þér hvernig á að prenta merki úr Excel, þá ertu á réttum stað! Lestu til að læra hvernig á að prenta út merkimiða á Excel með því að nota Mail Merge.







