Outlook 365 Heimavalmyndin vantar: 6 bestu lagfæringar

Ef Home hnappinn vantar í Outlook, slökktu á og virkjaðu Home Mail á borði. Þessi skjóta lausn hjálpaði mörgum notendum.
Fljótleg spurning – Hvað gerir þú til að fjarlægja forrit frá Mac?
Ef svarið þitt er, þú einfaldlega dregur og sleppir forritinu í ruslið eða notar valkostinn Færa í ruslið/Færa í ruslið, og því miður að segja að þú hafir rangt fyrir þér. Að draga skjöl, kvikmyndir, tónlist í ruslið virkar fínt, en það sama virkar ekki með öppum. Þess vegna þarftu að læra hvernig á að fjarlægja forrit frá Mac alveg.
Að þessu sögðu skulum við læra hvernig á að eyða Zoom úr Mac án þess að skilja eftir afganga.
Meðan á heimsfaraldri stendur er ein þjónusta sem hefur náð hvað mestum vinsældum Zoom. Þessi einstaka þjónusta hjálpar fólki að tengjast öðrum með myndfundum og netfundum. En það á sinn hlut af vandamálum. Segjum svo að þú hafir áhyggjur af friðhelgi einkalífsins og viljir ekki lengur nota Zoom eða prófa aðra bestu myndfundaþjónustu . Í því tilviki þarftu að fjarlægja Zoom alveg án þess að skilja eftir afganga.
Hér erum við með skrefin til að fjarlægja Zoom án þess að skilja eftir afganga sem taka óþarfa geymslupláss .
Hvernig á að fjarlægja Zoom fljótt af Mac þínum
Treystu mér; þetta er einfaldasta og fljótlegasta leiðin til að fjarlægja Zoom og önnur óþarfa Mac forrit. Til þess mælum við með því að nota einstakt forrit sem heitir CleanMyMac X . Þetta app mun ekki aðeins hjálpa til við að fjarlægja forrit heldur mun einnig fínstilla Mac og hjálpa til við að endurheimta sóað geymslupláss.
Til að nota CleanMyMac X og fjarlægja Zoom skaltu fylgja skrefunum hér að neðan:
1. Sæktu og settu upp CleanMyMac X
2. Ræstu forritið
3. Smelltu á Uninstaller eininguna sem er til staðar í vinstri glugganum.
4. Bíddu þar til skönnuninni lýkur og smelltu á All Applications.
5. Hakaðu í reitinn við hliðina á Zoom – myndfundaforritinu.
6. Smelltu á Uninstall.
Þetta mun að öllu leyti fjarlægja Zoom og allar samsvarandi skrár frá Mac. Með því að nota þessa einföldu leið geturðu fjarlægt önnur forrit og losað Mac þinn úr ringulreiðinni af appafgangum og óþarfa annálsskrám eða skyndiminni.
Hvernig á að fjarlægja Zoom frá Mac handvirkt?
Önnur leið til að eyða Zoom og samsvarandi skrám þess er handvirk.
Athugið : Þessi aðferð er leiðinleg og tímafrek. Þar að auki þarftu að vera gaum; þú getur ekki einfaldlega eytt hvaða skrá sem þú vilt. Þú þarft að staðfesta hverja skrá aftur þannig að þú fjarlægir aðeins þær skrár sem tengjast Zoom.
Til að fjarlægja Zoom handvirkt frá Mac, fylgdu skrefunum hér að neðan:
1. Opnaðu Zoom.
2. Smelltu á Zoom valmyndarstikuna og veldu Uninstall Zoom.
3. Smelltu á Í lagi til að staðfesta að fjarlægja vöruna.
Þetta mun örugglega fjarlægja appið en ekki þjónustu þess þar sem þær eru faldar. Þess vegna til að eyða þeim þarftu að fylgja skrefunum hér að neðan:
4. Ræstu Finder > Fara > Fara í möppu.
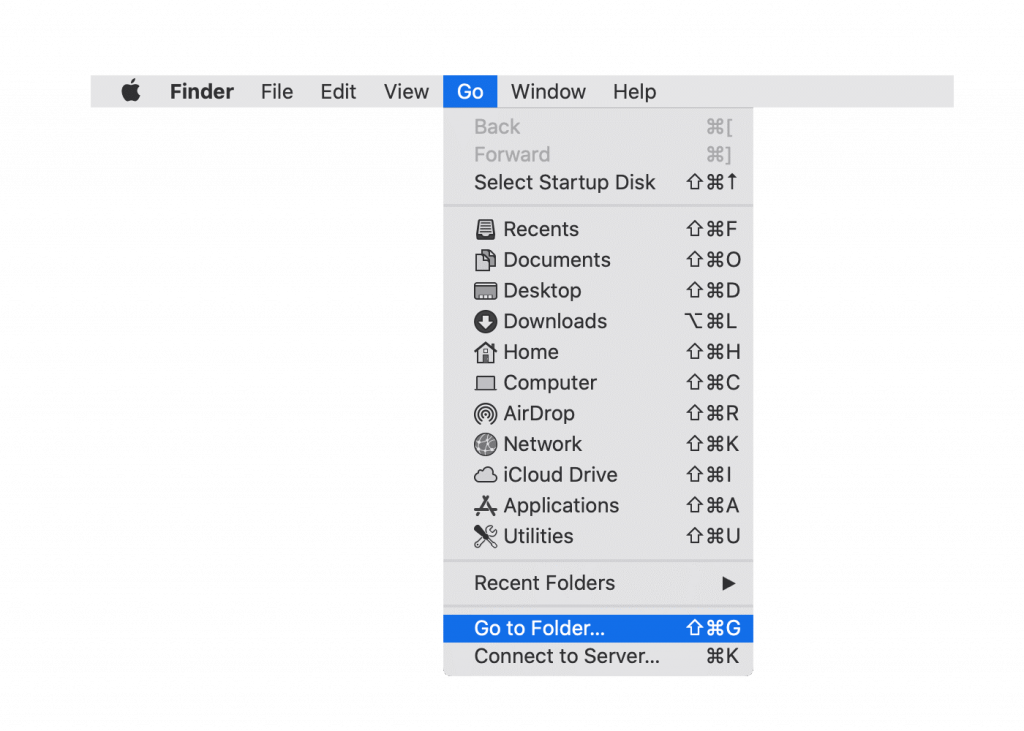
5. Hér skaltu slá inn ~/Library > Go.
6. Leitaðu nú að skrám og möppum með Zoom í nöfnunum.
Athugið: Ef þú ert ekki viss um skrá skaltu ekki fjarlægja hana, því að eyða kerfisskrá gæti skaðað Mac þinn. Þess vegna mælum við með því að tvítékka nafnið á hverri skrá og möppu sem þú eyðir.
Síðan skaltu fara á eftirfarandi slóð og leita að þjónustuskrám Zoom:
~/Library/Caches~/Library/Logs~/Library/Cookies~/Library/Saved Application State7. Veldu skrárnar undir hverjum stað og færðu þær í ruslið.
8. Næst skaltu tæma tunnuna/ruslið.
Niðurstaða
Þetta er allt. Með því að nota einhverja af tveimur mögulegum leiðum sem lýst er hér að ofan geturðu fjarlægt Zoom alveg frá Mac. Hins vegar, ef þú velur handvirka aðferð, vertu viss um að staðfesta hverja skrá áður en þú eyðir þar sem það hefur sína galla. Einnig, í samanburði við sjálfvirka leiðina, er handvirka aðferðin tímafrekari og erfiðari. Þú þarft að vera varkár þegar þú notar það. Ef þú ert að leita að einfaldari og áhrifaríkari leið, þú veist, ættir þú að nota Uninstaller sem CleanMyMac X býður upp á.
Þessi hugbúnaður mun ekki aðeins hjálpa til við að fjarlægja forrit heldur einnig að framkvæma eftirfarandi verkefni:
Algengar spurningar um Zoom
Er Zoom öruggt á Mac?
Það eru skiptar skoðanir um appið, en ef þú ferð eftir nýju -16 blaðsíðna ráðgjöfinni sem Cyber Coordination Centre (CyCord) innanríkisráðuneytisins býður upp á, þá er þetta myndbandsfundaforrit ekki öruggt.
Er Zoom malware?
Zoom er ekki spilliforrit, en tölvuþrjótar nýta sér þetta forrit vegna vinsælda. Vegna þessa standa margir notendur frammi fyrir persónuverndarvandamálum og telja það spilliforrit.
Er Zoom ókeypis í notkun?
Grunnáætlun Zoom er ókeypis í notkun og hún er fullbúin.
Ef Home hnappinn vantar í Outlook, slökktu á og virkjaðu Home Mail á borði. Þessi skjóta lausn hjálpaði mörgum notendum.
Listi yfir mögulegar lagfæringar á vandamáli þar sem þú gætir hafa misst forritsglugga af skjánum í macOS.
Viltu senda tölvupóst til margra viðtakenda? Veistu ekki hvernig á að búa til dreifingarlista í Outlook? Hér er hvernig á að gera þetta áreynslulaust!
Ef þú vilt gera innsláttarverkefni gallalaus og hröð þarftu að læra hvernig á að búa til fellilista í Excel.
Ef þú sérð að þessi skrá er ekki samhæf við QuickTime Player skaltu lesa þessa grein núna. Það skyggir ljós á nokkrar af bestu lagfæringunum.
Ef hringlaga tilvísanir í Excel vinnublaði eru vandræðalegar, lærir þú hér hvernig á að finna hringlaga tilvísanir í Excel og útrýma þeim.
Ertu að leita að ókeypis eða greiddum Excel fjárhagsáætlunarsniðmátum? Lestu þessa grein til að kanna bestu fjárhagsáætlunarsniðmátið fyrir Excel á netinu og utan nets.
Stendur þú frammi fyrir örvatakkana sem virka ekki í Excel útgáfu? Lestu þessa grein núna og komdu að því hvernig þú getur lagað þetta á innan við 5 mínútum!
Vita hvernig á að endurræsa grafíkrekla á Windows 10, 11 og Mac til að laga vandamálin. Prófaðu þessar bestu aðferðir til að endurstilla grafík rekilinn.
Ef þú ert að velta fyrir þér hvernig á að prenta merki úr Excel, þá ertu á réttum stað! Lestu til að læra hvernig á að prenta út merkimiða á Excel með því að nota Mail Merge.







