Outlook 365 Heimavalmyndin vantar: 6 bestu lagfæringar

Ef Home hnappinn vantar í Outlook, slökktu á og virkjaðu Home Mail á borði. Þessi skjóta lausn hjálpaði mörgum notendum.
Safari er þróaður af Apple og er einn vinsælasti vafrinn fyrir Mac. Það kemur fyrirfram uppsett og er stillt sem sjálfgefinn vafri. Þetta þýðir að í hvert skipti sem þú smellir á tengil sem er sendur í tölvupósti eða skilaboðum mun hann opnast í Safari vafranum.
Rétt eins og aðrir vafrar geturðu sett upp viðbætur á Safari líka. Viðbætur eru sniðugar viðbætur sem notaðar eru til að sérsníða vafraupplifunina. Hægt er að setja þær upp á öllum vöfrum, en Safari viðbætur virka ekki svo vel. Þeir hægja stundum á Safari og gefa tölvusnápur auðvelt framhjá. Þess vegna, ef þú vilt tryggja Safari frá því að vera skotmark eða vilt ekki að það gangi hægt, hér útskýrum við mismunandi leiðir til að fjarlægja viðbætur frá Safari.
 Viðbótarábending
Viðbótarábending
Ef þú hefur sett upp viðbætur á Safari og hefur áhyggjur af því að smitast, höfum við lausn til að laga það. Þekktur sem CleanMyMac X , þetta frábæra Mac hreinsunartól býður upp á spilliforrit. Með því að nota það geturðu auðveldlega fundið allar illgjarnar sýkingar og hreinsað þær af Mac þínum.
Nú skulum við koma að því hvernig á að fjarlægja Safari viðbætur.
Hvernig á að stjórna og slökkva á Safari vafraviðbótum
Hér eru nokkur fljótleg skref til að eyða Safari viðbótum.
1. Opnaðu Safari vafra
2. Smelltu á Safari valmyndina > Preferences > veldu Extension panel
3. Taktu hakið úr reitnum við hliðina á viðbótinni.
Athugið: Þetta mun aðeins gera viðbótina óvirka. Þetta þýðir að það verður sett upp en verður óvirkt.
Til að fjarlægja viðbótina þarftu að fylgja skrefunum hér að neðan:
4. Veldu og smelltu á viðbótina > smelltu á Uninstall.
5. Þetta mun fjarlægja valda Safari viðbótina.
6. Til að fjarlægja allar viðbætur verður þú að opna hverja viðbót og smella á Uninstall.
7. Þegar þú hefur eytt öllum viðbótunum skaltu hætta við Preferences.
Skref til að fjarlægja viðbætur úr Safari með því að nota Finder
Ef þú ert ekki ánægð með að fjarlægja viðbætur úr Safari vafranum geturðu farið í Finder og fjarlægt þær. Til að gera það skaltu fylgja skrefunum hér að neðan:
1. Opnaðu Finder
2. Smelltu á notandanafnið þitt og veldu Library folder
3. Ef þú stendur frammi fyrir einhverju vandamáli skaltu ræsa Finder > Fara > Fara í möppu
4. Sláðu inn ~/Libraryog smelltu á Return takkann
5. Opnaðu nú Safari möppuna > tvísmelltu á Viðbætur
6. Þú munt nú geta séð eftirnafn.
7. Dragðu þá sem þú vilt fjarlægja í ruslið og tæmdu ruslið.
Þannig geturðu losað þig við Safari vafraviðbætur án þess að opna Safari.
Nú kemur auðveld leið. Til að nota það þarftu ekki að ræsa Safari eða nota Finder. Þessi skrefaaðferð felur í sér að nota CleanMyMac X.
Skref til að fjarlægja Safari viðbætur í gegnum CleanMyMac X
1. Sæktu og settu upp CleanMyMac X
2. Opnaðu það
3. Smelltu á Viðbætur eining undir Forrit
4. Næst skaltu velja Safari Extensions frá hægri glugganum
5. Veldu viðbæturnar sem þú vilt eyða
6. Ef einhver Safari viðbót er grá, smelltu á i við hliðina á henni. Þetta mun hjálpa þér að læra hvernig á að fjarlægja Safari viðbótina.
Þannig geturðu auðveldlega fjarlægt Safari viðbætur frá Mac.
Ef þú vilt fjarlægja spilliforrit geturðu líka notað CleanMyMac X. Þar sem þú hefur þegar hlaðið niður CleanMyMac X til að hreinsa sýkingar þarftu að smella á Malware module > Scan. Bíddu eftir að skönnuninni lýkur og hreinsaðu allar sýkingar.
Þetta er ekki allt. CleanMyMac X hefur upp á meira að bjóða. Með því að nota þetta besta Mac hreinsunartól geturðu jafnvel hreinsað myndarusl, kerfisrusl, póstviðhengi, spilliforrit, ummerki um persónuvernd og fleira. Þetta auðvelt að nota tól fyrir Mac lagar allar villur fljótt og fínstillir Mac án vandræða.
Svo, nú veistu hvernig þú getur fjarlægt Safari viðbætur ? Þú getur annað hvort farið í Safari> Óskir> Viðbætur. Veldu þær sem á að fjarlægja og smelltu á Fjarlægja eða notaðu öfluga Mac hreinsunartólið, þ.e. CleanMyMac X.
Við vonum að þér finnist þessi grein gagnleg. Láttu okkur vita hvaða aðferð þú valdir og hvers vegna í athugasemdahlutanum.
Algengar spurningar:
1. Hvernig bæti ég viðbótum við Safari vafrann?
Samhliða því að fjarlægja viðbætur fyrir Safari, ef þú ert að leita að leiðum til að setja upp viðbætur í Safari, þá ertu kominn með það.
1. Ræstu Safari
2. Smelltu á Safari valmyndina > Safari Extensions
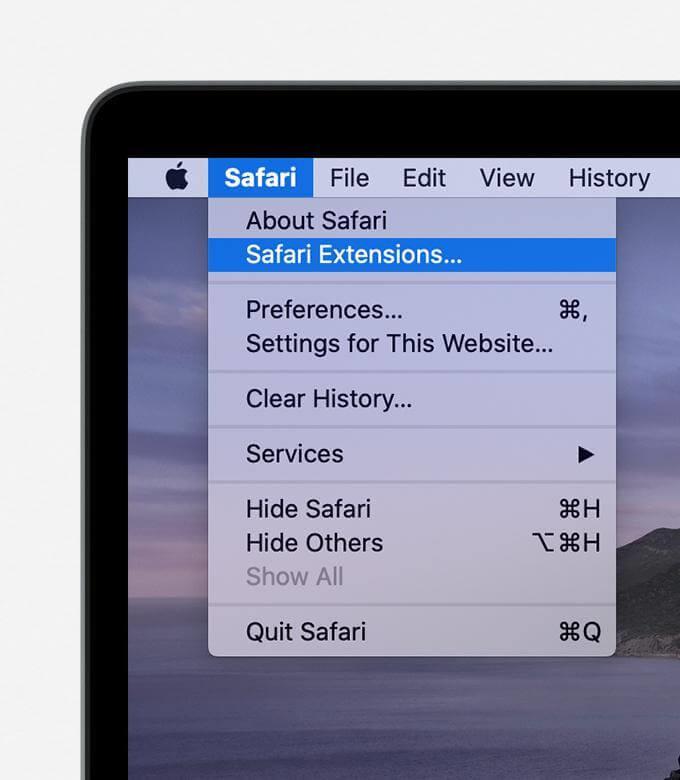
3. Þetta mun opna App Store með Safari viðbótum.
4. Veldu viðbótina sem þú vilt setja upp og smelltu á Fá
5. Þegar þú ert beðinn um að slá inn Apple ID og lykilorð, gefðu upp upplýsingar > Setja upp.
6. Síðan skaltu smella á opna og fylgja leiðbeiningunum á skjánum til að setja upp viðbætur.
2. Hvar Safari viðbætur eru geymdar?
Safari viðbætur eru geymdar á /heimaskrá/Library/Safari/Extensions. Til að læra hvernig á að finna þá geturðu vísað til skrefanna sem lýst er hér að ofan.
3. Eru Safari viðbætur öruggar?
Almennt séð eru þau örugg í notkun. En stundum komast tölvuþrjótar leiðar sinnar og þeir setja nokkrar uppáþrengjandi, andstyggilegar viðbætur. Svo, áður en þú setur upp viðbót, veistu hvað þú ert að gera og safnaðu eins miklum smáatriðum og þú getur. Þegar þú hefur sannfærst um að þeir séu öruggir geturðu sett upp og notað viðbótina.
Ef Home hnappinn vantar í Outlook, slökktu á og virkjaðu Home Mail á borði. Þessi skjóta lausn hjálpaði mörgum notendum.
Listi yfir mögulegar lagfæringar á vandamáli þar sem þú gætir hafa misst forritsglugga af skjánum í macOS.
Viltu senda tölvupóst til margra viðtakenda? Veistu ekki hvernig á að búa til dreifingarlista í Outlook? Hér er hvernig á að gera þetta áreynslulaust!
Ef þú vilt gera innsláttarverkefni gallalaus og hröð þarftu að læra hvernig á að búa til fellilista í Excel.
Ef þú sérð að þessi skrá er ekki samhæf við QuickTime Player skaltu lesa þessa grein núna. Það skyggir ljós á nokkrar af bestu lagfæringunum.
Ef hringlaga tilvísanir í Excel vinnublaði eru vandræðalegar, lærir þú hér hvernig á að finna hringlaga tilvísanir í Excel og útrýma þeim.
Ertu að leita að ókeypis eða greiddum Excel fjárhagsáætlunarsniðmátum? Lestu þessa grein til að kanna bestu fjárhagsáætlunarsniðmátið fyrir Excel á netinu og utan nets.
Stendur þú frammi fyrir örvatakkana sem virka ekki í Excel útgáfu? Lestu þessa grein núna og komdu að því hvernig þú getur lagað þetta á innan við 5 mínútum!
Vita hvernig á að endurræsa grafíkrekla á Windows 10, 11 og Mac til að laga vandamálin. Prófaðu þessar bestu aðferðir til að endurstilla grafík rekilinn.
Ef þú ert að velta fyrir þér hvernig á að prenta merki úr Excel, þá ertu á réttum stað! Lestu til að læra hvernig á að prenta út merkimiða á Excel með því að nota Mail Merge.







