Outlook 365 Heimavalmyndin vantar: 6 bestu lagfæringar

Ef Home hnappinn vantar í Outlook, slökktu á og virkjaðu Home Mail á borði. Þessi skjóta lausn hjálpaði mörgum notendum.
Ertu að spá í hvernig á að fjarlægja OneDrive á Mac? Við erum með þig undir. Það eru margar leiðir til að fjarlægja OneDrive á Mac alveg auðveldlega.
Eins og okkur er öllum kunnugt er OneDrive ókeypis skýjageymsluþjónusta undir stjórn Microsoft sem gerir okkur kleift að fá auðveldlega aðgang að skrám og gögnum á milli tækja. Svo, frekar en að stífla harða diskinn þinn, býður OneDrive þér vettvang þar sem þú getur auðveldlega geymt myndirnar þínar, tónlist, skjöl og líklega eitthvað af persónulegu dótinu þínu.
Þó, ef þú ert tilbúinn að fjarlægja OneDrive á Mac af einhverri mögulegri ástæðu, þá erum við hér til að leiðbeina þér!
Lestu einnig: Kostir skýjageymslu – Taktu öryggisafrit af mikilvægum gögnum þínum í skýinu
Við skulum byrja skref fyrir skref leiðbeiningar okkar um hvernig á að fjarlægja OneDrive á Mac á fljótlegasta og einfaldasta hátt og mögulegt er.
Hvernig á að fjarlægja OneDrive á Mac
Það eru tvær snjallar leiðir til að kveðja OneDrive á macOS. Einn er þar sem þú skráir þig einfaldlega út af OneDrive reikningnum þínum, fjarlægir allar skrár og gögn. Annað er algjörlega að fjarlægja OneDrive tólið eins og það hafi aldrei verið til.
Lestu einnig: Hvernig á að stjórna skrám þínum með Microsoft OneDrive?
#1 Skráðu þig út af OneDrive reikningnum þínum
Ef þú ert ekki lengur tilbúinn að nýta þér OneDrive þjónustu á macOS geturðu einfaldlega skráð þig út af Microsoft OneDrive reikningnum þínum.
Ræstu OneDrive á Mac þínum og skráðu þig síðan út af reikningnum þínum.
Skrárnar þínar, gögn verða samt vistuð á skýjaþjónunum svo þú þarft ekki lengur að hafa áhyggjur af því að tapa dýrmætu gögnunum þínum. Ef þú ákveður einfaldlega að draga og sleppa OneDrive tákninu í ruslafötuna, munu gögnin þín enn vera þar. En já, ef þú vilt fjarlægja allt gagnasafnið þitt og losna við allan OneDrive pakkann skulum við fara í næstu lausn okkar.
Lestu einnig: One Drive Personal Vault: Hvernig og hvers vegna á að nota?
#2 Fjarlægðu OneDrive algjörlega frá Mac
Fylgdu þessum fljótu skrefum til að fjarlægja OneDrive á Mac.
Bankaðu á OneDrive táknið sem er sett á skjáborðið og ýttu síðan á þriggja punkta táknið til að opna Stillingar. Veldu „Hætta við OneDrive“.
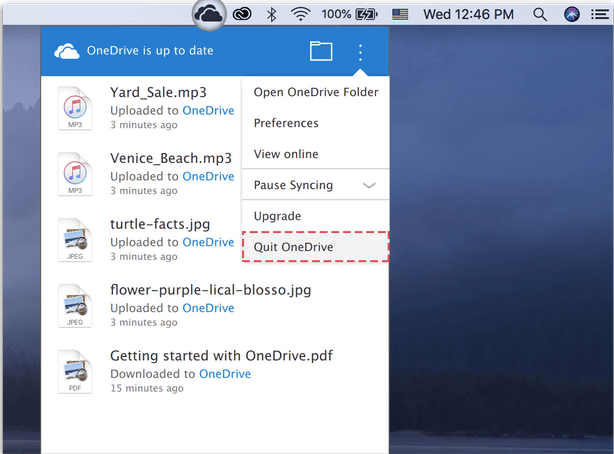
Í næsta skrefi, opnaðu Finder gluggann á Mac. Veldu „Forrit“ í vinstri valmyndarrúðunni.
Skrunaðu í gegnum listann yfir forrit til að finna „OneDrive“. Hægrismelltu á það og bankaðu á "Færa í ruslið" valkostinn.
Jæja, þú ert hálfnuð! Það eru enn nokkrar afgangs bókasafnsskrár geymdar á Mac þínum sem þú gætir ekki verið meðvitaður um. Til að fjarlægja OneDrive alveg af Mac þínum munum við finna og eyða alls kyns skrám og forritum sem tengjast OneDrive.
Við munum nú fara í System Library möppuna Mac. Bókasafnsmappan á Mac er venjulega falin en þú getur hvenær sem er fengið aðgang að henni til að fjarlægja tímabundnar skrár, eyða skyndiminnisskrám osfrv.
Opnaðu Mac's Finder og ýttu síðan á Command + Shift + G lyklasamsetningu. Í leitarreitnum sem staðsettur er efst í hægra horninu á skjánum, sláðu inn „~/Library“ og ýttu síðan á Enter.
Þegar bókasafnsmappan opnast skaltu fara í eftirfarandi undirmöppur til að fjarlægja OneDrive spor. (Sjá mynd að ofan)
Eyddu OneDrive skrám frá öllum þessum ofangreindum stöðum. Að fletta handvirkt að öllum þessum skráarstöðum og eyða OneDrive gögnum gæti hljómað svolítið leiðinlegt. En þetta er ein áhrifaríkasta leiðin til að fjarlægja OneDrive algjörlega á Mac.
Sæktu Disk Clean Pro til að fjarlægja óæskilegar ruslskrár
Heldurðu að handvirkt fjarlæging á OneDrive muni fjarlægja öll gögn þess og ummerki úr macOS? Þú gætir haft rangt fyrir þér! Með því að nota hreinsunar- og hagræðingartæki getur það hjálpað þér að vinna verkið með lágmarks tíma og fyrirhöfn.
Disk Clean Pro er eitt besta tólið fyrir macOS sem eykur ekki bara afköst þess heldur losar líka um talsvert pláss með því að fjarlægja ruslskrár og sýkingar af spilliforritum. Þetta sniðuga tól getur breytt hraða og afköstum Mac þinn með örfáum smellum.

Disk Clean Pro getur líka hjálpað þér við að fjarlægja OneDrive úr Mac þar sem það virkar sem eitt besta hreinsunar- og hagræðingartæki fyrir macOS. Það býður þér upp á margar skannastillingar til að hreinsa ruslskrár, annála, afrit, stórar skrár, gamalt niðurhal og hvaðeina til að hámarka afköst tækisins.
Ræstu einfaldlega Disk Clean Pro tólið á tækinu þínu, veldu One Click Cleaning og þú ert kominn í gang!
Lestu einnig: Hvernig á að þrífa ruslskrár á Mac- Losaðu þig við ruslskrár
Niðurstaða
Þú getur notað hvaða sem er af ofangreindum aðferðum til að fjarlægja OneDrive á Mac. OneDrive tekur ekki pláss á harða disknum en ef þú ákveður samt að fjarlægja allt innihald þess geturðu notað þessa færslu sem leiðbeiningar. Ef þú fylgir öllum þessum skrefum rétt geturðu auðveldlega losað þig við öll OneDrive gögnin úr macOS.
Ef Home hnappinn vantar í Outlook, slökktu á og virkjaðu Home Mail á borði. Þessi skjóta lausn hjálpaði mörgum notendum.
Listi yfir mögulegar lagfæringar á vandamáli þar sem þú gætir hafa misst forritsglugga af skjánum í macOS.
Viltu senda tölvupóst til margra viðtakenda? Veistu ekki hvernig á að búa til dreifingarlista í Outlook? Hér er hvernig á að gera þetta áreynslulaust!
Ef þú vilt gera innsláttarverkefni gallalaus og hröð þarftu að læra hvernig á að búa til fellilista í Excel.
Ef þú sérð að þessi skrá er ekki samhæf við QuickTime Player skaltu lesa þessa grein núna. Það skyggir ljós á nokkrar af bestu lagfæringunum.
Ef hringlaga tilvísanir í Excel vinnublaði eru vandræðalegar, lærir þú hér hvernig á að finna hringlaga tilvísanir í Excel og útrýma þeim.
Ertu að leita að ókeypis eða greiddum Excel fjárhagsáætlunarsniðmátum? Lestu þessa grein til að kanna bestu fjárhagsáætlunarsniðmátið fyrir Excel á netinu og utan nets.
Stendur þú frammi fyrir örvatakkana sem virka ekki í Excel útgáfu? Lestu þessa grein núna og komdu að því hvernig þú getur lagað þetta á innan við 5 mínútum!
Vita hvernig á að endurræsa grafíkrekla á Windows 10, 11 og Mac til að laga vandamálin. Prófaðu þessar bestu aðferðir til að endurstilla grafík rekilinn.
Ef þú ert að velta fyrir þér hvernig á að prenta merki úr Excel, þá ertu á réttum stað! Lestu til að læra hvernig á að prenta út merkimiða á Excel með því að nota Mail Merge.







