Outlook 365 Heimavalmyndin vantar: 6 bestu lagfæringar

Ef Home hnappinn vantar í Outlook, slökktu á og virkjaðu Home Mail á borði. Þessi skjóta lausn hjálpaði mörgum notendum.
Ef þú hefur sett upp Anaconda, öfluga stjórnandann, og langar núna að fjarlægja það, þá er það hér. Þessi færsla mun fjalla um hvernig á að fjarlægja Anaconda og losa um pláss fyrir aðrar mikilvægar skrár.
Til að gera hreina fjarlægja Anaconda, munum við nota nokkrar leiðir.
Svo, án frekari tafa, skulum við byrja.
Hvað er Anaconda?
Þú hlýtur að hafa heyrt um Anaconda, risastóra snákinn, ekki satt? En trúðu mér, Anaconda sem við erum að tala um hér samanstendur af vélanámi, gagnavísindum, vísindalegum tölvum og gervigreind. Allar þessar forspárgreiningar eru gerðar með því að skrifa í Python, forskriftarmáli.
Anaconda er ókeypis og opinn dreifing fyrir Python og R forritunarmál. Dreifingin keyrir á Windows, Linux, macOS og hún inniheldur gagnavísindapakka.
Jæja, þetta er það sem Anaconda á Mac þýðir. Nú skulum við læra hvernig á að eyða því úr Mac.
Hvernig á að fjarlægja Anaconda á Mac?
Anaconda er hægt að fjarlægja úr macOS á nokkra mismunandi vegu. Auðveldast af öllu er að nota bestu Mac uninstaller forritin . En ekki allir vilja eyða peningum í uninstaller. Svo fyrst munum við ræða hvernig á að fjarlægja Anaconda frá Mac í gegnum Terminal.
Eftir það munum við ræða vöru sem heitir CleanMyMac X. Þetta ótrúlega Mac hagræðingartól mun hjálpa til við að fjarlægja Anaconda, hreinsa allt draslið af Mac. Það er eitt af úrvals og bestu Mac hagræðingarverkfærunum sem til eru á markaðnum. Með því að nota það geturðu fjarlægt alla afganga, ruslskrár, fjarlægt viðbætur, eytt spilliforritum og margt fleira. Til að fá þessa mögnuðu vöru smelltu á hnappinn Sækja núna.
Hvernig á að fjarlægja Anaconda frá Mac handvirkt?
Til að fjarlægja Anaconda frá Mac, fylgdu skrefunum hér að neðan:
1. Farðu í Applications möppuna > Utilities > Activity Monitor.
2. Leitaðu að ferlum sem kallast "Anaconda."
3. Þegar þú finnur einn skaltu velja og ýta á Hætta ferli.
4. Þegar öllum ferlum hefur verið lokað skaltu hætta í Activity Monitor.
5. Farðu nú í Applications möppuna og leitaðu að Anaconda.
6. Hægrismelltu á Færa í ruslið.
Lestu meira: Hvernig á að þvinga að hætta við forrit á Mac
Þetta mun ekki fjarlægja allar skrárnar; þess vegna verðum við að leita að öllum tengdum skrám. Mac's Library mappa er góður staður til að byrja. Fyrir þessa ræsingu, Finder > Fara > Fara í möppu.
Hér sláðu inn ~/Library > Go.
Leitaðu að kölluðu „Kvittanir“ og veldu skrárnar sem taldar eru upp hér að neðan.
io.continuum.pkg.anaconda-client.bom
io.continuum.pkg.anaconda-client.plist
io.continuum.pkg.anaconda-navigator.bom
io.continuum.pkg.anaconda-navigator.plist
io.continuum.pkg.anaconda-project.bom
io.continuum.pkg.anaconda-project.plist
io.continuum.pkg.anaconda.bom
Io.continuum.pkg.anaconda.plist
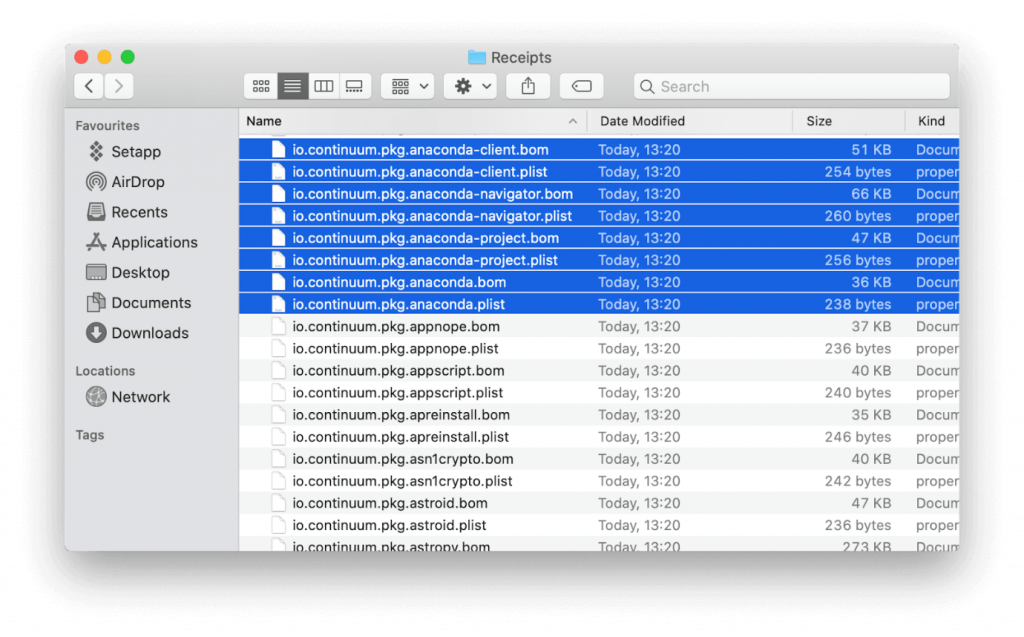
Veldu þau og færðu þau í ruslið.
Þetta mun hjálpa til við að fjarlægja Anaconda ásamt ummerkjum þess.
Hvernig á að fjarlægja Anaconda í gegnum Terminal
Ef þú vilt ekki fara í Finder og leita að skrám, þá er auðveld leið. Fyrir þetta munum við nota Terminal skipunina. Það mun hjálpa til við að fjarlægja Anaconda og fjarlægja tengdar skrár þess.
Til að eyða Anaconda í gegnum Terminal á macOS, fylgdu skrefunum hér að neðan:
1. Farðu í Forrit > Utilities > Terminal.
2. Tegund: conda install anaconda-clean
3. Smelltu á Return.
4. Sláðu nú inn: anaconda-clean –yes.
5. Þetta mun hreinsa Anaconda.
6. Sláðu nú inn rm -rf ~/anaconda2 or rm -rf ~/anaconda3og ýttu á Return
Athugið: Þetta mun fjarlægja Anaconda möppuna, vistuð í heimamöppunni
7. Að lokum skaltu slá inn rm -rf ~/.anaconda_backup. Þetta mun fjarlægja öryggisafritsmöppuna sem búin var til með „Clean“ skipuninni.
Endurstilla Bash_profile
Síðasta skrefið til að fjarlægja Anaconda algjörlega er að fjarlægja línuna í Bash_profile þínum. Anaconda bætti þessu við.
Fyrir, þetta fylgir skrefunum hér að neðan:
Með því að nota þessi einföldu og auðveldu í notkun geturðu auðveldlega fjarlægt Anaconda úr macOS.
Núna hlýtur þú að vera að hugsa hvar eru upplýsingarnar um CleanMyMac X, ekki satt? Jæja, við munum eftir því og hér eru allar upplýsingar sem þú þarft.
Til að læra meira um þetta tól, lestu alla umsögnina .
Nú skulum við sjá hvernig það hjálpar til við að fínstilla Mac.
Hvernig á að þrífa og fínstilla Mac með CleanMyMac X
1. Sæktu og settu upp CleanMyMac X
2. Fylgdu leiðbeiningunum á skjánum til að setja það upp.
3. Smelltu nú á Uninstaller eininguna sem er til staðar í vinstri glugganum.
4. Keyrðu skönnunina og bíddu eftir að henni ljúki.
5. Þegar þú hefur skannaniðurstöðuna skaltu velja Anaconda til að fjarlægja hana.
Þetta mun fjarlægja Anaconda ásamt tengdum skrám frá Mac.
Er þetta ekki einfalt? Ég veit að það er og því mælum við með þessu frábæra tóli. CleanMyMac X er lausn með einum smelli fyrir Mac-afköst og vandamál með hægan hraða . Þess vegna, án þess að eyða tíma, prófaðu þetta tól og sjáðu hversu mikið það hjálpar.
Deildu hugsunum þínum um tólið og láttu okkur vita hvort lagfæringarnar virkuðu fyrir þig við að fjarlægja Anaconda frá Mac.
Ef Home hnappinn vantar í Outlook, slökktu á og virkjaðu Home Mail á borði. Þessi skjóta lausn hjálpaði mörgum notendum.
Listi yfir mögulegar lagfæringar á vandamáli þar sem þú gætir hafa misst forritsglugga af skjánum í macOS.
Viltu senda tölvupóst til margra viðtakenda? Veistu ekki hvernig á að búa til dreifingarlista í Outlook? Hér er hvernig á að gera þetta áreynslulaust!
Ef þú vilt gera innsláttarverkefni gallalaus og hröð þarftu að læra hvernig á að búa til fellilista í Excel.
Ef þú sérð að þessi skrá er ekki samhæf við QuickTime Player skaltu lesa þessa grein núna. Það skyggir ljós á nokkrar af bestu lagfæringunum.
Ef hringlaga tilvísanir í Excel vinnublaði eru vandræðalegar, lærir þú hér hvernig á að finna hringlaga tilvísanir í Excel og útrýma þeim.
Ertu að leita að ókeypis eða greiddum Excel fjárhagsáætlunarsniðmátum? Lestu þessa grein til að kanna bestu fjárhagsáætlunarsniðmátið fyrir Excel á netinu og utan nets.
Stendur þú frammi fyrir örvatakkana sem virka ekki í Excel útgáfu? Lestu þessa grein núna og komdu að því hvernig þú getur lagað þetta á innan við 5 mínútum!
Vita hvernig á að endurræsa grafíkrekla á Windows 10, 11 og Mac til að laga vandamálin. Prófaðu þessar bestu aðferðir til að endurstilla grafík rekilinn.
Ef þú ert að velta fyrir þér hvernig á að prenta merki úr Excel, þá ertu á réttum stað! Lestu til að læra hvernig á að prenta út merkimiða á Excel með því að nota Mail Merge.







