Outlook 365 Heimavalmyndin vantar: 6 bestu lagfæringar

Ef Home hnappinn vantar í Outlook, slökktu á og virkjaðu Home Mail á borði. Þessi skjóta lausn hjálpaði mörgum notendum.
Í boði Adobe, Creative Cloud (CC) er sett af mörgum farsíma- og skjáborðsforritum sem eru gagnleg fyrir grafíska hönnun, ljósmyndun, myndband, vefþróun og klippingu. Það samanstendur af hugbúnaði eins og Acrobat, Premiere Pro, Photoshop , Illustrator og öðrum vörum í boði Adobe sem skapandi elskar að nota.
Reyndar er Creative Cloud Suite frábær. Samt, til að prófa önnur verkfæri eða af einhverri annarri ástæðu, gætu Mac notendur viljað eyða því. Fyrir þetta er það fyrsta sem þeir gera að draga táknið í ruslið. Treystu mér, þetta er rangt.
Þetta skref gæti gert CC Suite ósýnilegt en mun ekki fjarlægja öll ummerki þess. Þess vegna, í færslunni í dag, munum við útskýra hvernig á að eyða Creative Cloud án þess að skilja eftir afganga.
Áður en þú fylgir skrefunum til að fjarlægja Creative Cloud skaltu ganga úr skugga um að þú hafir samstillt skrárnar þínar. Ef þú gerir það ekki gæti þú misst af skrám sem eru ekki samstilltar.
Hvernig á að fjarlægja Adobe Creative Cloud alveg
Ef þú ert að leita að lausn með einum smelli til að fjarlægja Creative Cloud, ásamt leifum þess, þá er leið til að gera það. Að framúrskarandi valkostur er CleanMyMac X . Þetta hreinsunartól fyrir Mac býður upp á notendavænt viðmót og það virkar óaðfinnanlega sem ruslhreinsir, spilliforrit og Mac fínstillingartæki.
Svona á að eyða Adobe Creative Cloud alveg úr Mac:
1. Sæktu og settu upp CleanMyMac X (prufuútgáfa í boði).
2. Opnaðu Mac hreinsunarforritið.
3. Farðu á Uninstaller flipann.
4. Bíddu eftir að skannaniðurstöðurnar birtast. Veldu forritin sem tengjast Adobe Creative Cloud og ýttu á Uninstall.
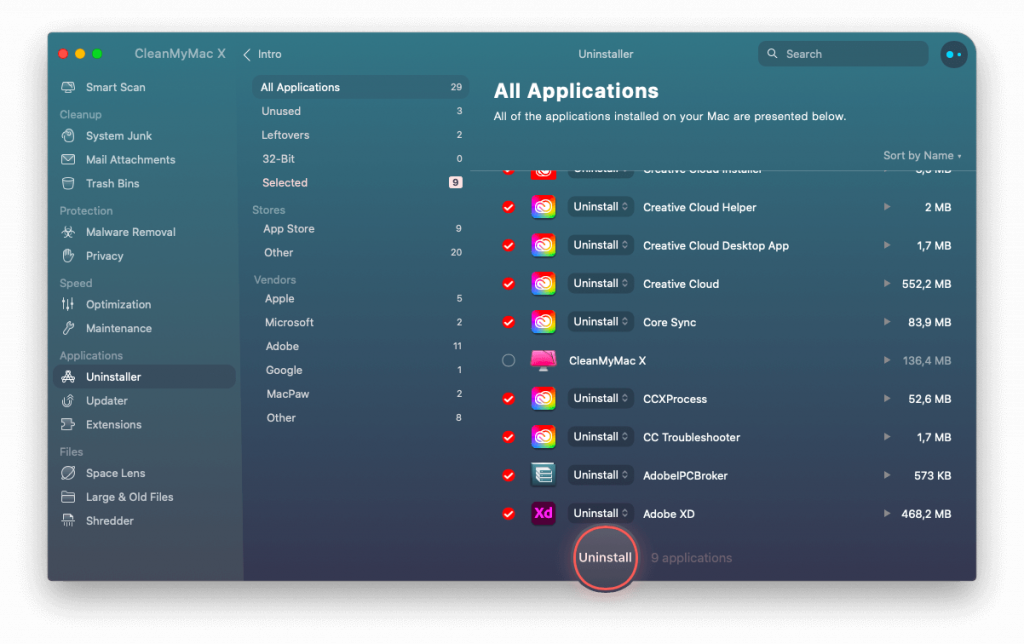
Jebb. Þú hefur eytt Adobe Creative Cloud og íhlutum þess með einum smelli án þess að skilja eftir sig spor.
Hins vegar, ef þú vilt fjarlægja Creative Cloud þar sem það gefur sérstök vandamál, mælum við með að þú reynir að endurstilla það. Þannig geturðu endurheimt forritastillingar í sjálfgefnar og notað þær gallalaust eins og þú gerðir í fyrsta skipti. Til að endurstilla forritið aftur geturðu notað CleanMyMac X.
Þetta forrit kemur sér vel og hjálpar til við að framkvæma ýmsar aðgerðir, þar af eru aðeins nokkrar að fjarlægja Adobe Creative Cloud og endurstilla.
Til að endurstilla Creative Cloud skaltu fylgja skrefunum hér að neðan:
1. Ræstu CleanMyMac X
2. Smelltu á Uninstaller eininguna, og í stað þess að smella á Uninstall, veldu Reset.
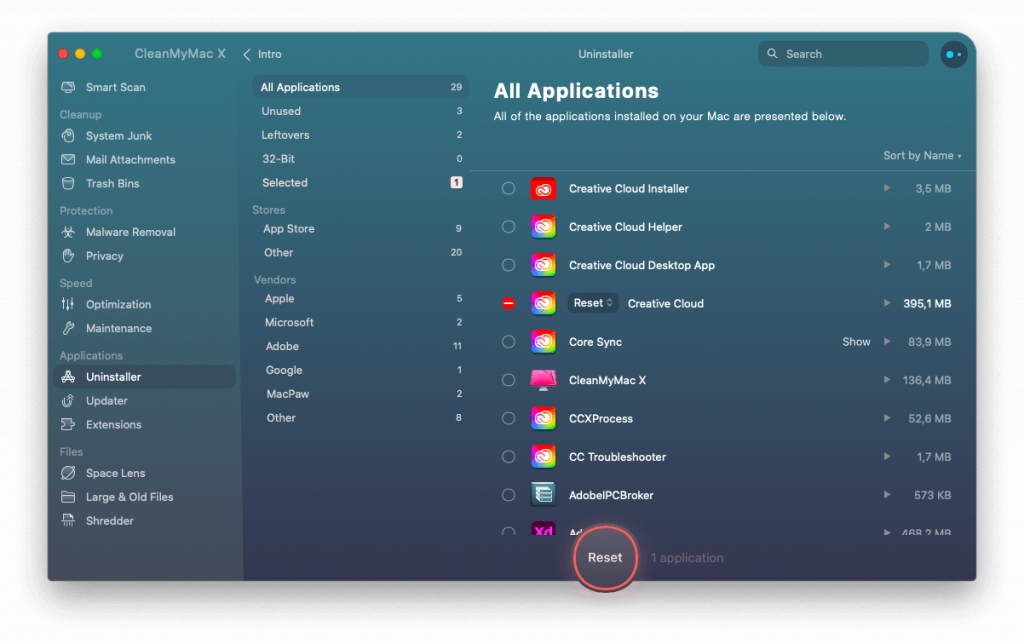
Það er allt og sumt. Þessi einfalda aðgerð mun endurstilla allar stillingar og þú munt geta notað Creative Cloud vel.
Samt sem áður, ef þú vilt prófa handvirkt fjarlægðarskref, engar áhyggjur.
Hvernig á að eyða Creative Cloud (CC) handvirkt úr macOS
Áður en þú fylgir skrefunum sem lýst er hér að neðan mælum við með að þú hættir Adobe CC og öðrum ferlum sem tengjast Adobe. Til að gera það skaltu fylgja skrefunum hér að neðan:
1. Farðu í Applications folder> Utilities> Activity Monitor.
Að öðrum kosti geturðu notað Kastljós til að opna Activity Monitor.
2. Leitaðu að ferlum sem tengjast Adobe Creative Cloud.
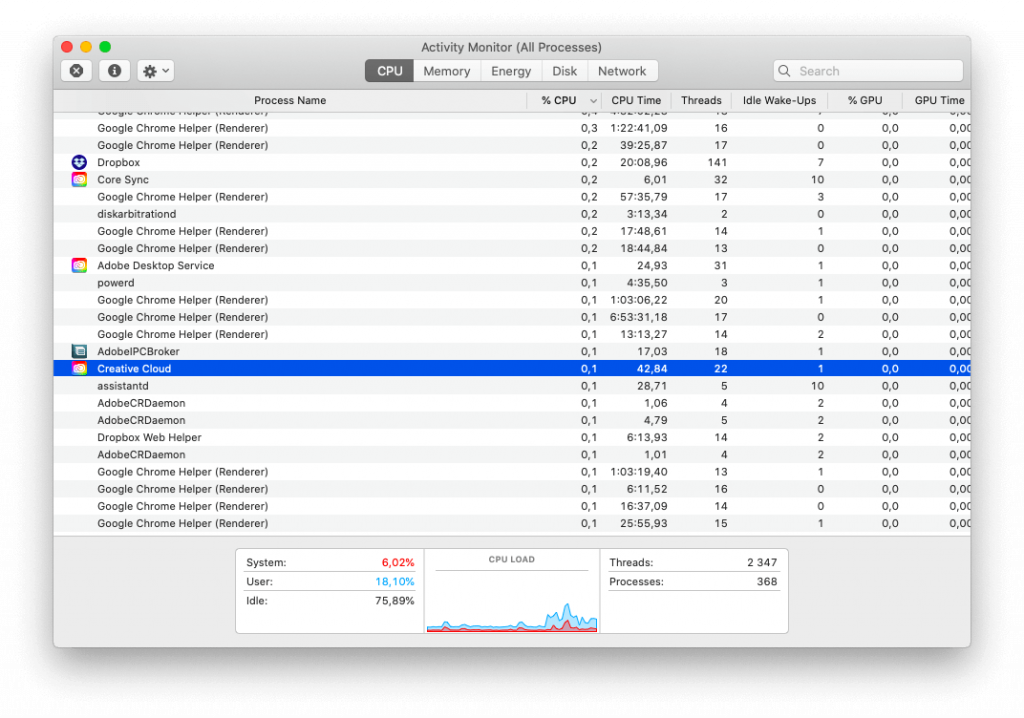
3. Veldu þá einn í einu og smelltu á Force Quit > staðfestu smelltu á Quit.
Síðan skaltu eyða öllum CC-tengdum öppum eins og Lightroom, Illustrator, InDesign, osfrv. Ef þú tekst ekki að fjarlægja þau muntu sjá eftirfarandi viðvörunarskilaboð.
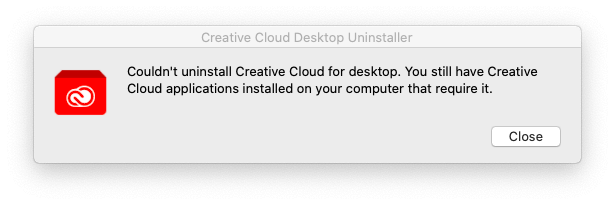
Til að fjarlægja skaltu fylgja skrefunum hér að neðan:
1. Ræstu Adobe Creative Cloud appið.
2. Farðu á App flipann og leitaðu að öllum uppsettum öppum.
3. Til að fjarlægja appið, smelltu á Meira > Fjarlægja > fylgdu leiðbeiningunum á skjánum.
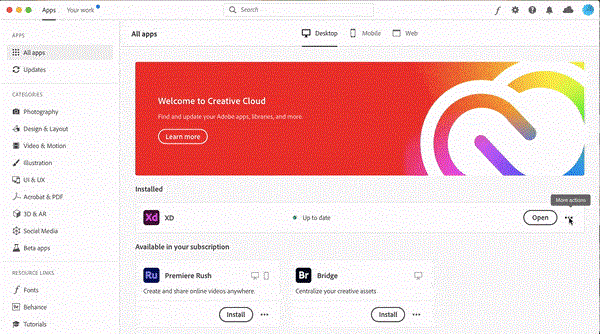
Þegar öll tengd forrit hafa verið fjarlægð ertu tilbúinn til að eyða CC skrifborðsforritinu. Til að fjarlægja algjörlega allar skrár sem tengjast Adobe Creative Cloud skaltu nota afinstalleringarveituna frá Adobe. Svona á að nota það:
1. Farðu í Forrit > Adobe Creative Cloud.
2. Tvísmelltu á Creative Cloud Uninstaller.
3. Þegar beðið er um það skaltu slá inn lykilorð stjórnanda > Í lagi.
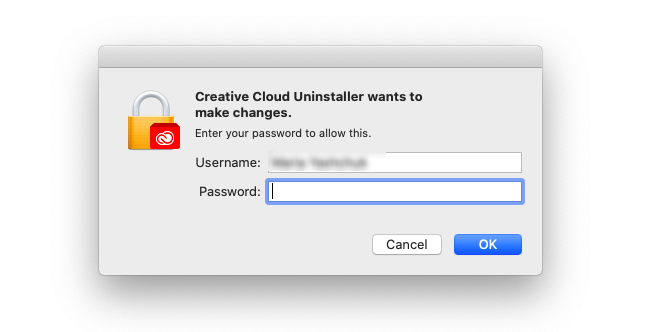
4. Ýttu á Uninstall og byrjaðu ferlið.
5. Þegar aðgerðin heppnast færðu staðfestingarskilaboð.
En ef þú getur ekki fundið Creative Cloud Uninstaller, þá? Engar áhyggjur, farðu á helpx.adobe.com til að hlaða niður Creative Cloud uninstaller tólinu.
Þetta verður ZIP skrá. Þess vegna verður þú að draga það út.
Athugaðu: Ef öryggisstillingarnar á Mac þínum eru háar gætirðu fengið eftirfarandi skilaboð þar sem þú spyrð: "Ertu viss um að þú viljir opna hann?".
Smelltu á Opna til að halda áfram og fylgdu leiðbeiningunum á skjánum.
Athugið: Adobe uninstaller fjarlægir ekki allar tengdar skrár. Þess vegna þurfum við að fylgja öðrum skrefum.
Hvernig á að finna Creative Cloud Leftovers á Mac
1. Opnaðu Finder > Fara í möppu > Go valmynd í Finder.
2. Sláðu inn ~/Library í reitinn > Fara.
3. Finndu hér Adobe-tengdar skrár, veldu þær og farðu í ruslið.
4. Skref 2 og 3 á að endurtaka fyrir eftirfarandi staði:
~/Library/Application Support
~/Library/Preferences
/Library/LaunchAgents
/Library/LaunchDaemons
/Library/PrivilegedHelperTools
Athugið: Þegar þú fjarlægir skrárnar skaltu ganga úr skugga um að þú eyðir ekki mikilvægum skrám. Lítil villa getur valdið miklum vandræðum. Þess vegna ef þú heldur að þú getir ekki gert það, notaðu CleanMyMac X – Uninstaller.
Eftir að hafa fylgt öllum skrefunum, ekki gleyma að tæma ruslið. Þegar þessu er lokið verður öllum skrám sem tengjast Adobe CC eytt án þess að skilja eftir sig spor.
Algengar spurningar
Hvað gerir Adobe Creative Cloud?
Adobe Creative Cloud er sett af grafískri hönnun, myndvinnslu, vefþróun, ljósmyndun og öðrum vinsælum forritum meðal skapandi fólks um allan heim.
Er óhætt að fjarlægja Adobe Creative Cloud?
Adobe mælir ekki með því að fjarlægja Adobe Creative Cloud skrifborðsforritið. Hins vegar, ef þú vilt fjarlægja það geturðu notað uninstaller frá Adobe.
Hvað gerist þegar þú fjarlægir Creative Cloud?
Þegar Creative Cloud skrifborðsforritið er fjarlægt haldast aðrir íhlutir áfram á Mac. Þetta þýðir að þú getur alltaf notað önnur tengd forrit.
Ef Home hnappinn vantar í Outlook, slökktu á og virkjaðu Home Mail á borði. Þessi skjóta lausn hjálpaði mörgum notendum.
Listi yfir mögulegar lagfæringar á vandamáli þar sem þú gætir hafa misst forritsglugga af skjánum í macOS.
Viltu senda tölvupóst til margra viðtakenda? Veistu ekki hvernig á að búa til dreifingarlista í Outlook? Hér er hvernig á að gera þetta áreynslulaust!
Ef þú vilt gera innsláttarverkefni gallalaus og hröð þarftu að læra hvernig á að búa til fellilista í Excel.
Ef þú sérð að þessi skrá er ekki samhæf við QuickTime Player skaltu lesa þessa grein núna. Það skyggir ljós á nokkrar af bestu lagfæringunum.
Ef hringlaga tilvísanir í Excel vinnublaði eru vandræðalegar, lærir þú hér hvernig á að finna hringlaga tilvísanir í Excel og útrýma þeim.
Ertu að leita að ókeypis eða greiddum Excel fjárhagsáætlunarsniðmátum? Lestu þessa grein til að kanna bestu fjárhagsáætlunarsniðmátið fyrir Excel á netinu og utan nets.
Stendur þú frammi fyrir örvatakkana sem virka ekki í Excel útgáfu? Lestu þessa grein núna og komdu að því hvernig þú getur lagað þetta á innan við 5 mínútum!
Vita hvernig á að endurræsa grafíkrekla á Windows 10, 11 og Mac til að laga vandamálin. Prófaðu þessar bestu aðferðir til að endurstilla grafík rekilinn.
Ef þú ert að velta fyrir þér hvernig á að prenta merki úr Excel, þá ertu á réttum stað! Lestu til að læra hvernig á að prenta út merkimiða á Excel með því að nota Mail Merge.







