Outlook 365 Heimavalmyndin vantar: 6 bestu lagfæringar

Ef Home hnappinn vantar í Outlook, slökktu á og virkjaðu Home Mail á borði. Þessi skjóta lausn hjálpaði mörgum notendum.
Hvað er DNS skyndiminni?
DNS Cache vísar til tímabundinnar geymslu upplýsinga. Þetta þýðir að þegar þú gefur skipun á Mac þinn, þá veit hann hvaða vefsíðu á að opna.
Í einföldum orðum, það er listi yfir lén sem tengjast áður heimsóttu vefsíðunni, venjulega skilgreind með tölustöfum. Þegar vefsíða færist frá einu léni til annars DNS vistfang breytist, en ef það er ekki uppfært í Mac skránni, gætirðu fengið vefvillu sem ekki er hægt að ná í. Þess vegna er nauðsynlegt að hreinsa macOS DNS skyndiminni af og til.
Athugið: DNS skyndiminni er ekki það sama og nýleg saga á netinu.
Viðbótarupplýsingar: Notaðu besta Mac þrif- og fínstillingarhugbúnaðinn
Jæja, að nota Mac Cleaning & Optimization tól til að hreinsa skyndiminni, vafrakökur, annála, vafraferil, ruslaskrár og önnur óþarfa gögn er líklega besti kosturinn. Að geyma hagræðingarhugbúnað á Mac þinn tryggir sléttan og stöðugan árangur. Við mælum með að nota Cleanup My System í þessum tilgangi. Mac forritið býður upp á ofgnótt af einingum til að þrífa, flýta fyrir og endurheimta umtalsvert geymslupláss á skömmum tíma. Það er mögnuð lausn ef þú ert einhver sem glímir reglulega við hæga og slaka Mac frammistöðu. Cleanup My System's staka skönnun mun hjálpa þér að fjarlægja ruslskrár, gagnslaus póstviðhengi, stórar/gamlar skrár og fleira án vandræða.

Þar að auki notar appið lágmarks kerfisauðlindir og er hægt að keyra það á macOS 10.11 eða nýrri. Til að vita meira um einingar þess, smelltu hér til að lesa umsögnina í heild sinni !
Handvirk leið til að skola DNS skyndiminni á Mac
Skref til að hreinsa DNS skyndiminni á macOS Catalina/Mojave
1. Sláðu inn Terminal í Kastljósið og smelltu á Enter. Eða þú getur opnað LaunchPad í Dock og skrifað Terminal.
2. Hér sláðu inn, eftirfarandi skipun: sudo killall – HUP mDNSResponder; sofa 2;
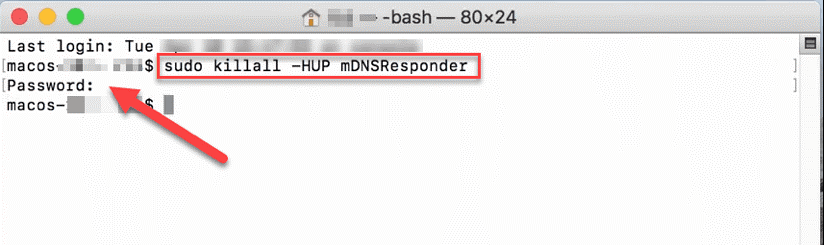
3. Ýttu á Return, sláðu inn lykilorðið og ýttu aftur á Return
4. Þú munt nú sjá skilaboð macOS DNS Cache endurstillt
5. Lokaðu flugstöðinni
6. DNS skyndiminni er nú hreinsað úr macOS Catalina/ Mojave .
Athugið: Þú munt ekki fá neina tilkynningu um að ferlinu sé lokið. Hins vegar, ef þú vilt heyra hljóðtilkynninguna, geturðu slegið inn smá texta eftir fyrstu skipunina. Til dæmis, sudo killall -HUP mDNSResponder; segja að verkefni hafi verið lokið.
Skref til að hreinsa DNS skyndiminni á macOS Sierra, macOS X EI Captain og Yosemite macOS útgáfum
Skipunin sem þú þarft að slá inn á macOS Sierra til að skola DNS er að sudo killall -HUP mDNSResponder; segja að DNS skyndiminni hafi verið skolað.
Til að hreinsa DNS skyndiminni í macOS X EI Caption og Yosemite, notaðu: sudo dscacheutil -flushcache;sudo killall -HUP mDNSResponder;segðu skyndiminni skolað
Með þessum einföldu skrefum geturðu auðveldlega skolað DNS úr bæði gömlu og nýjustu útgáfum af macOS .
Í viðbót við þetta, ef þú keyrir Windows vél og vilt hreinsa DNS þaðan líka. Fylgdu skrefunum hér að neðan:
1. Sláðu inn Command Prompt í Windows leitarstikunni
2. Í leitarniðurstöðunni skaltu velja Command Prompt og smella á Keyra sem stjórnandi frá hægri glugganum.
3. Skrifaðu hér: ipconfig /flushdns og ýttu á Enter.
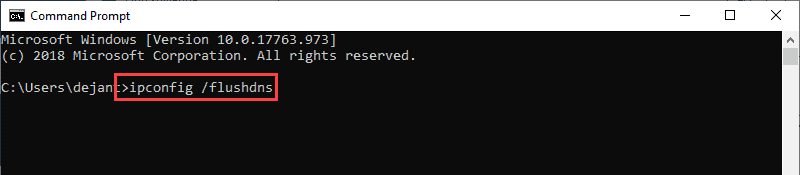
4. Þetta ferli mun ekki taka of langan tíma. Þegar því er lokið muntu sjá staðfestingarskilaboðin.
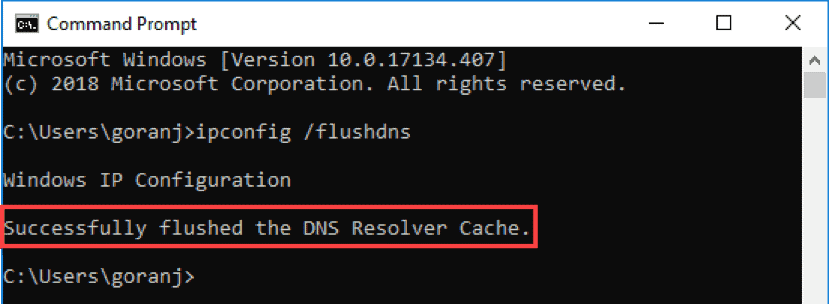
Þetta þýðir að DNS skyndiminni gagnagrunnurinn á Windows vélinni er nú hreinsaður. Þú munt nú fá rétta og uppfærða IP kortlagningu frá DNS netþjónum.
Nú þegar við vitum hvernig á að hreinsa DNS skyndiminni skulum við fá svar fyrir suma
Algengar spurningar
1. Hvenær ætti ég að endurstilla DNS skyndiminni?
Þegar þú lendir í vandræðum með að opna vefsíðu sem hægt er að nálgast á öðru kerfi er nauðsynlegt að skola DNS skyndiminni. Þetta er líka hægt að gera ef þú lendir í vandræðum með nethraða. Að endurstilla DNS skyndiminni mun hjálpa til við að laga bæði vandamálin.
2. Hvað gerist þegar ég skola DNS skyndiminni?
Að skola DNS endurnýjar gögnin. Þetta þýðir að þú munt ekki standa frammi fyrir vandamálum þegar þú reynir að fá aðgang að vefsíðu. En vissulega gætirðu tekið eftir því að það hleðst hægt.
3. Er til önnur leið til að skola DNS skyndiminni á Mac?
Ef þú vilt ekki nota Terminal skipunina geturðu prófað að endurnýja gamaldags DNS með því að eyða skyndiminni vafrans. Þetta er auðvelt að gera með hjálp TuneUpMyMac. Þessi besti Mac fínstillingu með einum smelli mun hreinsa bæði skyndiminni vafrans og vafrakökur, sem allt hægir á hleðslu vefsíðunnar.
Þetta er allt frá okkar hlið um að skola DNS á Mac. Reyndar þarftu ekki að skola DNS skyndiminni oft, en það hjálpar þegar þú lendir í vandræðum með vefsíðuna eða netið. Að nota rétta stjórn gerir líka starfið, en stundum líður þér ekki vel með Terminal. Í slíku tilviki, notaðu TuneUpMyMac það mun gera starfið fyrir þig.
Ef Home hnappinn vantar í Outlook, slökktu á og virkjaðu Home Mail á borði. Þessi skjóta lausn hjálpaði mörgum notendum.
Listi yfir mögulegar lagfæringar á vandamáli þar sem þú gætir hafa misst forritsglugga af skjánum í macOS.
Viltu senda tölvupóst til margra viðtakenda? Veistu ekki hvernig á að búa til dreifingarlista í Outlook? Hér er hvernig á að gera þetta áreynslulaust!
Ef þú vilt gera innsláttarverkefni gallalaus og hröð þarftu að læra hvernig á að búa til fellilista í Excel.
Ef þú sérð að þessi skrá er ekki samhæf við QuickTime Player skaltu lesa þessa grein núna. Það skyggir ljós á nokkrar af bestu lagfæringunum.
Ef hringlaga tilvísanir í Excel vinnublaði eru vandræðalegar, lærir þú hér hvernig á að finna hringlaga tilvísanir í Excel og útrýma þeim.
Ertu að leita að ókeypis eða greiddum Excel fjárhagsáætlunarsniðmátum? Lestu þessa grein til að kanna bestu fjárhagsáætlunarsniðmátið fyrir Excel á netinu og utan nets.
Stendur þú frammi fyrir örvatakkana sem virka ekki í Excel útgáfu? Lestu þessa grein núna og komdu að því hvernig þú getur lagað þetta á innan við 5 mínútum!
Vita hvernig á að endurræsa grafíkrekla á Windows 10, 11 og Mac til að laga vandamálin. Prófaðu þessar bestu aðferðir til að endurstilla grafík rekilinn.
Ef þú ert að velta fyrir þér hvernig á að prenta merki úr Excel, þá ertu á réttum stað! Lestu til að læra hvernig á að prenta út merkimiða á Excel með því að nota Mail Merge.







