Outlook 365 Heimavalmyndin vantar: 6 bestu lagfæringar

Ef Home hnappinn vantar í Outlook, slökktu á og virkjaðu Home Mail á borði. Þessi skjóta lausn hjálpaði mörgum notendum.
Mac, eins og öll önnur tæki, kemur með takmarkað geymslupláss og ef það heldur áfram að fyllast gæti það haft áhrif á afköst. Ef þú vilt fjarlægja óþarfa gögn af Mac þinn, það er mikilvægt að eyða tímabundnum skrám á Mac. Þess vegna verður þú að halda áfram að hreinsa tímabundnar skrár af og til af Mac þínum. Ef þú veltir fyrir þér hvernig á að taka skrefin til að fjarlægja tímabundnar skrár í Mac, höfum við svarið við því. Í þessari bloggfærslu munum við hjálpa þér að læra aðferðina til að losna við tímabundnar skrár.
Hverjar eru tímabundnar skrár?
Hægt er að skilgreina tímabundnar skrár sem hópur þeirra skráa sem myndast tímabundið til að nota hvaða forrit eða macOS sem er. Það er einnig hægt að búa til vegna vafranotkunar. Þau eru geymd á disknum þínum á nokkrum stöðum. Tímabundnar skrár, ef þær eru fjarlægðar á öruggan hátt af Mac, skaða ekki kerfið þitt. Það er nauðsynlegt að finna bestu aðferðina til að hreinsa tímabundnar skrár frá Mac.
Við mælum með því að nota hugbúnað frá þriðja aðila - DiskClean Pro, sem getur fjarlægt tímabundnar skrár frá Mac ásamt skyndiminni, rusli, afritum, gömlum niðurhalum og stórum ónotuðum skrám. Það hjálpar þér að búa til pláss í diskgeymslunni og veitir þér persónuverndareiginleika á netinu. Það getur eytt vefskoðunarferlinum til að tryggja öryggi Mac notenda.
Hvernig á að fjarlægja tímabundnar skrár frá Mac?
Það eru tvær aðferðir til að eyða tímabundnum skrám á Mac, ein er handvirk og önnur er að nota þriðja aðila tól. Við erum að sýna þér báðar þessar aðferðir í þessari færslu til að hjálpa þér með vandamál þín til að fjarlægja tímabundnar skrár á Mac.
Aðferð 1: Handvirk aðferð til að fjarlægja tímabundnar skrár frá Mac-
Ef þú vilt hreinsa tímabundnar skrár handvirkt verður þú að eyða vandlega skrám úr mismunandi möppum. Til að eyða tímabundnum skrám á Mac fyrir forritið geturðu fylgt þessum skrefum:
Skref 1: Farðu í Dock og ræstu Finder.
Skref 2: Hér skaltu velja valkostinn til að tæma ruslið . Þetta skref mun hjálpa þér að eyða skrám sem eru til staðar í ruslinu og taka upp óþarfa pláss. Þó að við eyðum forriti handvirkt, eru stundum nokkrar tengdar tímabundnar skrár í ruslinu og á þennan hátt geturðu losað þig við þær.
Skref 3: Næst þarftu að þrífa skyndiminni skrárnar fyrir forritin. Þar sem skyndiminni og tímabundnar skrár eru til staðar í forritamöppunum.
Skref 4: Fyrir macOS fyrir ofan Sierra, ýttu á Shift takkann til að sjá Go hnappinn. Opnaðu nú bókasafnið af listanum yfir valkosti.
Skref 5: Í Bókasafnsflipanum muntu sjá Cache möppuna; smelltu á það. Hreinsaðu nú bráðabirgðaskrárnar mjög vandlega með því að velja þær og eyða þeim einni af annarri.
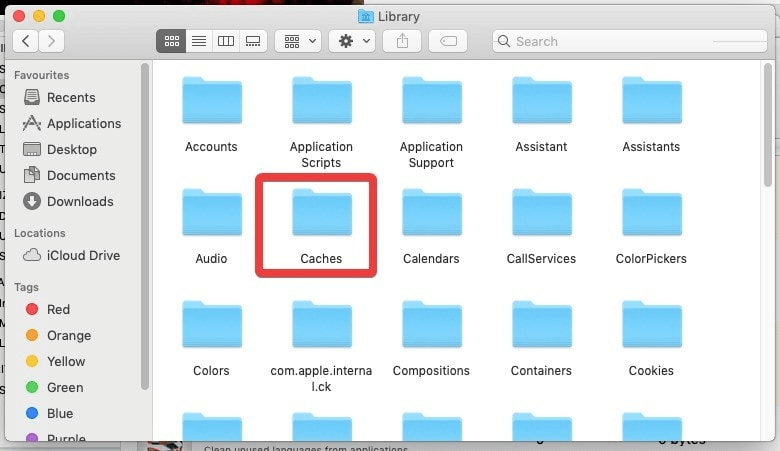
Ef þú ert ekki háþróaður notandi viljum við segja þér að sleppa þessari aðferð. Ef röng skrá er eytt getur það valdið kerfisvandamálum.
Lestu meira: Fjarlægðu forrit alveg með því að nota Uninstaller fyrir Mac
Aðferð 2: Notaðu DiskClean Pro til að fjarlægja tímabundnar skrár frá Mac-
DiskClean Pro er ein skilvirkasta Mac hreinsunarlausnin fyrir $23,99. Það er samhæft við macOS X 10.6 eða nýrri, 64-bita örgjörva. Við munum nota það til að losna við tímabundnar skrár á Mac í skjótum skrefum. Fylgdu leiðbeiningunum hér að neðan til að hreinsa tímabundnar skrár í Mac-
Skref 1: Fyrst þarftu að fá DiskClean Pro á Mac þinn. Þú getur fengið það frá App Store eða smellt á niðurhalshnappinn sem gefinn er hér að neðan.
Skref 2: Keyrðu uppsetninguna og settu upp forritið. Þegar því er lokið skaltu opna DiskClean Pro.
Skref 3: Á heimaskjánum muntu taka eftir samantekinni kerfisstöðu Mac þinn. Smelltu nú á Start System Scan hnappinn.

Skref 4: Þegar DiskClean Pro byrjar skönnunina mun það taka til greina allt rusl og óþarfa skrár . Farðu nú í One-Click Care eiginleikann sem gefinn er undir ruslhreinsunarflokknum. Smelltu á það og þú munt sjá mismunandi hluta sem heita Junk Cleaner, Logs Cleaner, Crash Reports og Partial Downloads.

Þú sérð fjölda mála í viðkomandi köflum. Þar sem skyndiminni og tímabundnar skrár eru hluti af ruslhreinsun verður þú að þrífa þessa hluta. DiskClean Pro hugsar vel um Mac notandann með því að hjálpa þeim að þrífa alls kyns rusl með einum smelli. Smelltu á Hreinsa núna hnappinn til að losna við tímabundnar skrár af Mac þínum.
Þegar ferlinu er lokið muntu hafa diskgeymslu laus við tímabundnar skrár.
Algengar spurningar
Q1. Hvernig finn ég tímabundnar skrár á Mac minn?
Það er ekki auðvelt verkefni að finna handvirkt allar tímabundnar skrár á tækinu þínu. En við erum meðvituð um staðsetningu tímabundinna skráa á Mac. Það er að finna í umsóknarmöppunni fyrir viðkomandi forrit.
Q2. Hvernig eyði ég skyndiminni og tímaskrám á Mac?
Besta leiðin til að losna við rusl á Mac er að þrífa skyndiminni skrárnar og bráðabirgðaskrárnar. Mikið af tímabundnum og skyndiminni skrám er búið til vegna notandans og kerfisins. Þú getur notað aðferðirnar til að hreinsa skyndiminni handvirkt eða fá aðstoð frá DiskClean Pro. Þetta mun vera auðveldasta leiðin til að losa um Mac þinn og bæta hraðann.
Q3. Hvernig fjarlægi ég eitthvað af niðurhalslistanum mínum á Mac?
Ef þú vilt fjarlægja eitthvað úr niðurhalinu þínu á Mac skaltu nota Space Optimization eiginleikann í DiskClean Pro. Það kemur með sérstaka einingu sem heitir Old Downloads til að hreinsa niður niðurhalaðar skrár, sem eru mjög gamlar. Þetta mun einnig hjálpa þér að fínstilla Mac þinn.
Niðurstaða
Með disk Clean Pro geturðu losað mikið af geymsluplássi á Mac. Þetta er mælt með Mac-þrifaforriti sem kemur á mjög viðráðanlegu verði.
Við vonum að þessi grein muni hjálpa okkur að skilja hvernig á að finna og hreinsa tímabundnar skrár á Mac. Okkur langar að vita skoðanir þínar á þessari færslu til að gera hana gagnlegri. Ábendingar þínar og athugasemdir eru vel þegnar í athugasemdahlutanum hér að neðan. Deildu upplýsingum með vinum þínum og öðrum með því að deila greininni á samfélagsmiðlum.
Við elskum að heyra frá þér!
Fylgstu með okkur á samfélagsmiðlum – Facebook , Instagram og YouTube . Fyrir allar fyrirspurnir eða ábendingar, vinsamlegast láttu okkur vita í athugasemdahlutanum hér að neðan. Við elskum að snúa aftur til þín með lausn. Við birtum reglulega ábendingar og brellur ásamt svörum við algengum vandamálum sem tengjast tækni. Kveiktu á viðvörunum fyrir vefsíðuna til að fá reglulegar uppfærslur á nýjustu birtu greinunum.
Tengd efni:
Besti vírusvarnarhugbúnaðurinn fyrir Mac árið 2020
Hvað er „Annað“ á Mac geymslu og hvernig á að fjarlægja það?
Bestu Mac Cleaner forritin til að þrífa og fínstilla Mac þinn árið 2020
Ef Home hnappinn vantar í Outlook, slökktu á og virkjaðu Home Mail á borði. Þessi skjóta lausn hjálpaði mörgum notendum.
Listi yfir mögulegar lagfæringar á vandamáli þar sem þú gætir hafa misst forritsglugga af skjánum í macOS.
Viltu senda tölvupóst til margra viðtakenda? Veistu ekki hvernig á að búa til dreifingarlista í Outlook? Hér er hvernig á að gera þetta áreynslulaust!
Ef þú vilt gera innsláttarverkefni gallalaus og hröð þarftu að læra hvernig á að búa til fellilista í Excel.
Ef þú sérð að þessi skrá er ekki samhæf við QuickTime Player skaltu lesa þessa grein núna. Það skyggir ljós á nokkrar af bestu lagfæringunum.
Ef hringlaga tilvísanir í Excel vinnublaði eru vandræðalegar, lærir þú hér hvernig á að finna hringlaga tilvísanir í Excel og útrýma þeim.
Ertu að leita að ókeypis eða greiddum Excel fjárhagsáætlunarsniðmátum? Lestu þessa grein til að kanna bestu fjárhagsáætlunarsniðmátið fyrir Excel á netinu og utan nets.
Stendur þú frammi fyrir örvatakkana sem virka ekki í Excel útgáfu? Lestu þessa grein núna og komdu að því hvernig þú getur lagað þetta á innan við 5 mínútum!
Vita hvernig á að endurræsa grafíkrekla á Windows 10, 11 og Mac til að laga vandamálin. Prófaðu þessar bestu aðferðir til að endurstilla grafík rekilinn.
Ef þú ert að velta fyrir þér hvernig á að prenta merki úr Excel, þá ertu á réttum stað! Lestu til að læra hvernig á að prenta út merkimiða á Excel með því að nota Mail Merge.







