Outlook 365 Heimavalmyndin vantar: 6 bestu lagfæringar

Ef Home hnappinn vantar í Outlook, slökktu á og virkjaðu Home Mail á borði. Þessi skjóta lausn hjálpaði mörgum notendum.
Stutt í tíma?
Í nýlegum atburðum hafa meira en 30.000 Mac tölvur verið sýktar af nýjasta spilliforritinu sem heitir - Silver Sparrow. Til að halda gögnum þínum og tæki verndað fyrir slíkum spilliforritaárásum verður þú að hafa áreiðanlega lausn gegn spilliforritum á Mac þínum. Við mælum með því að nota Intego Antivirus þar sem það heldur áfram að uppfæra gagnagrunn sinn til að halda kerfinu þínu varið gegn slíkum spilliforritum.
Þú gætir viljað athuga: Bestu netöryggisöppin fyrir Mac
Það er ekki að neita því að 2020 mun fara niður sem vírusár, en þetta þýðir ekki að kerfum þínum sé hlíft. Samkvæmt nýlegri öryggisskýrslu eru þeir enn í hættu; Mac-tölvur hafa farið fram úr Windows PC-tölvum í fjölda ógna. Þetta þýðir að Mac vélar eru í meiri hættu núna. Svo ef Macinn þinn gengur hægt eða þú sérð óæskilegar auglýsingar í vafranum þínum eru líkurnar á því að kerfið þitt sé sýkt fyrir hendi. Ekki örvænta; það eru hlutir sem þú getur gert til að þrífa sýktan Mac.
Hvað er Mac malware?
Fyrst og fremst, Mac malware og vírus eru ekki það sama. Spilliforrit er kóði eða hugbúnaður skrifaður til að gera viðbjóðslega hluti eins og að eyða skrám, dulkóða gögn eða sýkja kerfi með lausnarhugbúnaði, meðal annars eins og auglýsingaforrit, njósnaforrit o.s.frv. Það er flóknara og hættulegra en vírusinn.
Algengar tegundir spilliforrita sem þú getur lent í á Mac eru:
Njósnaforrit og keyloggers - stela persónulegum upplýsingum notandans.
Sýkingar í bakdyrum - taktu stjórn á tölvunni þinni með fjarstýringu.
Botnet – breytir Mac í skuggabotna.
PUP – hugsanlega óæskileg uppspretta auglýsingaforrita
Ransomware – læsir kerfinu og biður notandann um að greiða lausnargjaldið.
Rootkit - kemst í gegnum stjórnandaréttindi.
Svo, hvernig á að vita hvort Mac þinn er sýktur og hvernig á að fjarlægja spilliforrit frá Mac? Svör við þessum spurningum má finna hér að neðan.
Merki um að Mac sé sýktur
Þegar eftirfarandi merki eru vitni á Mac þinn, eru miklar líkur á að kerfið þitt sé sýkt:
Hvernig smitast Macinn?
Það eru 5 dæmigerðar gáttir sem bera ábyrgð á að smita Mac af spilliforritum. Þau eru sem hér segir:
Hvernig á að fjarlægja malware frá Mac?
Það eru mismunandi leiðir til að hreinsa spilliforrit frá Mac. Í fyrsta lagi munum við fjarlægja spilliforrit úr innskráningaratriðum, fylgt eftir með því að fjarlægja óæskileg forrit og læra um bestu og sjálfvirku leiðina til að hreinsa spilliforrit.
1. Eyða Mac malware frá innskráningarhlutum
Flest spilliforrit eða auglýsingaforrit laumast inn í kerfið í gegnum ræsingarferlið. Þess vegna er mikilvægt að koma í veg fyrir að þetta gerist.
1. Smelltu á Apple táknið > System Preferences
2. Smelltu á Notendur og hópa hlutann.
3. Veldu notendanafnið þitt > smelltu á Innskráningaratriði flipann.
4. Athugaðu listann yfir innskráningaratriði. Ef þú finnur eitthvað grunsamlegt forrit skaltu velja og smella á „—. “
5. Endurræstu Mac til að vista breytingarnar.
Þar sem Mac spilliforrit getur falið sig á bak við lögmæta skrá, þá er möguleiki á að þú finnir ekkert grunsamlegt forrit. Þess vegna, til að tryggja að þeir sitji ekki í Mac-tölvunni okkar, þurfum við að athuga vefvafrana.
Athugið: Flest Mac malware eins og adware, scareware, spyware og aðrir setja inn í vefvafra.
2. Hreinsaðu Mac malware úr vöfrum
1. Ýttu á Q + Command til að hætta í vafranum
2. Ræstu Finder > Niðurhal > athugaðu allar niðurhalaðar uppsetningarskrár > ef þú finnur grunsamlegt forrit > veldu hægrismelltu > Færa í ruslið.
3. Fyrir utan þetta, ef þú veist hvaða app er sýkt, er hálf baráttan þegar unnin. Til að losna við það, opnaðu
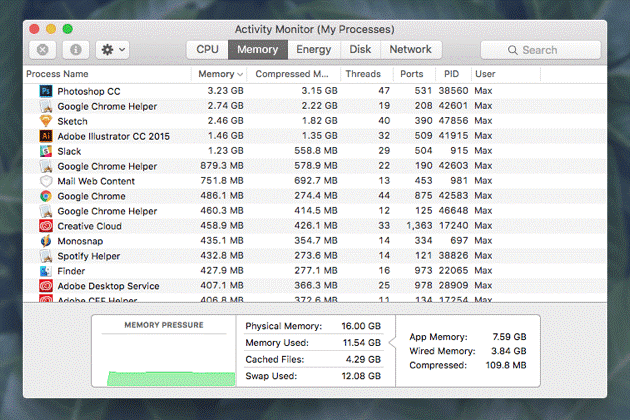
4. Athugaðu öll skráð forrit. Ef eitthvað forrit virðist grunsamlegt > veldu það > smelltu á X táknið og þvingaðu hætta . \
5. Síðan skaltu opna Forrit möppuna.
6. Finndu vandamálið app > veldu það > hægrismelltu > Færa í ruslið.
7. Næst, Tæmdu ruslið
Þessi einfalda aðferð mun hjálpa til við að losna við malware frá Mac. En það er enn ófullnægjandi þar sem það gæti verið afgangur á Mac þínum. Til að fjarlægja þessar ummerki geturðu notað antimalware app eins og Systweak Anti-Malware eða getur fylgst með handvirkum skrefum sem útskýrt er hér að neðan:
1. Hættu öllum óæskilegum forritum
2. Ræstu Finder > Fara > Fara í möppu > sláðu inn users/shared/
3. Eyða Slimi skrám og möppum.
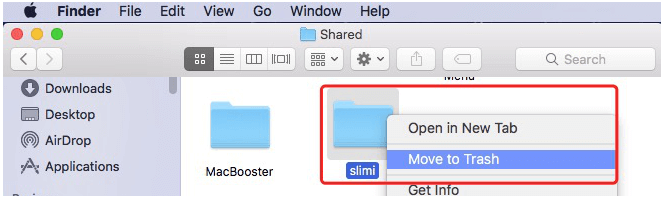
Fjarlægðu skaðlegar viðbætur á Safari, Chrome og Firefox
Vafraviðbætur eru aftur mest notaða flutningsfyrirtækið fyrir auglýsinga-, njósnaforrit o.s.frv. Þess vegna er mikilvægt að athuga allar viðbæturnar og fjarlægja þær illgjarnu. Til að gera það skaltu fylgja skrefunum hér að neðan:
Safari :
1. Ræstu Safari > Preferences > General
2. Athugaðu heimasíðuna og vertu viss um að það sé sú sem þú vilt opna
3. Næst skaltu fara í Öryggi og haka við Block sprettiglugga
4. Síðan skaltu fara í Extensions > leita að óþekktum viðbótum og fjarlægja þær
Króm :
1. Ræstu Chrome > Preferences > Advanced
2. Skrunaðu niður > Núllstilla stillingar
3. Endurstilla stillingar í sjálfgefnar stillingar > staðfestu RESET SETTINGS
4. Farðu aftur í Advance > Persónuvernd og öryggi > efnisstillingar
5. Finndu sprettiglugga og auglýsingar > Loka.
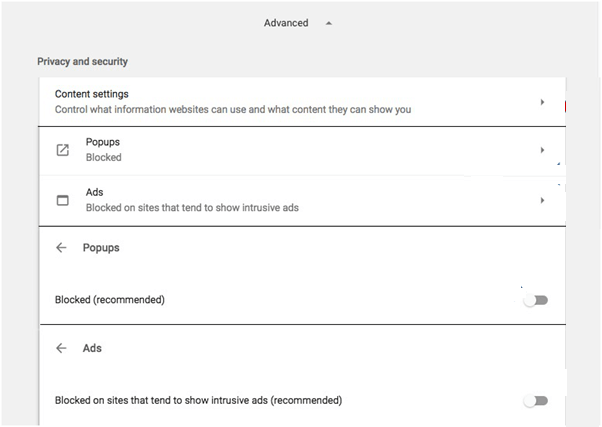
Firefox :
1. Ræstu Firefox > sláðu inn um: stuðning í veffangastikunni
2. Smelltu á Refresh Firefox
3. Næst skaltu keyra Firefox í Safe Mode og endurræsa með viðbætur óvirkar.
4. Firefox > Stillingar > Persónuvernd og öryggi.
5. Farðu í Öryggi og merktu við valkostina þrjá (Loka á hættulegt og villandi efni/Loka á hættulegt niðurhal/Varaðu þig við óæskilegum og óalgengum hugbúnaði)
Þessi einfalda aðferð mun hjálpa til við að losna við malware frá Mac. En það er enn ófullnægjandi þar sem það gæti verið afgangur á Mac þínum. Til að fjarlægja þessar ummerki geturðu notað öpp gegn spilliforritum eða getur fylgst með handvirkum skrefum sem útskýrt er hér að neðan:
Hvernig á að hreinsa malware sjálfkrafa frá Mac með því að nota Intego Antivirus?
Það er ekki auðvelt að losna við eitthvað sem þú ert ekki meðvitaður um. Sem betur fer með því að nota Intego Antivirus geturðu skannað Mac þinn fyrir veikleika og fjarlægt grunsamlegar skrár. Það er eitt besta öryggistólið fyrir Mac og einhliða lausn til að finna og útrýma malware sýkingum. Tólið hjálpar til við að fjarlægja auglýsingaforrit, vírusa, njósnaforrit, orma, rótarsett og aðrar ógnir. Þar að auki er gagnagrunnur appsins uppfærður reglulega til að tryggja að engin ný ógn geti skaðað Mac þinn.
Svona á að nota Intego Antivirus og hreinsa spilliforrit frá Mac:
1. Hladdu niður, settu upp og ræstu Intego Antivirus. Mac útgáfan af Intego kemur í mörgum forritum fyrir mismunandi verkefni. Þess vegna færðu sex mismunandi forrit uppsett á tækinu þínu, í stað aðeins eitt.
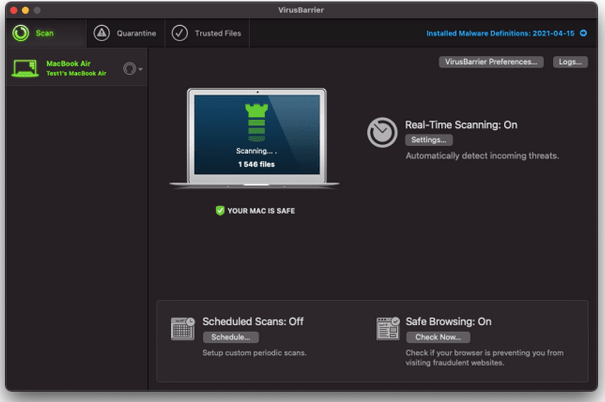
2. Það kemur með VirusBarrier, sem er raunverulegt vírusvarnarforrit Intego. Það skannar kerfið þitt vandlega til að finna grunsamlegt efni og veitir rauntíma vernd gegn mismunandi tegundum spilliforrita og vírusa.
3. Í uppsetningu VirusBarrier geturðu valið verndarstigið á milli – – Lágmark, Standard og Hámark. Þú getur valið síðasta valkostinn til að njóta fullkominnar verndar gegn hvers kyns ógnum.
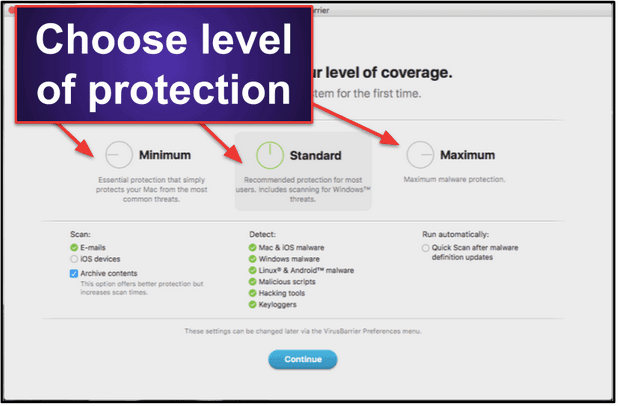
Þú hefur jafnvel möguleika á að forgangsraða CPU auðlindum fyrir önnur forrit meðan á vírusskönnun stendur. Þú getur fundið valmöguleikann undir flipanum Preferences VirusBarrier – Skanna með lágum forgangi .
Á heildina litið býður Intego upp á frábært sett af öryggisverkfærum til að ná hámarksvernd fyrir Mac okkar. Auðvelt er að setja upp, setja upp og nota tólið, sem hentar bæði byrjendum og atvinnumönnum.
Í viðbót við þetta ættir þú að vita að Intego býður upp á NetBarrier (eldveggshluta og leyfir einnig sérsniðna öryggisvalkosti byggða á nettengingartegundum). Það sem meira er? ContentBarrier virkni (sem kemur sem foreldraeftirlit og hæfileikinn til að loka fyrir tiltekin öpp og neita aðgang að ákveðnum vefsíðum). Þetta öfluga öryggistól virkar gallalaust og heldur Mac-tölvunni þinni varinn gegn nýjustu og gömlu ógnum. Til að vera vernduð mælum við með því að nota það einu sinni í mánuði. Hins vegar, ef þú ert ekki ánægð með að nota þriðja aðila tól, geturðu notað handvirku skrefin sem útskýrt er hér að ofan til að hreinsa spilliforrit. Láttu okkur vita hvaða skref þú valdir og hvers vegna í athugasemdahlutanum. Við viljum gjarnan heyra frá þér.
Ef Home hnappinn vantar í Outlook, slökktu á og virkjaðu Home Mail á borði. Þessi skjóta lausn hjálpaði mörgum notendum.
Listi yfir mögulegar lagfæringar á vandamáli þar sem þú gætir hafa misst forritsglugga af skjánum í macOS.
Viltu senda tölvupóst til margra viðtakenda? Veistu ekki hvernig á að búa til dreifingarlista í Outlook? Hér er hvernig á að gera þetta áreynslulaust!
Ef þú vilt gera innsláttarverkefni gallalaus og hröð þarftu að læra hvernig á að búa til fellilista í Excel.
Ef þú sérð að þessi skrá er ekki samhæf við QuickTime Player skaltu lesa þessa grein núna. Það skyggir ljós á nokkrar af bestu lagfæringunum.
Ef hringlaga tilvísanir í Excel vinnublaði eru vandræðalegar, lærir þú hér hvernig á að finna hringlaga tilvísanir í Excel og útrýma þeim.
Ertu að leita að ókeypis eða greiddum Excel fjárhagsáætlunarsniðmátum? Lestu þessa grein til að kanna bestu fjárhagsáætlunarsniðmátið fyrir Excel á netinu og utan nets.
Stendur þú frammi fyrir örvatakkana sem virka ekki í Excel útgáfu? Lestu þessa grein núna og komdu að því hvernig þú getur lagað þetta á innan við 5 mínútum!
Vita hvernig á að endurræsa grafíkrekla á Windows 10, 11 og Mac til að laga vandamálin. Prófaðu þessar bestu aðferðir til að endurstilla grafík rekilinn.
Ef þú ert að velta fyrir þér hvernig á að prenta merki úr Excel, þá ertu á réttum stað! Lestu til að læra hvernig á að prenta út merkimiða á Excel með því að nota Mail Merge.







