Outlook 365 Heimavalmyndin vantar: 6 bestu lagfæringar

Ef Home hnappinn vantar í Outlook, slökktu á og virkjaðu Home Mail á borði. Þessi skjóta lausn hjálpaði mörgum notendum.
Mac þinn geymir alls kyns lykilorð. Hvort sem það er fyrir netreikninga þína, Wi-Fi net eða þau sem forritin þín og forritin nota . Ef þú ert að velta því fyrir þér, hvar öll lykilorðin eru geymd á Mac-tölvunni þinni og hvar þú getur skoðað, breytt eða eytt þeim óþarfa, hér sýnum við þér einfalda leið.
Hvernig á að finna lykilorð á Mac
Efnisskrá
HLUTI 1- Hvar eru öll lykilorðin mín geymd?
Jæja, Mac notar sérstakt forrit sem kallast Keychain Access sem geymir öll fyrrnefnd lykilorð á öruggan hátt ásamt stafrænum skilríkjum og lyklum sem krafist er til staðfestingar og dulkóðunar.
HLUTI 2- Hvar finn ég aðgang að lyklakippu?
Þú getur auðveldlega fundið Keychain Access á Mac þínum. Allt sem þú þarft að gera er að fara í Forrit > tól og leita að Keychain Access. Að öðrum kosti geturðu leitað að lyklakippu með því að nota Kastljóseiginleikann .
HLUTI 3- Hvernig finn ég lykilorð á Mac?
Lyklakippuaðgangur er besti kosturinn þinn þegar þú vilt finna lykilorð á Mac. Fylgdu skrefunum hér að neðan til að læra hvernig á að nota Keychain Access appið til að skoða vistuð lykilorð:
SKREF 1- Ræstu forrit fyrir Keychain Access með því að nota Kastljós.
SKREF 2- Á vinstri spjaldinu, veldu Local eða iCloud til að uppgötva innskráningaratriðin þín sem eru geymd á Mac.
SKREF 3- Að öðrum kosti geturðu treyst á leitarstikuna til að fletta í gegnum listann yfir vistuð lykilorð.
SKREF 4- Þegar þú finnur prófílinn sem þú ert að leita að skaltu einfaldlega tvísmella á möppuna.
SKREF 5- Þú þarft að smella á Sýna lykilorð valkostinn í næsta sprettiglugga.
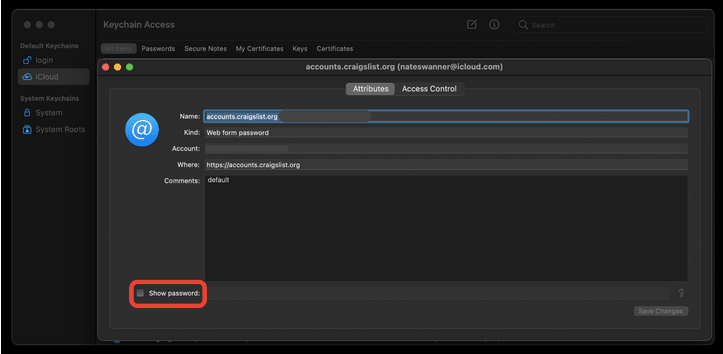
SKREF 6- Á þessum tímapunkti skaltu slá inn lykilorð Mac þinn til að ljúka ferlinu við að opna vistað lykilorð (fyrir tiltekinn flokk).
Svona geturðu auðveldlega fundið og skoðað lykilorð á Mac með því að nota Keychain Access forritið.
Verður að lesa: Hvernig á að endurstilla lykilorð lyklakippu á Mac?
HLUTI 4- Hvernig á að finna, skoða og breyta lykilorðum á Mac með Safari?
Ef þú ert að nota Safari vafrann ættirðu að vita að hann vistar öll skilríki þín á netinu. Til að finna þá þarftu bara að:
SKREF 1- Opnaðu Safari á Mac þinn.
SKREF 2- Farðu í valmyndastikuna og veldu Safari.
SKREF 3- Farðu í Stillingar hlutann og smelltu á Lykilorð efst í glugganum.
SKREF 4- Þú þarft að slá inn Mac skilríki til að halda áfram.
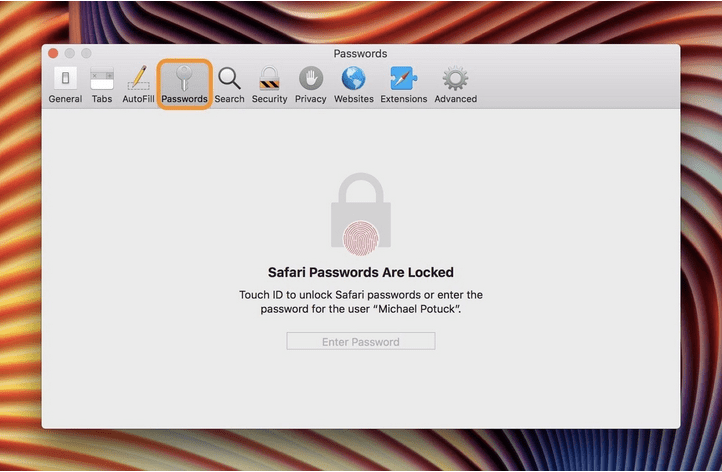
SKREF 5- Smelltu á eitthvað af hlutunum sem birtast þér til að skoða lykilorðið eða breyta því.
Ef þú vilt uppfæra lykilorð skaltu velja vefsíðu > Upplýsingar > breyta lykilorðinu > Lokið !
Ef þú vilt eyða lykilorði fyrir tiltekna vefsíðu, veldu það > smelltu á Fjarlægja hnappinn. Ef þú vilt fjarlægja mörg lykilorð, þá þarftu að halda inni Command takkanum og velja lykilorðin sem þú vilt losna við og smelltu á Fjarlægja hnappinn til að ljúka ferlinu!
|
Hvað ef ég gleymi innskráningarlykilorðinu á Mac? Ef þú manst ekki lykilorðið fyrir Mac þinn skaltu prófa þessar ráðleggingar hér að neðan:
|
HLUTI 5- Hvernig get ég verndað lykilorð á Mac?
Ef þú hefur miklar áhyggjur af Mac öryggi þínu og lykilorðum sem eru vistuð á Mac þarftu að sjá um eftirfarandi þætti:
1. Slökktu á sjálfvirkri útfyllingu
Til að forðast að Safari vafrinn slær sjálfkrafa inn vistuð lykilorð á netinu skaltu íhuga að slökkva á eiginleikanum. Til að gera það: Opnaðu Safari > Farðu í Preferences > Smelltu á lykilorðshlutann > Afmerktu AutoFill notendanöfn og lykilorð .
2. Notaðu lykilorðastjórnun fyrir Mac
Að nota sérstakt lykilorðastjórnunarforrit fyrir Mac er öruggur valkostur til að vista öll skilríkin þín. Það eru margs konar valkostir í boði á markaðnum sem geta hjálpað þér að geyma og stjórna lykilorðunum þínum á öruggum stað og vernda þau gegn innbrotum.
Við mælum með því að nota NordPass þar sem það býður upp á örugga leið til að vernda skilríki þín með AES-256 dulkóðunartækninni . Það hefur meira að segja sérstakt tól sem kallast Password Generator til að stinga upp á einstökum, sterkum og flóknum lykilorðum sem erfitt er að brjóta.
Þar með kveðjum við! Svona geturðu fundið lykilorð á Mac og breytt, eytt eða verndað þau frekar. Ef þessi handbók hjálpaði þér, ekki gleyma að ' Kjósa' þessa grein!
3. Æfingar fyrir örugg lykilorð
HLUTI 6- Algengar spurningar:
Q1. Hvar eru öll lykilorðin mín geymd í Chrome á Mac?
Til að finna vistuð lykilorð á Mac (ef þú notar Chrome vafra):
Q2. Hvernig get ég slökkt á lyklakippu á Mac?
Athugaðu: Ef þú slökktir varanlega á Keychain eiginleikanum á Mac, muntu missa mikilvæga virkni til að finna lykilorð á Mac.
Q3. Hver er besti lykilorðastjórinn fyrir Mac?
Markaðurinn hefur marga möguleika þegar kemur að því að velja besta lykilorðastjórnunarforritið fyrir Mac. Við höfum þegar stungið upp á því að nota NordPass . Að öðrum kosti geturðu byrjað að nota Dashlane, 1Password, LastPass, Keeper fyrir Mac.
Ef Home hnappinn vantar í Outlook, slökktu á og virkjaðu Home Mail á borði. Þessi skjóta lausn hjálpaði mörgum notendum.
Listi yfir mögulegar lagfæringar á vandamáli þar sem þú gætir hafa misst forritsglugga af skjánum í macOS.
Viltu senda tölvupóst til margra viðtakenda? Veistu ekki hvernig á að búa til dreifingarlista í Outlook? Hér er hvernig á að gera þetta áreynslulaust!
Ef þú vilt gera innsláttarverkefni gallalaus og hröð þarftu að læra hvernig á að búa til fellilista í Excel.
Ef þú sérð að þessi skrá er ekki samhæf við QuickTime Player skaltu lesa þessa grein núna. Það skyggir ljós á nokkrar af bestu lagfæringunum.
Ef hringlaga tilvísanir í Excel vinnublaði eru vandræðalegar, lærir þú hér hvernig á að finna hringlaga tilvísanir í Excel og útrýma þeim.
Ertu að leita að ókeypis eða greiddum Excel fjárhagsáætlunarsniðmátum? Lestu þessa grein til að kanna bestu fjárhagsáætlunarsniðmátið fyrir Excel á netinu og utan nets.
Stendur þú frammi fyrir örvatakkana sem virka ekki í Excel útgáfu? Lestu þessa grein núna og komdu að því hvernig þú getur lagað þetta á innan við 5 mínútum!
Vita hvernig á að endurræsa grafíkrekla á Windows 10, 11 og Mac til að laga vandamálin. Prófaðu þessar bestu aðferðir til að endurstilla grafík rekilinn.
Ef þú ert að velta fyrir þér hvernig á að prenta merki úr Excel, þá ertu á réttum stað! Lestu til að læra hvernig á að prenta út merkimiða á Excel með því að nota Mail Merge.







