Outlook 365 Heimavalmyndin vantar: 6 bestu lagfæringar

Ef Home hnappinn vantar í Outlook, slökktu á og virkjaðu Home Mail á borði. Þessi skjóta lausn hjálpaði mörgum notendum.
Við skiljum að það getur verið pirrandi að hafa auglýsingaforrit eða vírusa á Mac. Þess vegna, til að hjálpa til við að útrýma því, höfum við þróað öryggistól sem hjálpar til við að takast á við margar tegundir af Mac-sértækum ógnum. Sæktu Intego Antivirus og verndaðu Mac-tölvuna þína gegn algengum vírusum og skaðlegu efni.
Hins vegar, ef þú vilt fjarlægja öryggisógnir handvirkt af Mac þínum, lestu þá ítarlegu leiðbeiningarnar hér að neðan til að læra hvernig á að setja TapuFind vírusinn í sóttkví frá Mac.
| Einkenni | Breytir sérsniðnum stillingum vafrans, fylgist með notendavirkni, vísar leitarniðurstöðum áfram, breytir leitarvél, sýnir óþarfa auglýsingar og fleira. |
| Fjarlæging | Skannaðu Mac þinn með Intego Antivirus og finndu allar tengdar vafraræna skrár. Þetta tól mun tryggja Mac þinn frá öllum gerðum af gömlum og nýjustu ógnum. |
Hvað er TapuFind Virus?
| Ógnaprófíll | |
|---|---|
| Nafn | TapuFind (MacAppExtensions) vafraræningi |
| Flokkur | Mac adware, PUP, vafraræningi, tilvísunarvírus |
| Tengd lén | Search.tapufind.com, tab.tapufind.com |
| Einkenni | Framsendir vafra, birtir óæskilegar auglýsingar, hægir á kerfinu |
| Dreifingaraðferðir | Fölsuð Adobe Flash Player uppfærslusprettiglugga, ruslpóstur og forrit sem sýkt eru með spilliforritum |
| Alvarleikastig | Miðlungs |
| Einkenni | Breytir sérsniðnum stillingum vafrans, fylgist með notendavirkni, vísar leitarniðurstöðum áfram, breytir leitarvél, sýnir óþarfa auglýsingar og fleira. |
| Flutningur | Skannaðu Mac þinn með Systweak Anti-Malware og finndu allar tengdar vafraræningsskrár. Þetta tól mun tryggja Mac þinn frá öllum gerðum af gömlum og nýjustu ógnum.
Þar að auki skannar það ræsingaratriði, viðbætur, viðbætur osfrv. Flest öryggisverkfæri einblína ekki á að hjálpa til við að auka vafrahraða og afköst kerfisins. |
Tæknilega séð er TapuFind ekki vírus. Þess í stað er það blanda af auglýsingaforritum og vafraræningjum . Til að græða á því birta hótunaraðilar villandi viðvaranir í vafra fórnarlambsins og nýta sér vélina sem er í hættu og búa þannig til falsa umferð til að græða peninga.
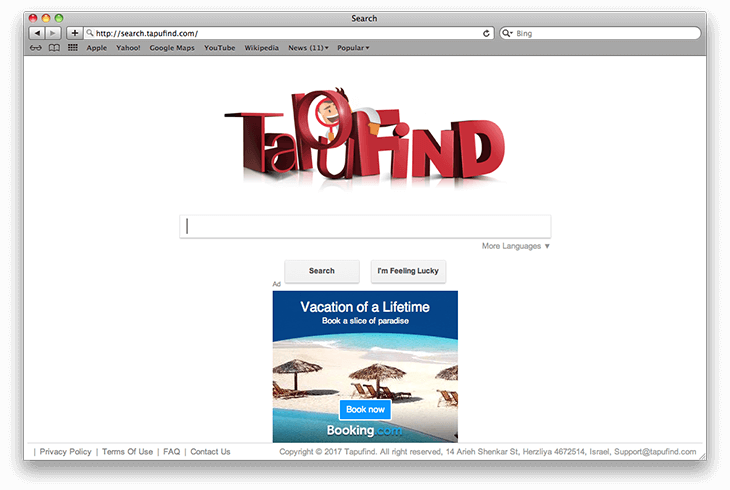
Auk þessa, vegna dreifingaraðferðar þess, er það einnig flokkað sem hugsanlega óæskilegt forrit (PUP). Þar að auki kemur það með ókeypis hugbúnaði eða kemur inn í kerfið sem vafasöm Adobe Flash Player uppfærsla.
 Viðbótarábending
Viðbótarábending
TapuFind kemur í stað leitarvéla fyrir search.tapufind.com og tab.tapufind.com - sú fyrrnefnda skiptir um leitarvélar á tæki fórnarlambsins en sú síðarnefnda neyðir þig til að opna nýjan flipa í hvert skipti sem þú notar vafrann. Það er marglaga ferli.
Einkenni sem þú ert sýkt af TapuFind
Viðbótarupplýsingar:
TapuFind veira keyrir með admin réttindi; þess vegna leitar það aldrei leyfis notandans til að gera breytingar. Og vegna þessara hækkuðu réttinda breytir það auðveldlega forstillingum fórnarlambsins á vefnum.
MacAppExtensions.app . er mikilvæg og hættuleg viðbótarskrá sem tengist TapuFind. Þess vegna, sem hluti af hreinsunarferlinu, þurfum við að tryggja að þessari skrá verði eytt.
Hvernig á að losna handvirkt við TapuFind vírusinn á Mac
Til að eyða TapuFind úr Mac þarftu fyrst að hætta við grunsamlegt ferli. Til þess munum við nota Activity Monitor þar sem hér geturðu séð öll ferli í gangi. Til að opna Activity Monitor, ýttu á Command+Shift+U.
Nú, undir Activity Monitor, leitaðu að TapuFind eða öðrum tengdum ferlum; ef þú getur fundið einhverja, veldu og smelltu á X-ið efst til vinstri til að hætta í gangi.
 Viðbótarábending
Viðbótarábending
Illgjarn ferlið felur sig venjulega á bak við nafn ósvikins ferlis. Þess vegna, ef þú getur ekki fundið neitt sem tengist TapuFind, leitaðu að ferlum sem taka óþarfa CPU minni. Þeir sem neyta svívirðilegs magns af minni eru viðkvæmir.
Síðan skaltu fara í Forrit möppuna og leita að grunsamlegum forritum:
1. Til að opna forritamöppuna, ýttu á Shift + Command + A
2. Finndu TapuFind appið eða leitaðu að grunsamlegum hugbúnaði sem þú manst ekki eftir að hafa halað niður.
3. Veldu > hægrismelltu > Færa í ruslið.
Þegar þú hefur framkvæmt ofangreinda aðgerð er kominn tími til að fjarlægja skrár og möppur sem mynda auglýsingaforrit. Til að finna þau skaltu fylgja skrefunum hér að neðan:
1. Opnaðu Finder > Fara valmynd > Fara í möppu.
2. Sláðu inn /Library/LaunchAgents í leitarreitinn > Fara.
3. Leitaðu að öllum grunsamlegum skrám sem tengjast TapuFind > hægrismelltu á Færa í ruslið. Hér eru nokkur dæmi:
com.tapufind.plist
com.SoftwareUpdater.agent.plist.
installmac.AppRemoval.plist”
“mykotlerino.ltvbit.plist
myppes.download.plis
com.myppes.net-preferences.plist
4. Opnaðu aftur Fara í möppu og sláðu inn í þetta skiptið:
~/Library/LaunchAgents > Go
Þú þarft að fylgja sömu skrefum og keyra eftirfarandi skipanir:
/Library/LaunchDaemons
~/Library/Application Support
/Library/Application Support
5. Skoðaðu hverja möppu fyrir grunsamlegum skrám, hlutum og eyddu þeim eða dragðu í ruslið.
6. Þegar búið er að tæma ruslið.
Athugið: Þegar skrár eru fjarlægðar skaltu fylgjast með. Ef kerfisskrá eða mikilvægri skrá er eytt gæti það valdið kerfishrun. Svo ef þú ert ekki viss um skrá skaltu ekki fjarlægja hana.
Endurheimta vafra
Að lokum skulum við endurheimta vafrana og láta þá virka gallalaust. Til að gera það skaltu eyða viðbótum sem þú þekkir ekki eða eru óþarfar. Ennfremur, stilltu valinn heimasíðu og leitarvél.
Til að læra hvernig á að gera það, fylgdu skrefunum hér að neðan:
Safari
1. Opnaðu Safari.
2. Safari > Óskir > Viðbætur.
3. Leitaðu að dásamlegum viðbótum og smelltu á Uninstall. Staðfestu aðgerðina þegar spurt er.
4. Farðu í Almennt flipann. Sláðu inn valinn vefslóð í reitinn Heimasíða.
5. Smelltu á Leitarflipann > veldu leitarvélina.
Króm
1. Ræstu Chrome.
2. Afritaðu og líma chrome://extensions í veffangastikuna og ýttu á Enter
3. Fjarlægðu óæskilegar viðbætur.
4. Nú copy-paste chrome://settings í veffangastikuna.
5. Í hlutanum Við ræsingu, veldu það sem þú vilt sem heimasíðu.
6. Smelltu á Leitarvél flipann > veldu valinn leitarvél úr fellivalmyndinni.
Mozilla Firefox
1. Ræstu Firefox og farðu í about:addons.
2. Smelltu á flipann Viðbætur á tækjastikunni.
3. Smelltu á þrjá staflaða punkta við hlið viðbótarinnar sem þú vilt eyða > smelltu á Fjarlægja. Staðfestu aðgerðina.
4. Farðu í um : óskir .
5. Smelltu á Heim til að velja sjálfgefna heimasíðu.
6. Stilltu leitarvélina.
Þú ert tilbúinn.
Hvernig á að losna við TapuFind vírusinn sjálfkrafa.
Ef erfitt er að vinna úr ofangreindum skrefum fyrir þig skaltu prófa einfaldari leið sem fjallað er um hér að neðan. Að nota traust og áreiðanlegt tól gegn spilliforritum eins og Intego Antivirus getur hjálpað þér að greina og fjarlægja hugsanlegt skaðlegt efni á skömmum tíma. Það er öflugt öryggistæki sem finnur og eyðir öllum sýkingum frá Mac. Svona virkar það.
SKREF 1 = Sæktu, settu upp og ræstu Intego Antivirus á Mac þinn.
SKREF 2 = Um leið og varan er sett á markað muntu sjá lista yfir öll Intego forritin þín sem eru sett upp í öllum pakkanum.
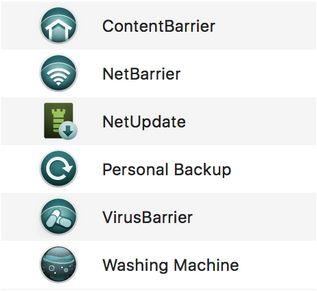
SKREF 3 = Veldu VirusBarrier valkostinn og láttu vörn gegn spilliforritum sýna töfra sína. Það kemur með rauntímaskanni sem fylgist stöðugt með Mac þinn og verndar hann gegn hugsanlegum spilliforritum, vírusum, auglýsingaforritum, njósnaforritum, ormum, rootkits, o.fl. Gakktu úr skugga um að keyra Full Scan, til að tryggja að Mac þinn hafi engar sýktar skrár geymdar.
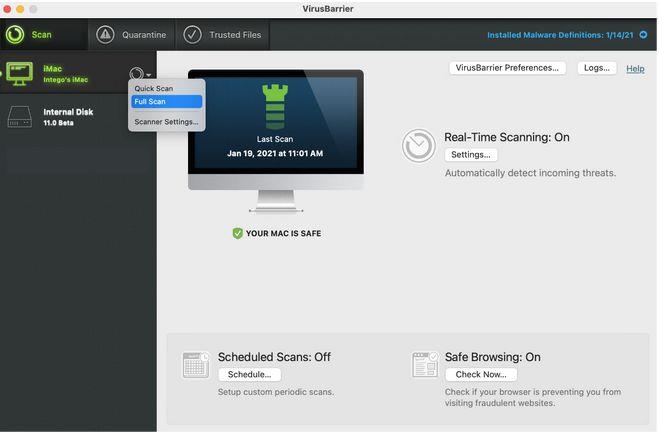
Þegar skönnunarferlinu er lokið færðu möguleika á að losna við hugsanlegan spilliforrit á skömmum tíma. Þú hefur jafnvel möguleika á að skipuleggja skannar reglulega og kveikja á Safe Browsing ham til að koma í veg fyrir að þú heimsækir sviksamlegar vefsíður.
Við vonum að þú reynir þetta tól til að tryggja hágæða vernd á Mac þinn. Deildu athugasemdum þínum með okkur í athugasemdareitnum hér að neðan!
Við vonum að þú reynir þetta tól. Deildu athugasemdum þínum með okkur í athugasemdareitnum hér að neðan.
Ef Home hnappinn vantar í Outlook, slökktu á og virkjaðu Home Mail á borði. Þessi skjóta lausn hjálpaði mörgum notendum.
Listi yfir mögulegar lagfæringar á vandamáli þar sem þú gætir hafa misst forritsglugga af skjánum í macOS.
Viltu senda tölvupóst til margra viðtakenda? Veistu ekki hvernig á að búa til dreifingarlista í Outlook? Hér er hvernig á að gera þetta áreynslulaust!
Ef þú vilt gera innsláttarverkefni gallalaus og hröð þarftu að læra hvernig á að búa til fellilista í Excel.
Ef þú sérð að þessi skrá er ekki samhæf við QuickTime Player skaltu lesa þessa grein núna. Það skyggir ljós á nokkrar af bestu lagfæringunum.
Ef hringlaga tilvísanir í Excel vinnublaði eru vandræðalegar, lærir þú hér hvernig á að finna hringlaga tilvísanir í Excel og útrýma þeim.
Ertu að leita að ókeypis eða greiddum Excel fjárhagsáætlunarsniðmátum? Lestu þessa grein til að kanna bestu fjárhagsáætlunarsniðmátið fyrir Excel á netinu og utan nets.
Stendur þú frammi fyrir örvatakkana sem virka ekki í Excel útgáfu? Lestu þessa grein núna og komdu að því hvernig þú getur lagað þetta á innan við 5 mínútum!
Vita hvernig á að endurræsa grafíkrekla á Windows 10, 11 og Mac til að laga vandamálin. Prófaðu þessar bestu aðferðir til að endurstilla grafík rekilinn.
Ef þú ert að velta fyrir þér hvernig á að prenta merki úr Excel, þá ertu á réttum stað! Lestu til að læra hvernig á að prenta út merkimiða á Excel með því að nota Mail Merge.







