Outlook 365 Heimavalmyndin vantar: 6 bestu lagfæringar

Ef Home hnappinn vantar í Outlook, slökktu á og virkjaðu Home Mail á borði. Þessi skjóta lausn hjálpaði mörgum notendum.
macOS er hugbúnaðurinn sem keyrir Mac þinn og það er mikilvægt að vita það. Ákveðin öpp og þjónusta virka aðeins með ákveðnum útgáfum af macOS og þú gætir komist að því að eftir að hafa uppfært (eða ekki uppfært í langan tíma) að tiltekin öpp keyra eins og þú bjóst við. Fyrsta skrefið í að leysa svona vandamál er að ákvarða hvaða útgáfu af macOS þú ert að keyra, sem við munum kafa ofan í núna.
Eins og flestar stillingar og upplýsingar sem tengjast Mac þínum geturðu fundið það sem þú ert að leita að með því að smella á Apple merkið efst til vinstri á skjánum þínum.
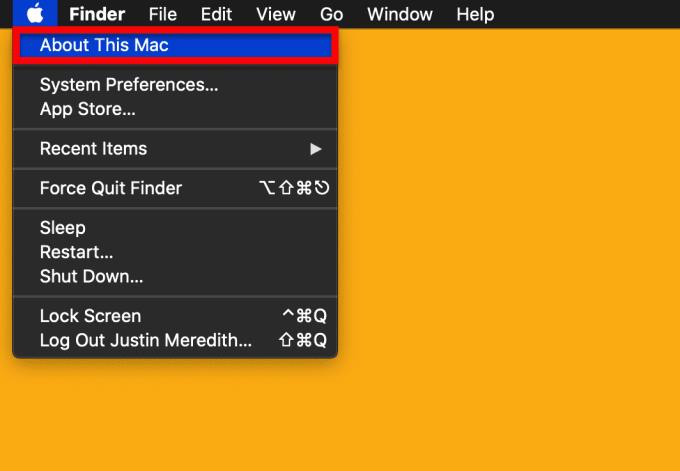
Innan þeirrar valmyndar finnurðu valmöguleika merktan Um þennan Mac . Þessi valkostur inniheldur allar fínu upplýsingarnar um Mac þinn, eins og hvaða Mac þú ert að nota, raðnúmer tækisins þíns og, já, hvaða útgáfu af macOS þú ert að keyra. Svo, án frekari adieu, farðu á undan og smelltu á Um þennan Mac .
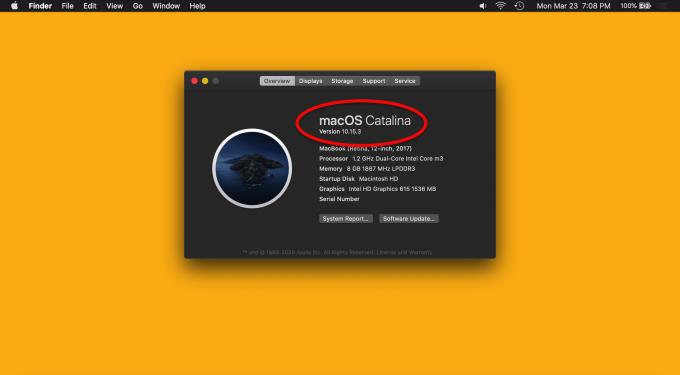
Smá sprettigluggi mun birtast sem inniheldur allar upplýsingarnar sem við nefndum og fleira. Efst í þessum reit muntu sjá nafn macOS útgáfunnar sem þú ert að keyra (þegar þetta er skrifað er nýjasta macOS Catalina) og nákvæma tölulegu útgáfu macOS undir því (þegar þetta er skrifað, það nýjasta er 10.15.3).
Það er allt fyrir aðferð 1!
Fyrir aðferð sem er aðeins auðveldara að muna geturðu bara notað Kastljós . Spotlight er alþjóðleg leitaraðgerð á Mac þínum sem gerir þér kleift að leita að stillingum, forritum, skrám og möppum á auðveldan hátt. Þú getur dregið það upp með því að smella á Command + Spacebar .
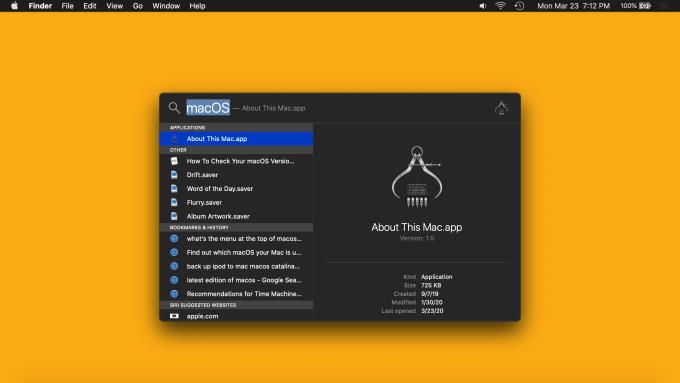
Þú getur slegið inn „macOS“ eða „Um þennan Mac“ og ýtt á Return til að koma upp sama sprettiglugga og við tókum upp í aðferð 1, eins og svo:
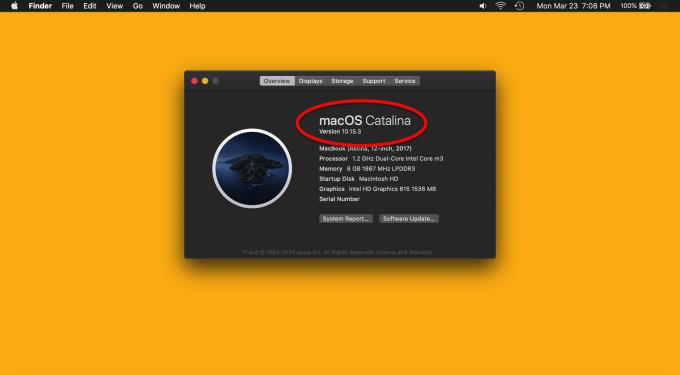
Enn og aftur muntu sjá nafn macOS útgáfunnar sem þú ert að keyra efst í þessum sprettiglugga (þegar þetta er skrifað er nýjasta macOS Catalina) og nákvæma tölulegu útgáfu macOS beint undir því (á þegar þetta er skrifað er það síðasta 10.15.3). Við teljum að þessi aðferð sé aðeins auðveldari þar sem þú getur gert það hvar sem er á Mac þinn, þó bæði séu mjög einföld.
macOS (þekkt sem OS X í gamla daga) er stýrikerfið sem keyrir Mac þinn. Það er ígildi Windows fyrir tölvuúrval Apple. Ef tölvan þín væri bíll væri macOS vélin.
Þegar þetta er skrifað (mars 2020) er nýjasta útgáfan af macOS macOS Catalina 1o.15.3. macOS Catalina kom út haustið 2019 og verður skipt út (ókeypis) fyrir nýja útgáfu af macOS sem kemur með fullt af nýjum eiginleikum haustið 2020.
Fljótlegasta leiðin til að uppfæra Mac þinn er að koma upp Kastljósleitinni ( Command + Space ), sláðu inn „Uppfæra“ og ýttu á Return . Ef Mac þinn er uppfærður mun sprettiglugginn segja þér að þú sért að keyra nýjustu útgáfuna af macOS. Ef ekki, mun sprettigluggan leiða þig í gegnum uppfærsluferlið, sem tekur venjulega um 30 mínútur samtals.
Ef Home hnappinn vantar í Outlook, slökktu á og virkjaðu Home Mail á borði. Þessi skjóta lausn hjálpaði mörgum notendum.
Listi yfir mögulegar lagfæringar á vandamáli þar sem þú gætir hafa misst forritsglugga af skjánum í macOS.
Viltu senda tölvupóst til margra viðtakenda? Veistu ekki hvernig á að búa til dreifingarlista í Outlook? Hér er hvernig á að gera þetta áreynslulaust!
Ef þú vilt gera innsláttarverkefni gallalaus og hröð þarftu að læra hvernig á að búa til fellilista í Excel.
Ef þú sérð að þessi skrá er ekki samhæf við QuickTime Player skaltu lesa þessa grein núna. Það skyggir ljós á nokkrar af bestu lagfæringunum.
Ef hringlaga tilvísanir í Excel vinnublaði eru vandræðalegar, lærir þú hér hvernig á að finna hringlaga tilvísanir í Excel og útrýma þeim.
Ertu að leita að ókeypis eða greiddum Excel fjárhagsáætlunarsniðmátum? Lestu þessa grein til að kanna bestu fjárhagsáætlunarsniðmátið fyrir Excel á netinu og utan nets.
Stendur þú frammi fyrir örvatakkana sem virka ekki í Excel útgáfu? Lestu þessa grein núna og komdu að því hvernig þú getur lagað þetta á innan við 5 mínútum!
Vita hvernig á að endurræsa grafíkrekla á Windows 10, 11 og Mac til að laga vandamálin. Prófaðu þessar bestu aðferðir til að endurstilla grafík rekilinn.
Ef þú ert að velta fyrir þér hvernig á að prenta merki úr Excel, þá ertu á réttum stað! Lestu til að læra hvernig á að prenta út merkimiða á Excel með því að nota Mail Merge.







