Outlook 365 Heimavalmyndin vantar: 6 bestu lagfæringar

Ef Home hnappinn vantar í Outlook, slökktu á og virkjaðu Home Mail á borði. Þessi skjóta lausn hjálpaði mörgum notendum.
Allt þökk sé flytjanleikastuðlinum MacBook geturðu auðveldlega borið hana fyrir vinnu frá skrifborði til sófa til kaffihúss eða annars staðar. Einn af lykilþáttum slíkrar flytjanleika er rafhlöðuending MacBook . Því lengur sem það endist, því lengur getum við verið á ferðinni .
Hins vegar, með tímanum, geta þessar rafhlöður tapað auglýstri getu. Ef þú hefur notað MacBook Air eða Pro í meira en 5 ár eða svo, ættirðu stöðugt að fylgjast með rafhlöðunni. Taktu sérstaklega eftir grunsamlegum augnablikum, svo sem; rafhlaðan tæmist fljótt eða neitar að virka rétt með aflgjafa. Þessi rafhlöðuvandamál geta komið upp vegna fjölmargra endurhleðslulota, svo þú gætir þurft að skipta um hana til að ná sem bestum árangri.
Hvernig á að athuga heilsu rafhlöðunnar á MacBook
Í þessari handbók munum við ræða hvernig þú getur ákvarðað rafhlöðuheilsu MacBook, innleitt viðeigandi lausnir til að laga gallaðar MacBook rafhlöður og hvernig á að skipta um MacBook rafhlöðu, ef þörf krefur.
Efnisskrá
HLUTI 1- Af hverju ætti ég að athuga rafmagnsástandið á MacBook?
Þú ættir reglulega að fylgjast með rafhlöðustöðu og nothæfi ; annars eru miklar líkur á að MacBook svari stundum ekki rétt.
HLUTI 2- Hvernig á að athuga rafhlöðuheilsu MacBook?
Við erum að deila þremur mismunandi aðferðum til að athuga rafhlöðuheilbrigði MacBook: Í gegnum stöðustikuna , með því að nota kerfisstillingar og í gegnum þriðja aðila gagnsemi – coconutBattery 3.
AÐFERÐ 1- Athugaðu heilsu rafhlöðunnar með því að nota stöðustikuna
Fylgdu skrefunum vandlega:
SKREF 1 – Ýttu á og haltu Option (Alt) takkanum inni
Eftir að hafa ýtt á Alt takkann, smelltu einfaldlega á rafhlöðutáknið á valmyndarstikunni .
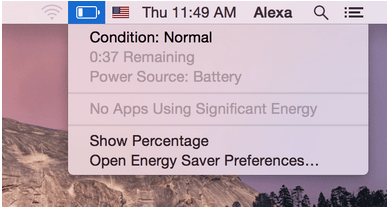
SKREF 2- Ítarlegir valkostir fyrir rafhlöðuvalmynd
Um leið og þú smellir á rafhlöðutáknið birtist listi yfir háþróaða valkosti á skjánum þínum, sem mun segja mikilvægar upplýsingar um endingu rafhlöðunnar á MacBook.
Þetta er ein auðveldasta leiðin til að athuga rafhlöðuheilbrigði MacBook. Að öðrum kosti geturðu athugað neðangreinda lausn til að fá frekari upplýsingar:
AÐFERÐ 2- Athugaðu heilsu rafhlöðunnar í gegnum kerfisstillingar
Fylgdu skrefunum vandlega:
SKREF 1- Um þennan Mac
Smelltu á Apple táknið > Um þennan Mac.
SKREF 2- Skýrsla um opið kerfi
Í nýja glugganum sem opnast með yfirliti yfir Mac-tölvuna þína, finndu og smelltu á System Report hnappinn.
SKREF 3- Farðu í Power Menu
Um leið og þú smellir á kerfisskýrsluna mun nýr gluggi birtast á skjánum þínum > Ýttu á aflhnappinn frá vinstri spjaldinu. Þú munt fá allar upplýsingar um rafhlöðu sem tengjast tækinu þínu. Það inniheldur módelupplýsingar, rafhlöðuástand, hringrásartölu, hleðsluupplýsingar, heilsufarsupplýsingar, spennu og margt fleira.
Þó að báðar fyrrnefndu aðferðirnar muni segja þér stuttar upplýsingar um heilsufar rafhlöðu MacBook þinnar. Ef þú þarft enn ítarlegri gögn geturðu prófað að setja upp ókeypis tól frá þriðja aðila, coconutBattery 3.
AÐFERÐ 3- Athugaðu heilsu rafhlöðunnar með kókoshnetu rafhlöðu
Mac forritið mun veita allar upplýsingar sem tengjast aldur rafhlöðunnar í Mac þinn, hversu oft hún var hlaðin og aðrar viðeigandi upplýsingar sem geta hjálpað þér að greina hvort það þurfi að skipta um hana. Að auki mun coconutBattery 3 einnig hjálpa þér að athuga endingu rafhlöðunnar á iPhone með því að tengja hann við Mac þinn.
SKREF 1 - Settu upp kókosrafhlöðu
Sæktu og settu upp Battery Analyzer forritið á MacBook þinn.
SKREF 2- Ræstu kókoshneturafhlöðu 3
Tvísmelltu á forritið til að ræsa það.
SKREF 3- Athugaðu afköst rafhlöðunnar
Frá aðal mælaborðinu geturðu athugað upplýsingar sem tengjast Mac þinn og rafhlöðu. Þú getur skrifað niður upplýsingarnar, þar á meðal:
SKREF 4- Að skilja skýrsluna
Nú þegar þú veist allar nauðsynlegar upplýsingar sem tengjast rafhlöðuheilsu MacBook þinnar, er mikilvægt að hafa í huga að:
HLUTI 3- Hvernig laga ég bilaða MacBook rafhlöðu?
Ef þú ert stöðugt að glíma við vandamál meðan þú hleður MacBook, hér eru ákveðin atriði sem þú getur gert til að bæta endingu rafhlöðunnar. Við höfum í raun fjallað um margar lausnir til að lengja endingu rafhlöðunnar á Mac í þessari grein: Fljótleg ráð til að bæta rafhlöðuendingu MacBook .
Þú ættir oft að kvarða rafhlöðuna til að viðhalda henni í lengri tíma. Ferlið felur í sér að hlaða rafhlöðuna, tæma hana alveg og síðan hlaða hana aftur.
Þetta mun hjálpa þér að endurmeta rafhlöðuna frá grunni og fara aftur í sjálfgefnar vélbúnaðarstillingar:
Vonandi ætti þetta að leysa algeng rafhlöðuvandamál á MacBook.
HLUTI 4: Hvernig á að skipta um rafhlöðu á MacBook Pro?
Verkefnið samanstendur í meginatriðum af eftirfarandi skrefum:
Svona geturðu skipt út biluðu rafhlöðunni á MacBook fyrir þá fersku.
|
HLUTI 5: Algengar spurningar: Q1. Hver er besta hringrásartalningin á Mac? 1.000 lotur, þetta er vissulega nógu gott fyrir að minnsta kosti þriggja ára reglulega notkun. Q2. Tilvalin leið til að hlaða MacBook Pro? Jæja, notaðu venjulega USB-C snúru til að hlaða. Tengdu snúruna einfaldlega í hvaða USB-C tengi sem er og tengdu hana við rafmagnsinnstunguna. Q3. Hversu oft ætti ég að hlaða MacBook Pro minn? Ef þú ert einhver sem notar rafhlöðuna sjaldan, þá ættir þú að tæma rafhlöðuna alveg áður en þú hleður hana aftur. |
Ef Home hnappinn vantar í Outlook, slökktu á og virkjaðu Home Mail á borði. Þessi skjóta lausn hjálpaði mörgum notendum.
Listi yfir mögulegar lagfæringar á vandamáli þar sem þú gætir hafa misst forritsglugga af skjánum í macOS.
Viltu senda tölvupóst til margra viðtakenda? Veistu ekki hvernig á að búa til dreifingarlista í Outlook? Hér er hvernig á að gera þetta áreynslulaust!
Ef þú vilt gera innsláttarverkefni gallalaus og hröð þarftu að læra hvernig á að búa til fellilista í Excel.
Ef þú sérð að þessi skrá er ekki samhæf við QuickTime Player skaltu lesa þessa grein núna. Það skyggir ljós á nokkrar af bestu lagfæringunum.
Ef hringlaga tilvísanir í Excel vinnublaði eru vandræðalegar, lærir þú hér hvernig á að finna hringlaga tilvísanir í Excel og útrýma þeim.
Ertu að leita að ókeypis eða greiddum Excel fjárhagsáætlunarsniðmátum? Lestu þessa grein til að kanna bestu fjárhagsáætlunarsniðmátið fyrir Excel á netinu og utan nets.
Stendur þú frammi fyrir örvatakkana sem virka ekki í Excel útgáfu? Lestu þessa grein núna og komdu að því hvernig þú getur lagað þetta á innan við 5 mínútum!
Vita hvernig á að endurræsa grafíkrekla á Windows 10, 11 og Mac til að laga vandamálin. Prófaðu þessar bestu aðferðir til að endurstilla grafík rekilinn.
Ef þú ert að velta fyrir þér hvernig á að prenta merki úr Excel, þá ertu á réttum stað! Lestu til að læra hvernig á að prenta út merkimiða á Excel með því að nota Mail Merge.







