Outlook 365 Heimavalmyndin vantar: 6 bestu lagfæringar

Ef Home hnappinn vantar í Outlook, slökktu á og virkjaðu Home Mail á borði. Þessi skjóta lausn hjálpaði mörgum notendum.
MacBook Pro kom með nýrri viðbót, Touch Bar. Apple MacBook Pro Touch bar situr fyrir ofan TB lyklaborðið. Þó flestum notendum líkaði ekki MacBook Pro Touch Bar í fyrstu ferð, en skortur á Escape-lykli neyddi þá til að nota hann.
Þessi grein inniheldur nokkrar af gagnlegustu ráðunum um Apple MacBook Pro Touch Bar sem auðvelda notendum að nota hana án vandræða.
Gagnlegar ráðleggingar um MacBook Pro Touch Bar
Hér að neðan eru nokkrar af gagnlegum brellum og ráðum MacBook Pro Touch Bar:
1. Ótrúlegir eiginleikar snertistikunnar:
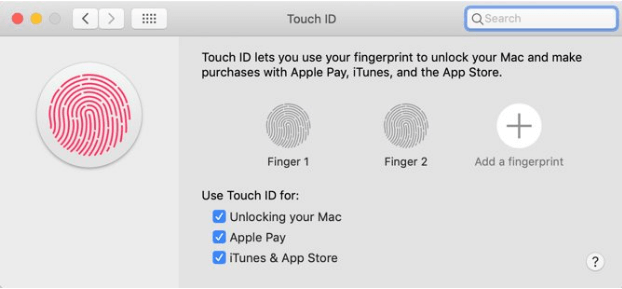
Einn af vinsælustu eiginleikum hvers Mac notenda er Touch ID. Notandi á auðvelt með að ýta á Touch ID sem staðsett er á skynjaranum sem situr í efra hægra horninu á lyklaborðinu í samanburði við að slá inn lykilorðið í hvert skipti. Það getur verið erfitt að slá inn sterk og erfið lykilorð og þess vegna er tilvist Touch ID alltaf gagnleg.
Önnur forrit sem nýta MacBook Pro Touch Bar vel eru Evernote, Adobe Photoshop o.fl.
Lestu líka: -
8 ótrúlegar MacBook rekkjaldarbendingar til að gera...
2. Stillingar í MacBook Pro Touch Bar Stillingar:
Notendur sem ekki hafa handvirkar Mac stillingar gætu átt í vandræðum með að stilla MacBook Pro Touch Bar stillingar. Þetta er hins vegar hægt að gera með því að fara í System Preference > Keyboard.
a. Sýningar á snertistiku:
Einu sinni á lyklaborðsglugganum geta notendur leitað að fyrirsögninni Touch Bar Shows, sem er fellivalmynd og gerir notendum kleift að sjá og breyta sjálfgefnum stillingum. Sjálfgefin stilling undir Sýningar á snertistiku er forritastýringar og hinar þrjár stillingarnar eru útskýrðar hér að neðan:
Stækkuð stjórnborð:
Stækkað stjórnborð er ætlað að sýna nákvæma lista yfir stjórntæki, sem venjulega sjást ekki á venjulegu snertistikunni. Control Strip gerir notanda kleift að stjórna hljóðstyrk, skjá og birtu lyklaborðs. Það býður einnig upp á sjálfstæða hnappa sem stjórnar Launchpad sem og Mission Control.
F1, F2, osfrv. Lyklar:
Til að skoða aðgerðarlyklana þarf notandi venjulega að ýta á Fn takkann. Hins vegar F1. F2, o.s.frv. Keys valkostur er valinn, notendur fá stækkað stjórnborð þegar hann heldur á Fn takkanum.
Fljótlegar aðgerðir:
Veitir notendum og sjálfvirkt vinnuflæði á MacBook Pro Touch Bar.
b. Aðlaga snertistikuna
Til staðar neðst í hægra horninu á lyklaborðsglugganum er valkosturinn sem heitir Customize Touch Bar. Með því að smella á valkostinn birtist tákngluggi þar sem hægt er að draga tákn á nýju MacBook Pro Touch Bar.
Lestu líka: -
10 bestu SSD fyrir MacBook Pro árið 2021 Ertu að leita að SSD? Lestu til að vita um 10 bestu SSD drif fyrir Mac þinn og uppfærðu...
3. Bættu raunverulegum áhrifum við sýndarlyklana:
Með því að bæta við New MacBook Pro Touch Bar, gamaldags en samt mest notaða takkanum, var Escape lykillinn fjarlægður. Þetta olli miklum erfiðleikum fyrir notendur sem notuðu Escape takkann.
Sem betur fer, með Touch Bar hafa notendur enn möguleika á að bæta við sýndarlyklum. Auðveldasta leiðin fyrir þetta er Haptic Touch Bar appið. Haptic Touch Bar appið framkallar titring í stýripúðanum á MacBook Pro í hvert sinn sem notandi ýtir á einhvern hnapp á Touch Bar. Þessi titringur gefur til kynna að notandinn hafi ýtt á takka.
Þó að Mac-notendur finna fyrir fjarveru Escape-lykilsins, getur tilvist MacBook Touch Bar brúað fjarveruna nokkuð. Þó það sé erfitt að laga sig að algerlega nýrri virkni, getur fínstilling á nýju MacBook Pro snertistikunni auðveldað.
Ef Home hnappinn vantar í Outlook, slökktu á og virkjaðu Home Mail á borði. Þessi skjóta lausn hjálpaði mörgum notendum.
Listi yfir mögulegar lagfæringar á vandamáli þar sem þú gætir hafa misst forritsglugga af skjánum í macOS.
Viltu senda tölvupóst til margra viðtakenda? Veistu ekki hvernig á að búa til dreifingarlista í Outlook? Hér er hvernig á að gera þetta áreynslulaust!
Ef þú vilt gera innsláttarverkefni gallalaus og hröð þarftu að læra hvernig á að búa til fellilista í Excel.
Ef þú sérð að þessi skrá er ekki samhæf við QuickTime Player skaltu lesa þessa grein núna. Það skyggir ljós á nokkrar af bestu lagfæringunum.
Ef hringlaga tilvísanir í Excel vinnublaði eru vandræðalegar, lærir þú hér hvernig á að finna hringlaga tilvísanir í Excel og útrýma þeim.
Ertu að leita að ókeypis eða greiddum Excel fjárhagsáætlunarsniðmátum? Lestu þessa grein til að kanna bestu fjárhagsáætlunarsniðmátið fyrir Excel á netinu og utan nets.
Stendur þú frammi fyrir örvatakkana sem virka ekki í Excel útgáfu? Lestu þessa grein núna og komdu að því hvernig þú getur lagað þetta á innan við 5 mínútum!
Vita hvernig á að endurræsa grafíkrekla á Windows 10, 11 og Mac til að laga vandamálin. Prófaðu þessar bestu aðferðir til að endurstilla grafík rekilinn.
Ef þú ert að velta fyrir þér hvernig á að prenta merki úr Excel, þá ertu á réttum stað! Lestu til að læra hvernig á að prenta út merkimiða á Excel með því að nota Mail Merge.







