Outlook 365 Heimavalmyndin vantar: 6 bestu lagfæringar

Ef Home hnappinn vantar í Outlook, slökktu á og virkjaðu Home Mail á borði. Þessi skjóta lausn hjálpaði mörgum notendum.
Þrátt fyrir margbreytileika og takmarkanir er leikur á Mac skemmtilegur. Jæja, þú verður að vita að Mac er frekar öflugt og öruggt kerfi til að takast á við leikhraða þinn, stillingar og stillingar að því tilskildu að þú kunnir nokkur brellur.
Allt frá því að búa til nóg pláss til að hlaða niður og keyra leiki til að hreinsa óvirkt minni, keyra flugstöðvarskipanir til að loka öllum óþarfa öppum, það eru ýmsar aðferðir til að fínstilla Mac fyrir leiki. Þar að auki, eftir að hafa gert allar nauðsynlegar hugbúnaðaruppfærslur, geta harðkjarnaspilarar líka hugsað sér að uppfæra í nýjan vélbúnað eins og eGPU eða nýjan SSD, en það er valfrjálst. Svo spilarar, ertu tilbúinn til að setja upp Mac þinn fyrir leiki? Gerum það!

Hvernig á að fínstilla Mac fyrir leiki
1. Athugaðu stöðu diskanotkunar
Þetta er ein besta leiðin til að halda Mac þínum í góðu formi ásamt því að fínstilla hann fyrir leiki. Ef þú ferð í gegnum upplýsingarnar um Mac geturðu fundið ræsiforrit, auðlinda-hogging eða óæskileg öpp eða önnur tól sem halda áfram að keyra í bakgrunni án okkar vitundar.
Staða diskanotkunar :
Til þess er Disk Inventory X ókeypis og hugsanlegt tól sem hefur verið í gangi í mörg ár og sýnir fljótt stöðu diskanotkunar á textalegan og sjónrænan hátt. Þetta skref er nauðsynlegt þar sem það mun hjálpa þér að skilja hversu mikið pláss á Mac þinn er upptekið. Þannig að þú munt vita nákvæmlega hversu mikið pláss þú þarft til að sækja til að spila leiki óaðfinnanlega og ná sem bestum árangri.
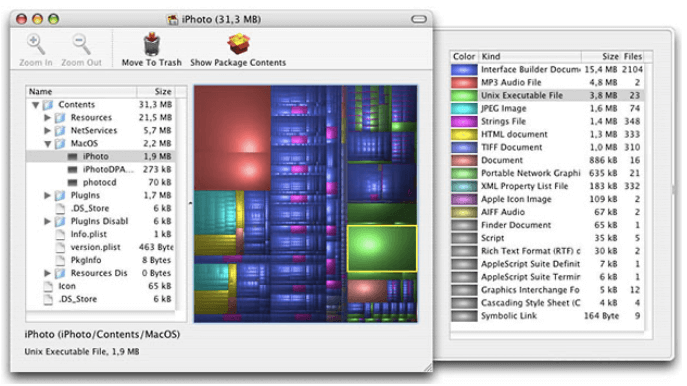
Þó að þú getir líka fundið diskplássið á Mac-tölvunni þinni með því að smella á Apple táknið > Um þennan Mac > Geymsla, þá eru smáupplýsingarnar auðveldlega teknar undir Disk Inventory X og þess vegna mælt með því.
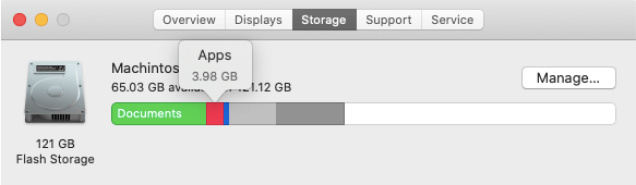
Hreinsaðu ringulreiðina og fínstilltu Mac fyrir leiki :
Disk Clean Pro er uppáhalds tólið okkar og við mælum eindregið með þessari fínstillingarsvítu fyrir alla spilara. Eins og það heldur Mac heilbrigðum með því að sækja klumpur af plássi, bæta ræsingartíma og eyða óþarfi gögnum eins og afritum skrám, óæskilegum forritum osfrv. Sjálfvirk skönnun og hreinsun þess bætir ekki bara heildarframmistöðu Mac heldur getur það einnig verið gagnlegt fyrir Mac leiki.

Þú verður að vera meðvitaður um þá staðreynd að sumir leikir þurfa gígabæta af plássi hvort sem þú spilar það frá Steam eða hleður þeim niður á Mac þinn. Þess vegna er mælt með því að að minnsta kosti 15% af lausu plássi eða 18GB plássi sé tiltækt á Mac-tölvunni þinni, svo hann virki óaðfinnanlega. Það getur verið flókið að viðhalda því handvirkt. Til þess verður þú að treysta á þriðja aðila tól eins og Disk Clean Pro, sem getur hreinsað ruslskrárnar þínar, afritað, gamalt og að hluta niðurhal sem aftur endurheimtir pláss og viðheldur heilsu kerfisins.
2. Slökktu á OS X eiginleikum (tilkynningamiðstöð og mælaborð)
Innfæddu eiginleikarnir eru varla notaðir í hversdagslegum tilgangi, en samt taka þeir upp vinnslukraftinn og vinnsluminni, sem hindrar góða leikupplifun. Sem betur fer er auðvelt að slökkva á þeim eða virkja þær með því að nota Terminal eftir þörfum.
2.1 Slökkva/virkja mælaborð:
Þessar tvær skipanir hér að ofan munu endurræsa Finder þegar mælaborðið er óvirkt.
Ef þú vilt virkja það aftur skaltu fylgja þessum skrefum:
2.2 Slökkva/virkja tilkynningamiðstöð:
Þar sem báðir ferlarnir halda áfram að keyra í bakgrunni er betra að halda þeim óvirkum og nýta það til að fá betri leikupplifun en nokkru sinni fyrr.
3. Stöðvaðu að forritin ræsist sjálfkrafa
Gerist þetta líka fyrir þig að þegar þú skráir þig inn í kerfið fara ýmis öpp sjálfkrafa í gang og ýta á kerfisauðlindir? Jæja, ef það er að gerast geturðu slökkt á innskráningarhlutum og fínstillt Mac þinn fyrir leiki.
Fyrir þetta;
Farðu að smella á Apple táknið > Kerfisstillingar > Notendur og hópar > Innskráningaratriði. Hér geturðu valið forritið sem þú vilt ekki að birtist í sprettiglugga eða öllu heldur valið þau öll og smellt á '-' merkið hér að neðan.
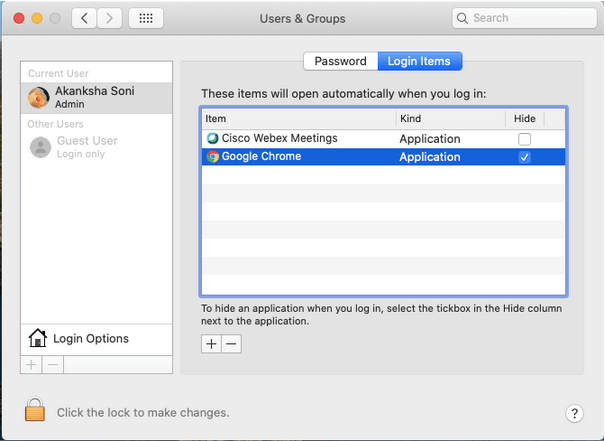
4. Lokaðu öllum forritum og valmyndarstikuforritum
Macinn þinn mun óhjákvæmilega keyra á hægum hraða og árangur þinn í leikjunum þínum væri ekki eins og búist var við þegar mörg forrit eru í gangi. Þess vegna er þetta skref önnur nauðsyn listans.
Athugaðu bryggjuna þína og slepptu öllum forritum sem eru í gangi með því að hægrismella á þau og velja Hætta. Lítur út eins og lítið ferli en trúðu mér að það er áhrifaríkt!
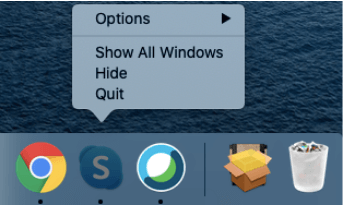
5. Stilltu leikjastillingar
Hægt er að breyta innbyggðum stillingum leikjanna hlið við hlið á meðan þú fínstillir Mac fyrir leiki og lærir hvernig á að gera leikjaupplifunina betri. Þessar stillingar geta verið mismunandi, allt eftir leik. Þess vegna munum við segja þér nokkur almenn ráð hér sem munu hjálpa þér með flest þeirra.
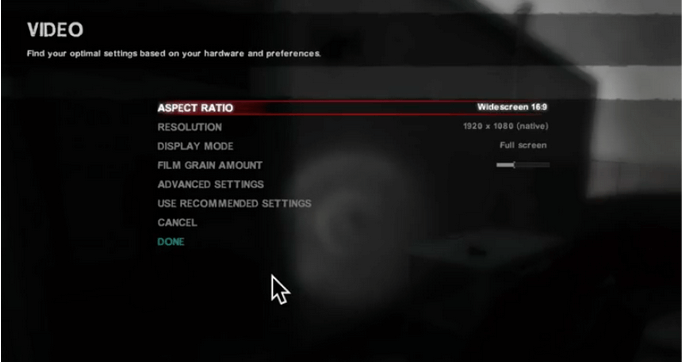
Spilaðu leikinn og þú munt geta ákveðið hvaða stillingar henta þínum leik.
6. Spilaðu í mismunandi sýn/gluggaham
Ekki margir sem trúa þessu, en að spila leiki í mismunandi stillingum hjálpar til við að þekkja hraða og grafíkafbrigði leiksins. Þú getur alltaf prófað báða valkostina, þar á meðal gluggaham eða fullskjáham einn í einu.
Þú getur skipt á milli stillinga með því að fara á myndbands- eða grafíkstillingar leiksins sjálfs. Skiptu um valkosti og finndu heppilegasta stillinguna samkvæmt hraða, textaskjá og tímabundinni grafík.
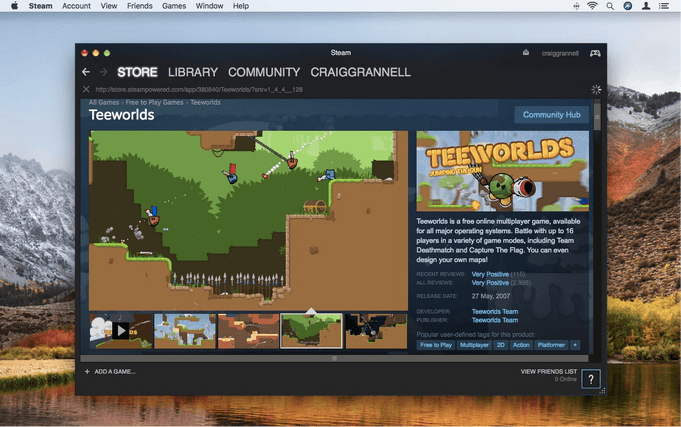
Uppruni myndar: Macworld
7. Haltu áfram að athuga athafnavakt
Activity Monitor er innbyggt Mac tól sem getur útskýrt hvar og hvernig Mac notar minni, örgjörvanotkun, orkunotkun o.s.frv. Það getur líka sýnt þér hvaða forrit er í gangi á eftir þegar þú ert að njóta uppáhaldsleikjanna þinna á Mac.
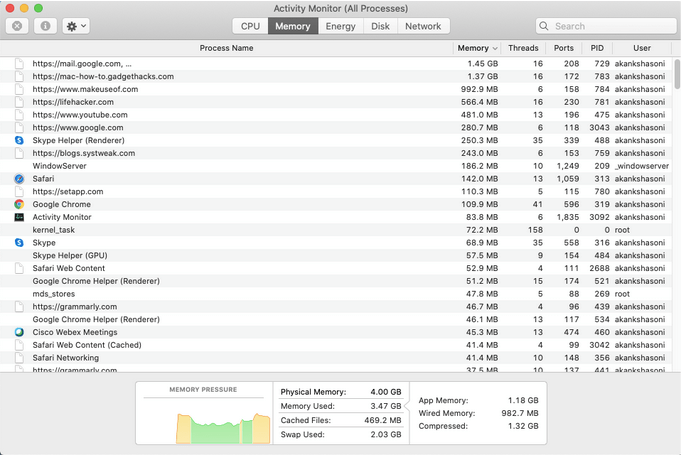
Annað en þetta geturðu líka fylgst með vinnsluminni og örgjörvanotkun, sérstaklega þegar þú heyrir aðdáendur keyra á hraða meðan þú spilar leiki á Mac. Ef eitthvað af verkefnunum tekur toll af auðlindum geturðu einfaldlega valið að hætta því strax héðan.
8. Haltu hugbúnaðinum uppfærðum
Nú virðist þetta augljóst, en skrefið hjálpar til við að viðhalda ferli kerfisins ásamt því að fínstilla Mac fyrir leiki. Haltu áfram að heimsækja App Store til að finna nýjar uppfærslur á leiknum þar sem hvers kyns galla gæti verið að hægja á leikhraðanum. Þú getur meira að segja látið Mac uppfæra öll leikja- eða önnur forrit til að vera uppfærð með einfaldri fínstillingu.
Farðu bara í Kerfisstillingar > Forrit > Merktu við merkið 'Athuga sjálfkrafa fyrir uppfærslur'.
Gakktu úr skugga um að þú uppfærir allan hugbúnað, þar á meðal stýrikerfi, fyrir hnökralausa frammistöðu Mac, sem aftur á móti hjálpar til við að fjarlægja allar villur eða galla.
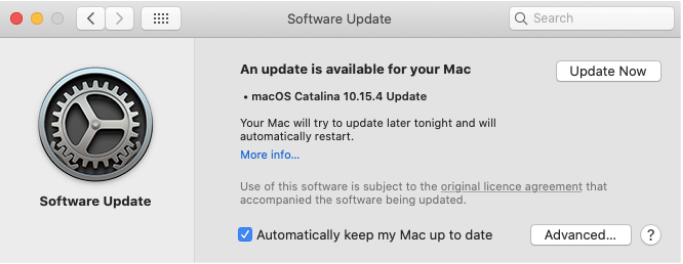
Og þú ert góður að fara!
9. Keyrðu Windows til að spila glugga sérstaka leiki
Við vitum að vinir Windows notenda þinna gætu verið að segja þér söguna af flottum leikjum sem þeir höfðu gaman af í síðustu viku, en þeir eru samt ekki fáanlegir fyrir Mac. Jafnvel í þessu tilfelli hefurðu heppnina með þér þar sem Mac gerir þér kleift að setja upp Windows á vélinni þinni og leyfa þér að njóta á sama hátt og vinir þínir eru.
Það eru ýmsar aðferðir sem þú getur sett upp Windows á Mac. Svo, athugaðu hvernig á að keyra Windows á Mac?
AUKA ráðleggingar
Við erum viss um að þú hafir öll ráð og brellur um hvernig á að fínstilla Mac fyrir leiki. En við höfum eitthvað annað fyrir þig. Allar þessar aðferðir beindust meira og minna að innri stillingum. Samt ef þú ert einhver sem vill meira til að bæta leikjaupplifun þína á Mac, höfum við nokkrar skjótar tillögur fyrir þig.
Uppfærðu HDD / SSD
Á meðan þú lærir hvernig á að fínstilla Mac fyrir leiki er gott að prófa þetta bragð! Ekki takmarka þig við grafík eða örgjörva þar sem harðir diskar gegna mikilvægu hlutverki við að hlaða leikinn þinn á skömmum tíma, ræsa kerfið hratt og bæta kerfisverkefnin.
Það er best ef þú uppfærir í SSD ef Mac þinn kemur ekki með. Lærðu hvernig SSD-diskar vinna og vertu viss um að þú farir í þá SSD-diska sem geta uppfært í framtíðinni og fínstillt Mac fyrir leikjaspilun.
Uppfærðu vinnsluminni þitt
Vinnsluminni gegnir mikilvægu hlutverki fyrir sléttan leik á hvaða kerfi sem er og svo framvegis á Mac. Kannaðu Mac þinn með Activity Monitor , og ef kerfið þitt þarf betra minni skaltu uppfæra það betur.
Sumir spilarar eru ánægðir með 4GB af vinnsluminni, en sumir þeirra þurfa meira og uppfæra vinnsluminni í 8GB eða jafnvel 16GB. Hvaða leikur ert þú? Skilgreindu og uppfærðu!
Prófaðu ytri grafík örgjörva eða eGPU

Viðbótarábending: Ef þú finnur fyrir örlæti, ef já, skoðaðu þá nýja Mac Pro, sem kemur með öflugum Xeon örgjörvum allt að 28 kjarna, Apple Afterburner, byltingarkenndu hröðunarkort og fleira.
Við erum að hlusta!
Hvað hefur þú að segja um öll ráðin og brellurnar til að fínstilla Mac fyrir leiki? Láttu okkur vita í athugasemdahlutanum hér að neðan. Fylgdu okkur líka á Facebook og YouTube fyrir flottar tækniuppfærslur á hverjum degi.
Ef Home hnappinn vantar í Outlook, slökktu á og virkjaðu Home Mail á borði. Þessi skjóta lausn hjálpaði mörgum notendum.
Listi yfir mögulegar lagfæringar á vandamáli þar sem þú gætir hafa misst forritsglugga af skjánum í macOS.
Viltu senda tölvupóst til margra viðtakenda? Veistu ekki hvernig á að búa til dreifingarlista í Outlook? Hér er hvernig á að gera þetta áreynslulaust!
Ef þú vilt gera innsláttarverkefni gallalaus og hröð þarftu að læra hvernig á að búa til fellilista í Excel.
Ef þú sérð að þessi skrá er ekki samhæf við QuickTime Player skaltu lesa þessa grein núna. Það skyggir ljós á nokkrar af bestu lagfæringunum.
Ef hringlaga tilvísanir í Excel vinnublaði eru vandræðalegar, lærir þú hér hvernig á að finna hringlaga tilvísanir í Excel og útrýma þeim.
Ertu að leita að ókeypis eða greiddum Excel fjárhagsáætlunarsniðmátum? Lestu þessa grein til að kanna bestu fjárhagsáætlunarsniðmátið fyrir Excel á netinu og utan nets.
Stendur þú frammi fyrir örvatakkana sem virka ekki í Excel útgáfu? Lestu þessa grein núna og komdu að því hvernig þú getur lagað þetta á innan við 5 mínútum!
Vita hvernig á að endurræsa grafíkrekla á Windows 10, 11 og Mac til að laga vandamálin. Prófaðu þessar bestu aðferðir til að endurstilla grafík rekilinn.
Ef þú ert að velta fyrir þér hvernig á að prenta merki úr Excel, þá ertu á réttum stað! Lestu til að læra hvernig á að prenta út merkimiða á Excel með því að nota Mail Merge.







