Outlook 365 Heimavalmyndin vantar: 6 bestu lagfæringar

Ef Home hnappinn vantar í Outlook, slökktu á og virkjaðu Home Mail á borði. Þessi skjóta lausn hjálpaði mörgum notendum.
Að kaupa Apple MacBook hljómar vissulega dýrkeypt, sérstaklega þegar þú ert ekki viss um eiginleika hennar, diskpláss eða hvort atvinnuhugbúnaðurinn þinn muni styðja eða ekki. Í öllum slíkum tilfellum getur endurnýjuð eða notaður Mac brotið ísinn hálfa leið.
Spenntur? Frábært! En heldurðu að það geti leyst öll vandamálin að athuga aðeins líkamlegt tjón og skjóta umræðu við eiginmann frá fyrstu hendi? Algjörlega, nei! Til að vera örugg fyrir hvers kyns vandræðum í framtíðinni skulum við kanna nokkur óumflýjanleg ráð sem þú verður að hafa í huga.
1. Þekkja aldur Mac
Áður en þú heldur áfram að kaupa notaðan Mac, vertu viss um að staðfesta raðnúmerið. Finndu út þetta raðnúmer með því að smella á Apple táknið efst til vinstri á skjánum > Um þennan Mac. Næsti sprettigluggi mun láta þig vita um aðrar upplýsingar eins og örgjörva, minni, osfrv.
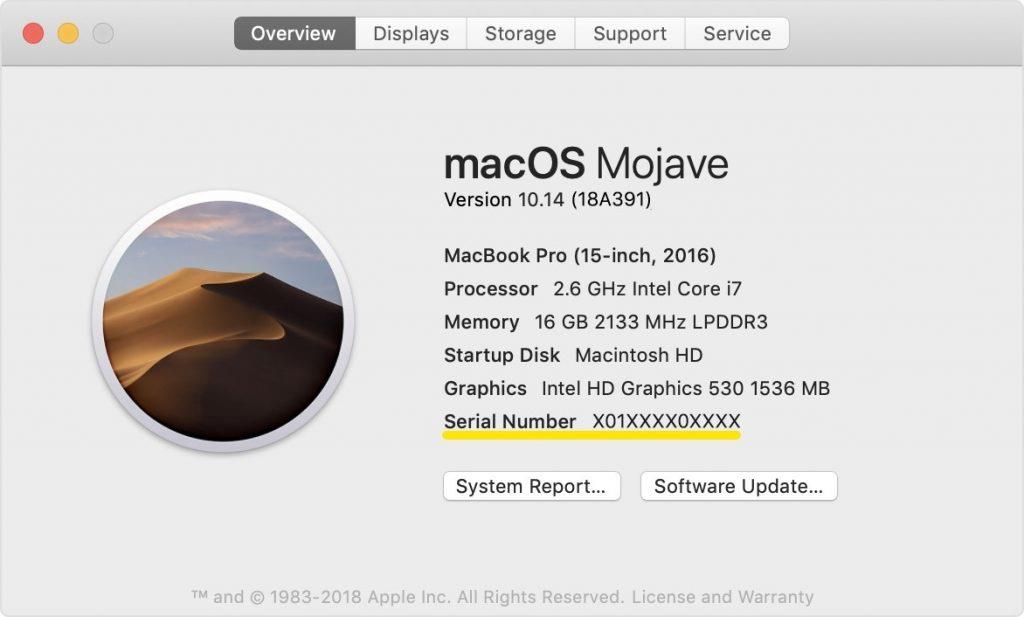
Þegar raðnúmerið hefur fundist skaltu opna checkcovergae.apple.com og slá inn raðnúmerið. Sláðu inn staðfestingarkóðann og upplýsingar um tækið birtast þar á meðal kaupdagsetning, ábyrgð osfrv.
2. Athugaðu heilsu notaðra MacBook
Frá heilsu hér, ætlum við að fylgjast með rafhlöðuendingunni! Engin fartölva hefur alltaf ævilanga rafhlöðu og að kaupa nýja getur kostað um það bil $200 án skatta. Auðvitað, þú vilt ekki eyða meiri peningum í þessum aðstæðum.
Gerðu þér grein fyrir því að Apple rafhlaða telur 1000 hleðslulotur sem gefur sína verstu framsetningu.
Sem notaður Mac kaupandi ættir þú að krefjast þess að verðmæti þess sé minna en 500, öruggasta málið. Hvernig á að finna út rafhlöðuna á endurnýjuðum Mac?
Haltu inni 'Option' takkanum ásamt Apple tákninu efst til vinstri og smelltu á 'System Information'. Nýr gluggi kemur upp, smelltu á 'Power' frá vinstri glærunni og athugaðu 'Heilsuupplýsingar'. Þó ef þú vilt renna inn opinberum upplýsingum skaltu smella á stuðningssíðuna .
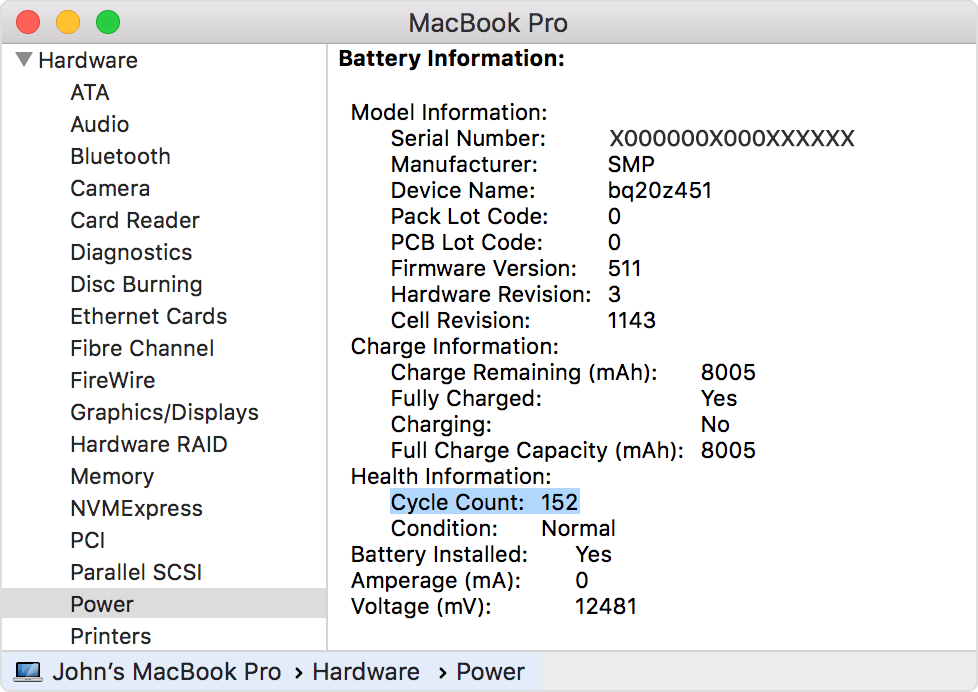
Uppruni myndar: support.apple.com
3. Staðfestu kvittunina + lykilathugun
Ef þú ert ánægður með ávísanir hér að ofan skaltu biðja um upprunalegu kvittunina eða stafræna afritið (fylgir netkaupum). Þetta er nauðsynlegt til að hafa hugmynd um hvort þessi notaða MacBook sé stolin eða keypt á ekta.
Fyrir utan það, opnaðu fartölvuna og notaðu alla lykla. Það þarf að gæta þess að allir takkar virki án vandræða og stafir prentast hratt á skjáinn.
Einnig, ekki gleyma að athuga skjáskilyrði eða hvers kyns litavillu.
4. Ekki missa af að keyra innbyggt vélbúnaðarpróf
Þetta er mjög mikilvægt áður en þú gefur grænt merki. Þó ferlið við að prófa vélbúnaðinn taki um það bil klukkutíma, lýsir það innra ástandi MacBook. Hvernig? Fjarlægðu öll ytri viðhengi þar á meðal mús, lyklaborð og settu fartölvuna á flatt yfirborð.
5. Notaðu Cleanup My System -
Bravó! MacBook þín er loksins komin heim núna. En áður en þú byrjar að vinna að því skaltu fara með það í gegnum hagræðingarferlið sem öryggisathöfn. Til þess mun Cleanup My System aðstoða þig með mjög einföldu viðmóti.

Hvernig?
Frábært, er það ekki?
Að opna endurnýjaða fartölvuna þína
Eftir að hafa farið í gegnum öll skrefin sem nefnd eru hér að ofan er Mac þinn tilbúinn! Skoðaðu vefsíðurnar, halaðu niður nýjum skrám, skipulagðu þær eða gerðu hvað sem er, fartölvan mun haga sér eins og þín eigin nýja eign. En vertu viss um að hvert skref sé tekið alvarlega til að forðast hvers kyns erfiðleika á næstunni.
Ef Home hnappinn vantar í Outlook, slökktu á og virkjaðu Home Mail á borði. Þessi skjóta lausn hjálpaði mörgum notendum.
Listi yfir mögulegar lagfæringar á vandamáli þar sem þú gætir hafa misst forritsglugga af skjánum í macOS.
Viltu senda tölvupóst til margra viðtakenda? Veistu ekki hvernig á að búa til dreifingarlista í Outlook? Hér er hvernig á að gera þetta áreynslulaust!
Ef þú vilt gera innsláttarverkefni gallalaus og hröð þarftu að læra hvernig á að búa til fellilista í Excel.
Ef þú sérð að þessi skrá er ekki samhæf við QuickTime Player skaltu lesa þessa grein núna. Það skyggir ljós á nokkrar af bestu lagfæringunum.
Ef hringlaga tilvísanir í Excel vinnublaði eru vandræðalegar, lærir þú hér hvernig á að finna hringlaga tilvísanir í Excel og útrýma þeim.
Ertu að leita að ókeypis eða greiddum Excel fjárhagsáætlunarsniðmátum? Lestu þessa grein til að kanna bestu fjárhagsáætlunarsniðmátið fyrir Excel á netinu og utan nets.
Stendur þú frammi fyrir örvatakkana sem virka ekki í Excel útgáfu? Lestu þessa grein núna og komdu að því hvernig þú getur lagað þetta á innan við 5 mínútum!
Vita hvernig á að endurræsa grafíkrekla á Windows 10, 11 og Mac til að laga vandamálin. Prófaðu þessar bestu aðferðir til að endurstilla grafík rekilinn.
Ef þú ert að velta fyrir þér hvernig á að prenta merki úr Excel, þá ertu á réttum stað! Lestu til að læra hvernig á að prenta út merkimiða á Excel með því að nota Mail Merge.







