Outlook 365 Heimavalmyndin vantar: 6 bestu lagfæringar

Ef Home hnappinn vantar í Outlook, slökktu á og virkjaðu Home Mail á borði. Þessi skjóta lausn hjálpaði mörgum notendum.
Hvernig þurrka ég harða diskinn minn frá Mac áður en ég sel hann? Þetta er ein af algengustu Mac spurningunum. Þú gætir ekki vitað hvort þú ættir að forsníða harða diskinn þinn og setja upp aðra stýrikerfisútgáfu. Ef þú ert með MacBook og þú ert að hugsa um að gefa hana eða farga, fylgdu einföldu skrefunum hér að neðan.
Áður en þú fargar gamla Mac þínum er það fyrsta sem þarf að gera að skrá þig út af reikningum og hreinsa allar persónulegar upplýsingar. Þú vilt ekki selja tölvuna þína þegar þú ert enn skráður inn á iCloud reikninginn þinn. Þú myndir stofna einkalífi þínu og öryggi í hættu.
Fylgdu skrefunum hér að neðan til að setja upp stýrikerfið (macOS) í tölvuna þína. Þetta er nauðsynlegt til að tryggja að nýi eigandinn eigi ekki í erfiðleikum með að byrja í bataham. Ef þú ert í því að eyða harða disknum þínum eru hér nokkur nauðsynleg ráð til að hjálpa þér.
Áður en þú byrjar þarftu að komast að gerð drifsins í tölvunni þinni. Þetta gæti annað hvort verið Solid-State SATA drif (SSD) eða SATA diskur (HDD). Til að komast að því, smelltu á Apple valmyndina og smelltu síðan á „Um þennan Mac“. Veldu geymslu til að sjá tegund drifs í tölvunni þinni.

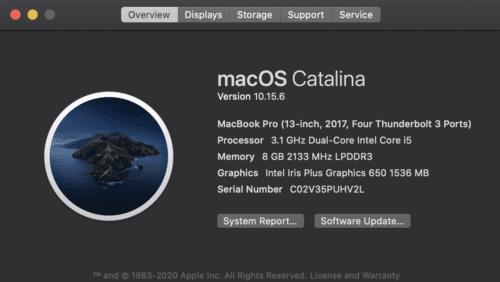
Áður en þú byrjar að þrífa þarftu að færa öll nauðsynleg gögn af harða disknum þínum annað. Til að byrja geturðu notað Time öryggisafritunarvél OS X hugbúnaðinn.
Með gögnin tryggð, annað hvort í skýgeymslunni eða öryggisafriti á harða disknum, eru gögnin þín örugg. Þegar þú hefur lokið við öryggisafritun gagna er kominn tími til að hefjast handa.
Fyrst skaltu slökkva á tölvunni þinni.
Haltu inni rofanum og síðan R og Command takkana.
Bíddu þar til Apple lógóið kemur upp.
Af X tólalistanum skaltu velja „Disk Utility“ og smella á halda áfram.
Smelltu á tegund disks sem þú vilt eyða í hliðarstikunni og pikkaðu síðan á Eyða hnappinn.
Smelltu á Öryggisvalkostir til að ákvarða hversu miklu af harða disknum þínum á að eyða og smelltu síðan á Í lagi.
Til að byrja skaltu smella á Eyða hnappinn.

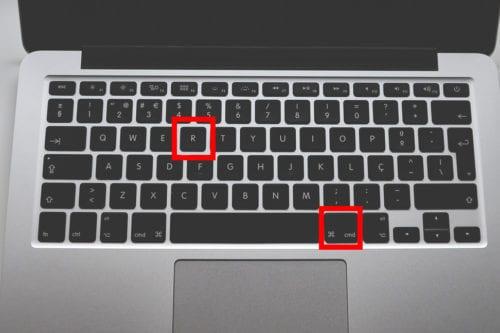
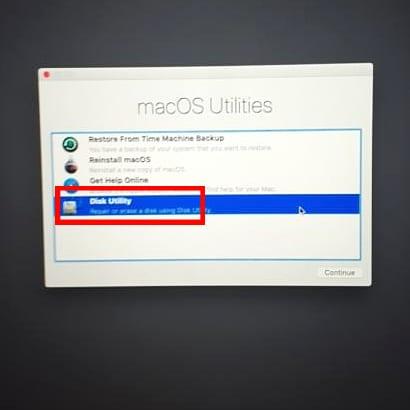
Þegar þú hefur framkvæmt ferlið verður harða disknum þínum eytt af öllum gögnum og tilbúinn fyrir næsta verkefni; þetta getur falið í sér nýja OS X uppsetningu, förgun í sorpstöð eða gjöf til góðgerðarstofnunar á staðnum.
Athugaðu að því árangursríkari aðferð sem þú velur, því lengri tíma tekur ferlið. Öruggari aðferðir bæta tíma við ferlið.
Auðvitað eru aðrir möguleikar til að hreinsa harða diskinn, eins og að mölva með hamri eða bora gat í gegnum hann. Samt sem áður, nú þekkir þú öruggari aðferð til að eyða gögnum úr gömlu tölvunni þinni.
Ofangreind skref eiga við um harða diska. Hvað er hægt að gera með SSD?
Aðrar gerðir Mac eru með Solid-State drif (SSD). Ef Mac þinn inniheldur SSD, Disk Utility hugbúnaðinn, mun Apple ekki leyfa þér að þurrka harða diskinn alveg. Með SSD drifi geturðu ekki eytt gögnunum þínum á öruggan hátt. Stöðluð eyðing mun gera það erfitt að endurheimta gögn frá SSD.
Önnur ástæða er sú að það getur leitt til hrifningar á minnisfrumunum, sem hefur áhrif á áreiðanleika þess með tímanum. Ef „venjuleg eyðing“ uppfyllir þig ekki, þá er annar möguleiki sem þarf að íhuga:
Ein áhrifaríkasta leiðin til að tryggja að gögnin þín séu örugg er að nota FileVault. Með FileVault á sínum stað þarftu lykilorð til að fá aðgang að upplýsingum harða disksins þíns. Annars verða gögnin þín dulkóðuð.
Hins vegar er einn galli þess að nota FileVault að þú getur kysst gögnin þín bless ef þú tapar dulkóðunarlyklinum eða lykilorðinu. Líkurnar þínar á að endurheimta gögnin þín eru nánast engar.
Með FileVault kveikt geturðu stillt tölvuna þína á endurheimtaruppsetningu. Haltu bæði skipuninni og R takkanum inni og eyddu harða disknum þínum með því að nota Disk Utility eftir að þú hefur opnað. Þetta losnar við FileVault lykilinn, sem þýðir að öll gögn á drifinu eru einskis virði.
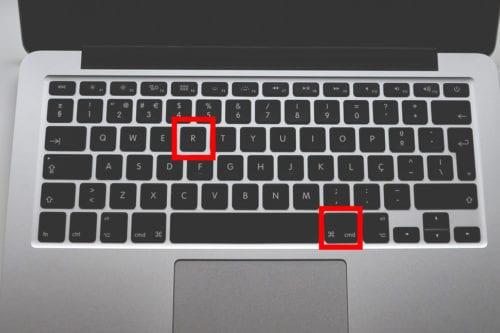
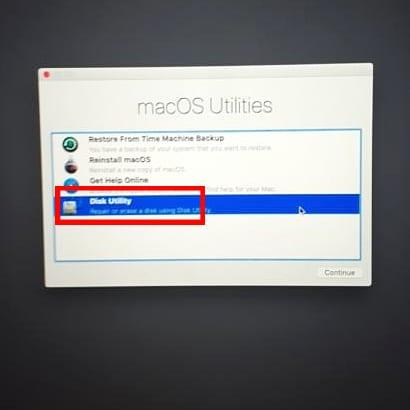
Þó að FileVault hafi ekki áhrif á nútíma Macs, þá er það gagnlegt fyrir SSD Mac og ekki á harða disknum tölvum.
Eftir að hafa áttað þig á öruggum leiðum til að eyða harða disknum á Mac þínum geturðu sætt þig við hvaða aðferð sem hentar þér samkvæmt þínum þörfum. Ef þú týnir mikilvægum skrám, íhugaðu að nota Recoverit til að hjálpa þér að endurheimta gögn af eyddum harða diski.
Ef Home hnappinn vantar í Outlook, slökktu á og virkjaðu Home Mail á borði. Þessi skjóta lausn hjálpaði mörgum notendum.
Listi yfir mögulegar lagfæringar á vandamáli þar sem þú gætir hafa misst forritsglugga af skjánum í macOS.
Viltu senda tölvupóst til margra viðtakenda? Veistu ekki hvernig á að búa til dreifingarlista í Outlook? Hér er hvernig á að gera þetta áreynslulaust!
Ef þú vilt gera innsláttarverkefni gallalaus og hröð þarftu að læra hvernig á að búa til fellilista í Excel.
Ef þú sérð að þessi skrá er ekki samhæf við QuickTime Player skaltu lesa þessa grein núna. Það skyggir ljós á nokkrar af bestu lagfæringunum.
Ef hringlaga tilvísanir í Excel vinnublaði eru vandræðalegar, lærir þú hér hvernig á að finna hringlaga tilvísanir í Excel og útrýma þeim.
Ertu að leita að ókeypis eða greiddum Excel fjárhagsáætlunarsniðmátum? Lestu þessa grein til að kanna bestu fjárhagsáætlunarsniðmátið fyrir Excel á netinu og utan nets.
Stendur þú frammi fyrir örvatakkana sem virka ekki í Excel útgáfu? Lestu þessa grein núna og komdu að því hvernig þú getur lagað þetta á innan við 5 mínútum!
Vita hvernig á að endurræsa grafíkrekla á Windows 10, 11 og Mac til að laga vandamálin. Prófaðu þessar bestu aðferðir til að endurstilla grafík rekilinn.
Ef þú ert að velta fyrir þér hvernig á að prenta merki úr Excel, þá ertu á réttum stað! Lestu til að læra hvernig á að prenta út merkimiða á Excel með því að nota Mail Merge.







