Outlook 365 Heimavalmyndin vantar: 6 bestu lagfæringar

Ef Home hnappinn vantar í Outlook, slökktu á og virkjaðu Home Mail á borði. Þessi skjóta lausn hjálpaði mörgum notendum.
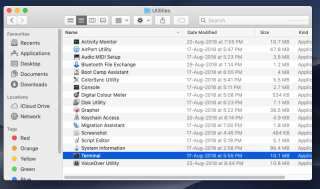
MacOS kemur með mælaborði, þar sem þú færð græjur, forrit sem eru hönnuð til að nota aðgerð eða fá aðgang að þjónustu. Græjur gera þér kleift að fá fljótt aðgang að forritum með því að skipta yfir í mælaborðsumhverfið.
Apple hannaði mælaborðið þannig að búnaður gæti keyrt á vernduðu svæði. Til að skilja það betur geturðu hugsað um það sem sandkassa. Þess vegna þarftu að yfirgefa Mac skjáborðið til að komast inn í Dashboard appið.
Hins vegar gerir þetta græjur að sérstökum hluta á Mac þínum, sem virðist vera óþægilegt að fá aðgang að. Væri það ekki frábært ef búnaður gæti verið til á skjáborðinu þínu?
Jæja, það er hægt. Apple útvegar jafnvel skref fyrir þróunaraðila til að láta þá prófa og kemba búnaðinn á skjáborðinu sínu meðan á þróun stendur.
Í þessari færslu höfum við fjallað um hvernig á að bæta græjum við Mac skjáborðið.
Hvernig á að bæta búnaði við Mac Desktop?
Þú getur fengið græjurnar þínar á skjáborðið þitt með því að nota Terminal. Við þurfum að virkja þróunarham mælaborðs með því að nota Terminal.
Skref 1: Smelltu á Go-> Utilties-> Terminal.
Þegar Terminal er ræst skaltu slá inn
Nú, Smelltu á Return
Athugið: Gakktu úr skugga um að þú slærð inn skipunina í einni línu í Terminal appinu.
Skref 2: Sláðu nú inn skipunina hér að neðan í Terminal:
killall Dock

Smelltu á Return
Athugið: Gakktu úr skugga um að stafurinn á textanum passi við að ofan.
Þetta mun láta bryggjuna þína hverfa í eina sekúndu.
Skref 3: Sláðu nú inn skipunina hér að neðan á flugstöðinni þinni til að enda núverandi lotu:
hætta
Ýttu á Return eða enter.
Lokaðu núna Terminal appinu.
Þegar þessu er lokið þarftu að fylgja nokkrum skrefum í viðbót:
Skref 4: Færðu græju á skjáborðið
Nú þegar þú ert búinn með Terminal skipanir þarftu að fylgja nokkrum viðbótarskrefum:
Ef þú ert með OS X Mountain Lion eða fyrr, fylgdu þessum skrefum:
Athugið: Gakktu úr skugga um að F-Lock sé virkt
Ef þú ert með nýrri útgáfu af macOS en hér að ofan skaltu fylgja þessum skrefum:

Viðbótarábending: Þú getur alltaf sett græjurnar aftur í mælaborðið, til þess: Smelltu á græjuna og ýttu á músarhnappinn. Slepptu nú ekki músarhnappnum og ýttu á F12 og dragðu hann á valinn stað á mælaborðinu.
Til að slökkva á þróunarstillingu mælaborðs þarftu að fylgja sömu skrefum og við höfum fylgt eftir í fyrsta hlutanum. Aðeins öðruvísi væri í fyrstu skipuninni,
Í staðinn fyrir Já þarftu að slá inn Nei eftir skipunina og ýta á Enter til að framkvæma skipunina. Eftir tvær skipanir,

hætta
Þannig að á þennan hátt geturðu bætt græjum við Mac skjáborðið þitt. Græjur á skjáborðinu þínu virðast vera frábær kostur til að bæta framleiðni, hins vegar er ekki mælt með því að hafa búnað á skjáborðinu ef þú ert með lítinn skjá.
Bónusábending: Ef þú vilt fá forrit frá þriðja aðila sem græju á Mac skjáborðið þitt geturðu alltaf notað Flotato appið til að fá vefforrit á hvaða vefsíðu sem þú notar oft.
Lestu þetta til að vita meira um Flotato appið.
Líkaði við greinina? Vinsamlegast deildu hugsunum þínum í athugasemdahlutanum hér að neðan.
Ef þú vilt fá allar uppfærslur skaltu vinsamlega gerast áskrifandi að fréttabréfinu okkar.
Lestu líka: -
 10 bestu Mac-hreinsiforritin og hagræðingarhugbúnaðurinn... Skoðaðu listann yfir bestu Mac-hreinsiforritin til að hreinsa diskinn á Mac. Hagræðingarforrit eins og SmartMacCare, CleanMyMac og Ccleaner...
10 bestu Mac-hreinsiforritin og hagræðingarhugbúnaðurinn... Skoðaðu listann yfir bestu Mac-hreinsiforritin til að hreinsa diskinn á Mac. Hagræðingarforrit eins og SmartMacCare, CleanMyMac og Ccleaner...
Ef Home hnappinn vantar í Outlook, slökktu á og virkjaðu Home Mail á borði. Þessi skjóta lausn hjálpaði mörgum notendum.
Listi yfir mögulegar lagfæringar á vandamáli þar sem þú gætir hafa misst forritsglugga af skjánum í macOS.
Viltu senda tölvupóst til margra viðtakenda? Veistu ekki hvernig á að búa til dreifingarlista í Outlook? Hér er hvernig á að gera þetta áreynslulaust!
Ef þú vilt gera innsláttarverkefni gallalaus og hröð þarftu að læra hvernig á að búa til fellilista í Excel.
Ef þú sérð að þessi skrá er ekki samhæf við QuickTime Player skaltu lesa þessa grein núna. Það skyggir ljós á nokkrar af bestu lagfæringunum.
Ef hringlaga tilvísanir í Excel vinnublaði eru vandræðalegar, lærir þú hér hvernig á að finna hringlaga tilvísanir í Excel og útrýma þeim.
Ertu að leita að ókeypis eða greiddum Excel fjárhagsáætlunarsniðmátum? Lestu þessa grein til að kanna bestu fjárhagsáætlunarsniðmátið fyrir Excel á netinu og utan nets.
Stendur þú frammi fyrir örvatakkana sem virka ekki í Excel útgáfu? Lestu þessa grein núna og komdu að því hvernig þú getur lagað þetta á innan við 5 mínútum!
Vita hvernig á að endurræsa grafíkrekla á Windows 10, 11 og Mac til að laga vandamálin. Prófaðu þessar bestu aðferðir til að endurstilla grafík rekilinn.
Ef þú ert að velta fyrir þér hvernig á að prenta merki úr Excel, þá ertu á réttum stað! Lestu til að læra hvernig á að prenta út merkimiða á Excel með því að nota Mail Merge.







