Outlook 365 Heimavalmyndin vantar: 6 bestu lagfæringar

Ef Home hnappinn vantar í Outlook, slökktu á og virkjaðu Home Mail á borði. Þessi skjóta lausn hjálpaði mörgum notendum.
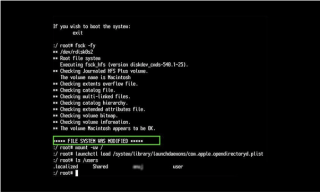
| HJÁLP! Diskaforrit getur ekki gert við diskinn |
Þegar diskur hættir að bregðast almennilega við Mac fara flestir notendur í Disk Utility til að keyra Skyndihjálp til að gera við diskinn. Hins vegar, þegar það tekst ekki að gera við diskinn, gætu notendur rekist á skilaboðin „Diskaforritið getur ekki lagað þennan disk“ .
Að fá villuboðin „Diskaforritið getur ekki lagað þennan disk“ er eitt af pirrandi vandamálum sem þú getur orðið vitni að þegar skyndihjálparvirkni mistekst. Oft er því fylgt eftir með þessum skilaboðum:
Hvað á að gera þegar diskaforrit getur ekki gert við þennan disk“ Villa birtist á MacBook?
Við mælum alltaf með að taka afrit af gögnunum þínum fyrst og nota síðan eftirfarandi lausnir til að gera við villuna á Mac þinn.
|
MIKILVÆGT: Taktu öryggisafrit af gögnunum þínum áður en ástandið versnar Ef fyrrnefnd lausn hjálpaði þér ekki að laga villuskilaboðin 'Diskaforritið getur ekki lagað þennan disk' , þá er það líklega kominn tími til að þú þurfir að grípa til annarra lausna. Til að byrja með þarftu að taka öryggisafrit af disknum þínum og auðveldasta leiðin til að gera það er að nota innbyggða macOS öryggisafritatólið – Time Machine ! Til að byrja með afritunarferlið þarftu bara að: Skref 1- Smelltu á Apple táknið, staðsett efst í vinstra horninu á skjánum. Skref 2- Veldu System Preferences og farðu í Time Machine tólið. Skref 3- Í næsta glugga, ýttu á hnappinn Veldu disk. . . Skref 4- Hakaðu í reitinn 'Sýna tímavél á valmyndarstikunni'. Skref 5- Einu sinni, búið, smelltu á Time Machine valmyndarstikuna og ýttu á Backup Now hnappinn.
Ef þú vilt ekki komast inn í handvirka ferlið geturðu tekið hjálp frá ýmsum verkfærum þriðja aðila til að taka öryggisafrit eða klóna drifið sem gæti valdið villunni. Jafnvel þótt það mistakist, hefurðu að minnsta kosti öryggisafrit af mikilvægum gögnum þínum . Lestu einnig: Time Machine öryggisafrit mistókst? 5 auðveldar leiðir til að laga tímavélarvandamál |
AÐFERÐ 1- Hlaupa skyndihjálp aftur
Að keyra skyndihjálpina aftur er ein af mest reyndu og prófuðu lausnunum til að gera við diskinn.
Skref 1- Farðu í Forrit > Hjálparforrit og veldu Diskaforrit.
Skref 2- Ræstu tólið og smelltu á View hlutann, staðsettur efst í vinstra horni gluggans. Veldu valkostinn Skoða öll tæki.
Skref 3- Frá hliðarstikunni þarftu að velja disk eða bindi.
Skref 4- Smelltu á Skyndihjálp hnappinn og smelltu á Run til að hefja ferlið.

Ef villuboðin birtast aftur er það merki um að harði diskurinn sé bilaður og þú ættir að hefja öryggisafritunarferlið eins fljótt og auðið er.
| Athugið: Ef diskurinn sem þú ert að reyna að gera við er upphafsdiskurinn þinn, þá verður þú að ræsa þig í Mac Recovery Mode . Þegar því er lokið skaltu velja Disk Utility á Startup Screen. Til að nota macOS endurheimtarham geturðu fylgst með ítarlegri handbók hér ! |
AÐFERÐ 2- Framkvæma kerfisviðhald
Með því að nota áreiðanlegt hreinsunar- og hagræðingartól eins og Disk Clean Pro geturðu hjálpað þér að leysa mörg algeng vandamál á MacBook þinni. Það býður upp á margar einingar sem geta sinnt gjörgæslu fyrir drifið þitt, fyrir ruslhreinsun, friðhelgishreinsun, annálahreinsun og svo framvegis. Sem betur fer getur lækningin verið eins einföld og diskahreinsun. Að hreinsa upp óþarfa uppsafnaðar ruslskrár, skyndiminni og leifar gera við hugbúnaðarátökin - sem gæti verið aðalvandamálið fyrir 'Diskaforritið getur ekki lagað þennan disk'.
Til að keyra Disk Clean Pro er allt sem þú þarft að gera:
Skref 1- Settu upp og ræstu Disk Clean Pro.
Skref 2- Frá aðal mælaborðinu, ýttu á Start System Scan hnappinn.
Skref 3- Þegar skönnuninni er lokið færðu tilkynningu um hversu mikið rusl og næðisafhjúpunarspor finnast af tólinu.
Skref 4- Þú getur ýtt á 'Hreinsa núna' hnappinn til að fjarlægja öll óæskileg ummerki í einu lagi.

Notkun Disk Clean Pro af og til getur hjálpað þér að halda Mac þínum í toppformi og þú getur örugglega fylgst með verulegri frammistöðuaukningu. Þegar þú hefur skannað ættirðu að endurræsa Mac-tölvuna þína og sjá hvort þú fylgist með villuboðunum Disk Utility aftur!
AÐFERÐ 3- Prófaðu að gera við diskvilluna í einum notandaham
Ef vandamálið er viðvarandi geturðu reynt að gera við það með því að keyra FSCK skipanalínuna á MacBook þinni. Ferlið hefur möguleika á að sannreyna og gera við ytri harða diska í gegnum Terminal .
Skref 1- Endurræstu MacBook og áður en Apple lógóið birtist á skjánum, ýttu alveg á Command + S.
Skref 2- Þetta mun láta kerfið þitt fara í Single User Mode.
Skref 3- Á þessum tímapunkti þarftu að slá inn:/sbin/fsck -fy
Ef þú færð sprettigluggann = Skráarkerfi var breytt þarftu að framkvæma skipanalínuna aftur og endurtaka ferlið þar til þú færð skilaboðin = Volume_ears vera OK.
Skref 4- Gerðu: endurræstu til að endurræsa Mac þinn venjulega.
Vonandi ættirðu ekki að fá villuskilaboðin 'Diskaforritið getur ekki lagað þennan disk' aftur!
LEYST: Diskaforrit á macOS getur ekki gert við þennan disk
Ef þér tekst ekki að laga diskamálið með því að nota Single User Mode, þá er síðasta úrræðið að endursníða diskinn í Disk Utility. (Forrit > tól > Diskaforrit > Veldu harða diskinn > Eyða > Gefðu upp nafn og snið til að hefja þurrkunarferlið) Athugaðu að endursniðsferlið mun einfaldlega þurrka öll gögnin þín af disknum, svo vertu viss um að hafa allar skrárnar þínar afritaðar upp á ytri drif eða á skýinu .
Hjálpaði þessi færsla þér? Deildu skoðunum þínum í athugasemdahlutanum hér að neðan!
Ef Home hnappinn vantar í Outlook, slökktu á og virkjaðu Home Mail á borði. Þessi skjóta lausn hjálpaði mörgum notendum.
Listi yfir mögulegar lagfæringar á vandamáli þar sem þú gætir hafa misst forritsglugga af skjánum í macOS.
Viltu senda tölvupóst til margra viðtakenda? Veistu ekki hvernig á að búa til dreifingarlista í Outlook? Hér er hvernig á að gera þetta áreynslulaust!
Ef þú vilt gera innsláttarverkefni gallalaus og hröð þarftu að læra hvernig á að búa til fellilista í Excel.
Ef þú sérð að þessi skrá er ekki samhæf við QuickTime Player skaltu lesa þessa grein núna. Það skyggir ljós á nokkrar af bestu lagfæringunum.
Ef hringlaga tilvísanir í Excel vinnublaði eru vandræðalegar, lærir þú hér hvernig á að finna hringlaga tilvísanir í Excel og útrýma þeim.
Ertu að leita að ókeypis eða greiddum Excel fjárhagsáætlunarsniðmátum? Lestu þessa grein til að kanna bestu fjárhagsáætlunarsniðmátið fyrir Excel á netinu og utan nets.
Stendur þú frammi fyrir örvatakkana sem virka ekki í Excel útgáfu? Lestu þessa grein núna og komdu að því hvernig þú getur lagað þetta á innan við 5 mínútum!
Vita hvernig á að endurræsa grafíkrekla á Windows 10, 11 og Mac til að laga vandamálin. Prófaðu þessar bestu aðferðir til að endurstilla grafík rekilinn.
Ef þú ert að velta fyrir þér hvernig á að prenta merki úr Excel, þá ertu á réttum stað! Lestu til að læra hvernig á að prenta út merkimiða á Excel með því að nota Mail Merge.







