Outlook 365 Heimavalmyndin vantar: 6 bestu lagfæringar

Ef Home hnappinn vantar í Outlook, slökktu á og virkjaðu Home Mail á borði. Þessi skjóta lausn hjálpaði mörgum notendum.
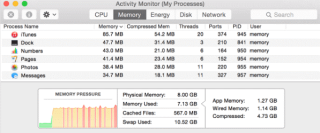
Sama hversu mikið vinnsluminni eða öflugur vélbúnaður þú ert með á Mac þinn, þér mun finnast það verða hægt með tímanum. Þetta fær þig til að hugsa hvort það sé kominn tími til að uppfæra vélbúnaðinn eða ekki. En einfaldlega að uppfæra vélbúnaðinn er ekki góð lausn á vandamálum. Jæja, oftast veltur framleiðni kerfisins á minnisnotkun.
Hvernig á að draga úr minnisnotkun Mac
Svo þú þarft að læra hvernig á að losa um minni á Mac. Það eru margar leiðir til að draga úr minnisnotkun á Mac við erum að skrá hér nokkrar einfaldar leiðir til að gera það.
1. Drepa óæskileg forrit með því að nota Activity Monitor:
Það eru mörg forrit eða forrit sem halda áfram að keyra í bakgrunni allan tímann, jafnvel þó þú viljir þau ekki. Í Windows tölvu notum við Task manager til að drepa slík forrit. Á Mac geturðu notað Activity Monitor til að gera þetta. Þú getur fundið flýtileið til að opna virkniskjáinn og þegar þú færð aðgang að honum finnurðu minnisflipa þar sem forritin þín eða ferli eru flokkuð eftir minnismagni sem þau eyða.
Á neðsta ristinni geturðu séð minnið sem þeir neyta þar sem þú munt sjá sundurliðun á minni notað. Sem innihalda eftirfarandi
Minni með snúru : Frátekið af forritum sem ekki er hægt að hlífa.
Þjappað: Virkt og hægt að nota með öðrum forritum.
Skipta um notað: Minni sem er notað af Mac OS.
Þú getur athugað þrýstinginn á minni þitt með myndrænu framsetningunni neðst ef það er hærra en kerfið þitt hefur klárað forritaminni. Þú þarft örugglega að þvinga til að hætta eða drepa forrit. Sem þú getur gert með því að velja forrit og smella síðan á þvinga hætt.

Hvernig á að nota Task Manager á Mac
2. Notaðu hagræðingartól:
Notkun fínstillingartóls getur hjálpað til við að endurheimta notaða minni og flýta fyrir Mac þinn. Eitt af bestu mac hagræðingartækjunum er Disk Clean Pro. Það fjarlægir ruslskrár eins og skyndiminni, annálaskrár, tímabundnar og rusl til að endurheimta pláss á tölvunni þinni. Tólið skannar alla vafrana þína, eyðir internetferli, vafrakökum og skyndiminni forrita til að tryggja að friðhelgi þína haldist ósnortinn.
Þar að auki geturðu stjórnað tvíteknum skrám, gömlum niðurhali og niðurhali á pósti með nokkrum smellum. Svo, fáðu Disk Clean Pro og endurheimtu pláss á Mac þinn
Sæktu Disk Clean Pro til að flýta fyrir Mac þinn
3. Hreinsaðu flýtileiðir af skjáborðinu:
Næsta sem hægt er að gera til að þrífa Mac minni er að þrífa skjáborðið með lágmarkstáknum á skjáborðinu og það mun taka tiltölulega styttri tíma að hlaða við ræsingu og þú munt hafa tiltölulega meira minni laust á sama tíma.
4. Dragðu úr minnisnotkun með því að stilla Finder kjörstillingar:
Það er einfalt bragð til að losa um 1 GB af vinnsluminni. Sjálfgefnar stillingar á finnandanum þínum eru stilltar til að leita í skránum þínum þegar þú ert að skoða möppur sem þýðir að það vistar slóð fyrir allar skrárnar þínar sem skapar óhóflega álag á Mac.
Til að breyta stillingum leitarstillinga, smelltu á Finder og farðu í Finder Preferences.
 Opnaðu Almennt flipann. Þú finnur fellivalmynd undir New Finder Windows Show: smelltu á það.
Opnaðu Almennt flipann. Þú finnur fellivalmynd undir New Finder Windows Show: smelltu á það.
Veldu einhverja af tilteknum möppum annað hvort getur það verið niðurhalsmappa eða hvaða möppu sem þú velur.
 Lokaðu nú stillingum finnanda og endurræstu finnanda með því að tvísmella á hann og halda valkostahnappinum inni á sama tíma.
Lokaðu nú stillingum finnanda og endurræstu finnanda með því að tvísmella á hann og halda valkostahnappinum inni á sama tíma.
5. Fínstilling á vafraviðbótum:
Viðbætur sem eru settar upp á vafranum þínum eyða líka vinnsluminni vegna þess að þegar þú notar netvafra virkann þá eyða þessar viðbætur einnig minni vegna þess að þær keyra allan tímann á virkan hátt hvenær sem þú vafrar. Safari, Google Chrome og Mozilla Firefox eru þeir vafrar sem við notuðum víða. Svo þú ættir að lágmarka fjölda búnaðar eða viðbætur sem eru settar upp á þessum vöfrum. Það hjálpar ekki aðeins við að draga úr minnisnotkun heldur hjálpar einnig við að losa um pláss á Mac.
Kannaðu Mac-tölvuna þína betur með Activity Monitor
6. Lokaðu óæskilegum leitargluggum:
Önnur einföld aðferð til að vista gögn er að loka leitargluggum . Það geta verið margir leitargluggar sem eru opnir á Mac þínum án þinnar vitundar. Sum þeirra eru hrunin saman eða sumum þeirra er staflað á blindan blett á skjánum þínum. Svo, ef þú vilt loka öllum opnum leitargluggum til að losa um minni á Mac þínum þá geturðu smellt á finna, síðan Glugga og síðan Sameina alla Windows. Nú muntu finna alla leitargluggana opna fyrir framan þig og þú getur auðveldlega lokað þeim öllum og þetta var hvernig á að losa um vinnsluminni á Mac.
Svo, þetta voru nokkur fljótleg og auðveld ráð til að losa um minni á Mac . Fyrir utan þetta ef þú vilt draga úr minnisnotkun þá ættirðu ekki að hafa marga flipa opna í vafranum þínum og aftengja óþarfa jaðartæki. Vona að þessar einföldu leiðir til að auka tölvuna þína muni virka vel fyrir þig. Ef þú hefur einhverjar aðrar uppástungur, vinsamlegast láttu okkur vita í athugasemdareitnum.
Ef Home hnappinn vantar í Outlook, slökktu á og virkjaðu Home Mail á borði. Þessi skjóta lausn hjálpaði mörgum notendum.
Listi yfir mögulegar lagfæringar á vandamáli þar sem þú gætir hafa misst forritsglugga af skjánum í macOS.
Viltu senda tölvupóst til margra viðtakenda? Veistu ekki hvernig á að búa til dreifingarlista í Outlook? Hér er hvernig á að gera þetta áreynslulaust!
Ef þú vilt gera innsláttarverkefni gallalaus og hröð þarftu að læra hvernig á að búa til fellilista í Excel.
Ef þú sérð að þessi skrá er ekki samhæf við QuickTime Player skaltu lesa þessa grein núna. Það skyggir ljós á nokkrar af bestu lagfæringunum.
Ef hringlaga tilvísanir í Excel vinnublaði eru vandræðalegar, lærir þú hér hvernig á að finna hringlaga tilvísanir í Excel og útrýma þeim.
Ertu að leita að ókeypis eða greiddum Excel fjárhagsáætlunarsniðmátum? Lestu þessa grein til að kanna bestu fjárhagsáætlunarsniðmátið fyrir Excel á netinu og utan nets.
Stendur þú frammi fyrir örvatakkana sem virka ekki í Excel útgáfu? Lestu þessa grein núna og komdu að því hvernig þú getur lagað þetta á innan við 5 mínútum!
Vita hvernig á að endurræsa grafíkrekla á Windows 10, 11 og Mac til að laga vandamálin. Prófaðu þessar bestu aðferðir til að endurstilla grafík rekilinn.
Ef þú ert að velta fyrir þér hvernig á að prenta merki úr Excel, þá ertu á réttum stað! Lestu til að læra hvernig á að prenta út merkimiða á Excel með því að nota Mail Merge.







