Outlook 365 Heimavalmyndin vantar: 6 bestu lagfæringar

Ef Home hnappinn vantar í Outlook, slökktu á og virkjaðu Home Mail á borði. Þessi skjóta lausn hjálpaði mörgum notendum.
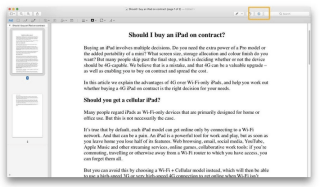
Prentun og faxsending getur verið algjör sársauki og tímasóun. Þess vegna þarftu að læra hvernig á að skrifa undir PDF skjöl rafrænt . Það er einföld leið til að staðfesta að skjal sé ósvikið og staðfesta auðkenni undirritaðs. Að bæta við undirskriftum á PDF með Mac, mun örugglega spara mikinn tíma og mun vera miklu minna vesen.
Leiðir til að undirrita PDF á Mac
Efnisskrá
Nú þarftu ekki að hafa áhyggjur af því að prenta skjal, undirrita það með penna og skanna það svo aftur. Í dag hljómar það nógu áreynslulaust að undirrita PDF stafrænt og skila því með tölvupósti eða skráamiðlunarvettvangi .
HLUTI 1- Hvernig á að skrá PDF á Mac með því að nota forskoðunartól?
Innbyggt Preview tól býður upp á betri leið til að breyta og undirrita PDF á Mac. Fylgdu leiðbeiningunum til að læra skref-fyrir-skref ferlið:
SKREF 1- Á Mac þinn, ýttu á Finder táknið frá bryggjunni. Veldu möppuna eða skrána sem þú vilt og hægrismelltu til að opna hana í Preview. Að öðrum kosti geturðu bara dregið skrá að forskoðunartákninu frá bryggjunni, ef hún er til staðar þar.
SKREF 2- Í Preview appinu , smelltu á Markup Toolbox táknið. Valkosturinn lítur út eins og „penni í hring“ eins og tákn. Þú getur fundið það nálægt leitarsvæðinu.

SKREF 3- Um leið og þú smellir á þann valmöguleika ættirðu að birta safn klippiaðgerða. Þú getur séð verkfæri til að skissa, teikna, bæta við formum og fleira. Af listanum þarftu að leita að tákni táknsins sem lítur út eins og „Krifað hluti af rithönd“. Um leið og þú finnur það, smelltu á það!
SKREF 4- Þar sem þú ert að skrifa undir PDF í fyrsta skipti á Mac. Þú þarft að smella á Búa til undirskrift valkostinn til að búa til nýja. Þú þarft að ýta á 'Smelltu hér' til að hefja ferlið.

SKREF 5- Nú hefurðu tvo möguleika til að búa til stafræna undirskrift til að undirrita PDF á Mac. Notaðu snertibretti eða myndavél. Auðveldasta en fljótlegasta leiðin til að bæta við skiltum er að krota það á stýripúðann með fingri eða penna.
SKREF 6- Önnur leið til að bæta við skiltum er í gegnum myndavélarmöguleikann. Byrjaðu á því að skrifa undirskrift á látlausan, hvítan pappír og haltu henni síðan upp að vefmyndavélinni. Gakktu úr skugga um að þú haldir blaðinu stöðugu og skrif þín samsvari viðmiðunarreglunum.
Svona geturðu bætt við undirskriftum með því að nota Preview tell og síðan notað það í PDF. Þú getur fært og breytt stærð undirskriftarinnar til að henta þínum þörfum. Önnur lausn til að undirrita PDF á Mac er með því að nota Apple Mail.
Verður að lesa: Hvernig á að bæta við undirskriftum í Gmail?
HLUTI 2- Hvernig á að skrá skjöl í pósti með Mac?
Þú hefur lært hvernig á að búa til stafrænar undirskriftir í Preview, en það er notendavæn leið í Mail appinu þínu líka. Til að byrja að undirrita PDF-skjöl á Mac með Mail, fylgdu leiðbeiningunum hér að neðan:
SKREF 1- Getan til að undirrita skjöl stafrænt með Mail appinu var kynnt með Mac OS X Yosemite.
SKREF 2- Dragðu skjalið úr Finder inn í svarpóstinn þar sem þú vilt senda skjölin undirrituð stafrænt.
SKREF 3- Nú skaltu sveima yfir viðhenginu þar til þú sérð fellivalmynd. Úr valmöguleikanum þarftu að smella á Markup valkostinn.
SKREF 4- Í næsta glugga geturðu notað stýripúðann eða músina til að undirrita skjalið þitt á tilskildu rými.
Þegar þú ert búinn skaltu undirrita skjölin eða PDF-skjölin , smelltu á Lokið valkostinn. Það verður undirritað og viðhengt til sendingar.
| Athugið: Ferlið gæti þurft nokkrar tilraunir til að ná undirskriftinni niður, en þegar þú ert búinn muntu vera laus við að prenta og skanna skrár til að bæta við undirskriftum. |
Verður að lesa: Bestu ókeypis PDF ritstjóravefsíðurnar til að breyta skjalinu þínu
HLUTI 3- Hvernig á að bæta undirskrift við PDF á Mac með PDF klippingartóli þriðja aðila?
Ef þú hefur háþróaðar kröfur um PDF-vinnslu, eins og PDF-samruna, skiptingu , athugasemdir og fleira, mælum við með því að nota sérstakan PDF ritstjóra fyrir Mac – PDF Expert . Forritið er fáanlegt sem bæði greiddar og ókeypis útgáfur og hefur leiðandi mælaborð til að breyta PDF skjölum, breyta texta, breyta myndum
SKREF 1- Hladdu niður og settu upp PDF Expert á Mac þinn.
SKREF 2- Opnaðu skjalið og hægrismelltu þar sem þú vilt setja undirskriftina.
SKREF 3- Smelltu á Undirskriftarvalkostinn í samhengisvalmyndinni .
SKREF 4- Þú getur ýtt á „Mín undirskrift“ hnappinn til að bæta við þeirri sem fyrir er eða búa til eina með því að smella á Undirskrift viðskiptavinarins.
Vistaðu stafrænt undirritaða PDF skjölin þín og deildu þeim!
Verður að lesa: Hér eru 8 bestu aðferðir til að þjappa PDF!
HLUTI 4- Hvernig á að sannreyna stafræna undirskrift í PDF á Mac?
Alltaf þegar þú færð stafrænt undirritað PDF skjal gætirðu viljað staðfesta undirskriftina til að sannreyna áreiðanleika undirritara og undirritaðs efnis. Þú getur vissulega staðfest undirskriftina í PDF með venjulegum PDF lesendum. Til sýnis notum við Adobe .
SKREF 1- Opnaðu undirritaða PDF eða skjalið með Adobe.
SKREF 2- Frá vinstri spjaldinu, smelltu á Undirskriftarvalkostinn.
SKREF 3- Þú verður að ýta á gráa strikið til að ræsa fellivalmyndina.
SKREF 4- Þér verður sýnt gildi undirskriftarinnar, ásamt upplýsingum eins og tíma undirritunar, eða ef einhverjar breytingar eru gerðar.

Svona geturðu staðfest stafrænar undirskriftir á Mac. Ef þú hefur einhverjar fyrirspurnir þegar þú skrifar undir PDF geturðu skotið vandamálin þín og vandamál í athugasemdahlutanum hér að neðan! Einnig, ef þú veist um aðrar fljótlegar og vandræðalausar lausnir til að bæta rafrænum undirskriftum við PDF eða skjal, ekki gleyma að deila með okkur á samfélagsmiðlum okkar !
| Facebook |
Instagram |
Twitter |
LinkedIn |
Youtube |
|
HLUTI 5- Algengar spurningar Q1. Hvernig fjarlægi ég undirskriftir úr PDF á Mac? Með því að nota Preview geturðu auðveldlega eytt vistuðum PDF undirskriftum:
Q2. Hvernig á að rafræna PDF skjöl á netinu? Það eru margs konar verkfæri fáanleg á markaðnum til að bæta við undirskriftum á PDF. Til sýnis notum við Smallpdf.
Q3. Hverjir eru bestu PDF ritstjórarnir fyrir Mac? Ef þú ert að leita að framúrskarandi PDF ritvinnsluhugbúnaði sem getur hjálpað þér að lesa, skrifa, breyta, undirrita, sameina , skipta, þjappa, skrifa athugasemdir og fleira, skoðaðu fyrri lista okkar hér ! |
Ef Home hnappinn vantar í Outlook, slökktu á og virkjaðu Home Mail á borði. Þessi skjóta lausn hjálpaði mörgum notendum.
Listi yfir mögulegar lagfæringar á vandamáli þar sem þú gætir hafa misst forritsglugga af skjánum í macOS.
Viltu senda tölvupóst til margra viðtakenda? Veistu ekki hvernig á að búa til dreifingarlista í Outlook? Hér er hvernig á að gera þetta áreynslulaust!
Ef þú vilt gera innsláttarverkefni gallalaus og hröð þarftu að læra hvernig á að búa til fellilista í Excel.
Ef þú sérð að þessi skrá er ekki samhæf við QuickTime Player skaltu lesa þessa grein núna. Það skyggir ljós á nokkrar af bestu lagfæringunum.
Ef hringlaga tilvísanir í Excel vinnublaði eru vandræðalegar, lærir þú hér hvernig á að finna hringlaga tilvísanir í Excel og útrýma þeim.
Ertu að leita að ókeypis eða greiddum Excel fjárhagsáætlunarsniðmátum? Lestu þessa grein til að kanna bestu fjárhagsáætlunarsniðmátið fyrir Excel á netinu og utan nets.
Stendur þú frammi fyrir örvatakkana sem virka ekki í Excel útgáfu? Lestu þessa grein núna og komdu að því hvernig þú getur lagað þetta á innan við 5 mínútum!
Vita hvernig á að endurræsa grafíkrekla á Windows 10, 11 og Mac til að laga vandamálin. Prófaðu þessar bestu aðferðir til að endurstilla grafík rekilinn.
Ef þú ert að velta fyrir þér hvernig á að prenta merki úr Excel, þá ertu á réttum stað! Lestu til að læra hvernig á að prenta út merkimiða á Excel með því að nota Mail Merge.







