Outlook 365 Heimavalmyndin vantar: 6 bestu lagfæringar

Ef Home hnappinn vantar í Outlook, slökktu á og virkjaðu Home Mail á borði. Þessi skjóta lausn hjálpaði mörgum notendum.
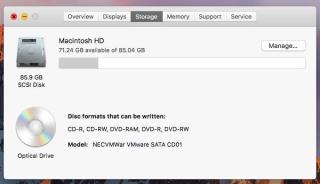
Önnur hver tölva, hvort sem það er Windows eða Mac, hægir á sér með daglegri notkun og skyndiminnissöfnun. Að lokum hægja á tölvunni þinni, sem rýrir frammistöðu Mac þinn. ef þú hefur áhyggjur af því og vilt vita hvernig á að laga það. Við höfum nokkur ráð og brellur fyrir þig til að flýta fyrir Mac þinn. Ef þú vilt prófa þá til að laga Mac sem keyrir hægt, lestu áfram!
1. Ekkert pláss á harða diskinum
Ef harði diskurinn þinn er fullur, gæti þetta verið góð ástæða fyrir hægfara tölvunni þinni. Að stilla innihald harða disksins á tölvunni þinni mun auka hraðann.

Lagfæring: Að þrífa Mac þinn og fjarlægja ruslið úr tölvunni þinni mun hjálpa málinu. Hins vegar er það ekki auðvelt. Það er ekki auðvelt verkefni að leita að gömlu Mac skránum sem þú þarft ekki. Besta leiðin til að gera er að nota TuneupMyMac . Þetta er ótrúlegt tól sem fjarlægir skyndiminni kerfisins, tungumálapakka, annálaskrár og óæskilega leifar af forriti og lætur Mac þinn keyra hraðar en nokkru sinni fyrr.
2. Haltu macOS uppfærðu:
Stýrikerfi tölvu er það mikilvægasta til að skilgreina hvernig tölvan þín virkar. Nýja OSX er gefið út af Apple til að gera tölvuna þína sléttari og skila betri árangri en áður.
Laga:

Myndinneign: Macpaw
Það er alltaf mælt með því að halda macOS uppfærðum til að auka afköst kerfisins. Nýja hugbúnaðaruppfærslan hjálpar til við að láta kerfið þitt keyra hraðar.
Til að uppfæra macOS skaltu fara í Mac App Store og slá inn macOS High Sierra (þar sem það er nýjasta OSX). Settu það upp á tölvunni þinni.
Jafnvel eftir að hafa framkvæmt þetta skref, keyrir kerfið þitt hægt, ekki hafa áhyggjur, fylgdu bara öðrum aðferðum til að láta það keyra hraðar.
3. Gangsetning er hægt
Ef þú tekur eftir því að Macinn þinn byrjar mjög hægt þar sem það er mikið af hlutum sem hlaðast upp í bakgrunni. Þessir hlutir hægja á ræsingu og halda áfram að gera tölvuna hæga.
Laga
Þú getur leyst vandamálið með því að stjórna ræsihlutum.


4. Eyddu óæskilegum hlutum úr bakgrunni
Ef það er mikið af hlutum í gangi í bakgrunni mun Mac þinn ekki geta framkvæmt einföld verkefni.
Laga:
Til að laga málið þarftu að hætta ferlum frá Activity Monitor. Virkniskjárinn sýnir þér hvaða ferlar eru að éta upp kerfisauðlindirnar. Ef þú lokar eða hættir forriti sem eyðir umtalsverðu magni af vinnsluorku, þá gæti þetta skipt sköpum.
Athugið: Ekki hætta ferlum fyrir app sem þú þekkir ekki.
5. Gamall vélbúnaður
Ef tölvan þín er með gamlan vélbúnað verður hraði tölvunnar hægur. Hins vegar geturðu lagað það til að það virki.
Laga:
Til að leysa málið þarftu að uppfæra vélbúnað Mac-tölvunnar. Þú getur skipt um harða diskinn. Fyrst þarftu að athuga hvaða mac þú ert með, hversu mikið vinnsluminni þitt getur tekið, getur þú uppfært hann, fundið viðeigandi Mac og sett hann upp á tölvuna þína.
Lestu líka: -
Hvernig á að endurheimta varanlega eyddar skrár á Mac Ef þú hefur óvart eytt myndunum þínum, skjölum, tengiliðum, hljóðskrám og myndskeiðum og vilt endurheimta eyddar efni...
6. Skipuleggðu tölvuna þína
Ef þú ert með heilmikið af skráartáknum á skjáborðinu þínu, þá gæti það verið líklega orsök þess að Mac þinn keyrir hægt.
Laga:
Ef þú vilt að Mac þinn keyri hraðar þarftu að skipuleggja möppur og skrár á tölvunni þinni. Eyddu óæskilegum skrám og möppum og færðu þær í ruslið til að endurheimta pláss á harða disknum. Þú ættir að fjarlægja öll óæskileg öpp þar sem að halda þessum öppum gæti hugsanlega hægt á tölvunni þinni.
7. Vafrinn þinn er fullur af rusli
Ef þú upplifir að vafrinn þinn keyrir hægt gætirðu verið með skyndiminni eða marga flipa opna eða óæskilegar viðbætur.
Laga:
Dulbúnar viðbætur og viðbætur geta verið hlutir sem gætu hægja á vafranum þínum. Ef þú hefur hlaðið niður viðbót og sprengt sprettiglugga, straumum og auglýsingum, þá gefur það til kynna að viðbótin sé fiskur. Hins vegar eru ekki allar viðbæturnar svona, þú getur sett upp viðbætur sem þú þarfnast, en sérhver viðbót dregur aðeins úr hraða Mac. Einnig gætu þessar viðbætur fanga mikilvæg gögn þín líka.
Losaðu þig við Chrome viðbætur
Losaðu þig við Safari viðbætur
Einnig er mælt með því að opna færri flipa á meðan unnið er í vafranum. Svo vafrinn þinn verður ekki hægur.
8. Úreltar skyndiminni skrár
Skyndiminni skrár eru margs konar, eins og skyndiminni notenda, kerfi, skyndiminni, skyndiminni apps og fleira. Skyndiminni notenda eru tengd notendareikningnum, þaðan sem þú færð 70% ruslskrár. Þú getur eytt þessum óæskilegu skrám handvirkt.
Laga:
Athugaðu: Þú ættir líka að fjarlægja forrit af Mac þínum sem þú ert ekki að nota.
Þú getur sett upp TuneupMyMac og fjarlægt logs og skyndiminni skrár með hjálp hugbúnaðarins.
9. Sjónræn ofhleðsla
Ef þú hefur virkjað hreyfimyndir og grafík á Mac þínum, þá gætirðu þurft að losa þig við nokkra grafík til að bæta árangur Mac.
Laga:

10. SMC-stillingar eru brenglaðar
SMC stutt eyðublað fyrir System Management Controller. Það keyrir allt úrval af lágstigsaðgerðum Mac þinn eins og viftur, kerfisstyrkur, afl og aðrar breytur. Ef SMC-stillingar verða skemmdar gæti Macinn þinn orðið hægur.
Lagfæring: Endurstilltu SMC til að endurheimta verksmiðjustillingar
Það eru tvær leiðir:
Rafhlaða Mac er færanlegur:
Ekki er hægt að fjarlægja rafhlöðu Mac
Endurstilltu SMC á iMac, Mac Mini og Mac Pro
11. Overburden Spotlight
Spotlight works as a search engine. Before searching for anything, it designs a “map” of all the files on your Mac. With an old Mac or more than one drive, re-indexing large files could be an issue.
Fix:
You can fix the mac running slow, by limiting the search area of the Spotlight.



In this way, you can reduce the usage of resources. The Spotlight will not search excluded folders.
12. Temporary files
Every time you open an app on your Mac, it makes cache files and till the app is active, cache files gather up. In this way, temporary files accumulate.
Fix:
To eliminate cache files and temporary files, you need to restart your computer. Restarting your Mac frees the space on your computer’s RAM.
Usually, if Mac doesn’t have RAM, it would convert some of the space on your drive into virtual memory. However, this can’t work forever, that’s how your Mac computer slows down.
If you want to free up your system resources and RAM, it is advised to reboot Mac computer every once in a while. It will delete all temp files created by your OS and apps that you ran.
Moreover, it will close the background processes of the apps that you have already close to retrieving the space on your RAM. This will make Mac run faster.
Also Read:-
How To Get Rid of Mac Startup ItemsAnnoyed with those unwanted pop-up login items? Looking for ways to disable them? Mac Startup items definitely drag your Machine...
13. Lots Of Large and old files
Mostly your large or unwanted files have two destinations, either the trash bin or your downloads folder. This uses the space on your computer, making it run slow.
Fix:
By eliminating unwanted trash and download folder content, you can recover a valuable amount of space. To empty the trash, locate Trash on Dock and make a right click and select the option, “Empty The Trash”. To remove unwanted content from Downloads, arrange files according to size. Then delete the files that you want anymore. Files that can be deleted:
Niðurstaða:
Svo, þetta eru nokkrar leiðir sem þú getur aukið hraða Mac þinn. Hins vegar, ef þú vilt ekki velja handvirkt bilanaleitarskref og vilt auðvelda lausn til að laga hægu Mac tölvuna, þá geturðu fengið TuneupMyMac. Með hjálp þessa hugbúnaðar geturðu losað þig við óæskilegt efni á Mac þínum og aukið afköst Mac þinn.
Ef Home hnappinn vantar í Outlook, slökktu á og virkjaðu Home Mail á borði. Þessi skjóta lausn hjálpaði mörgum notendum.
Listi yfir mögulegar lagfæringar á vandamáli þar sem þú gætir hafa misst forritsglugga af skjánum í macOS.
Viltu senda tölvupóst til margra viðtakenda? Veistu ekki hvernig á að búa til dreifingarlista í Outlook? Hér er hvernig á að gera þetta áreynslulaust!
Ef þú vilt gera innsláttarverkefni gallalaus og hröð þarftu að læra hvernig á að búa til fellilista í Excel.
Ef þú sérð að þessi skrá er ekki samhæf við QuickTime Player skaltu lesa þessa grein núna. Það skyggir ljós á nokkrar af bestu lagfæringunum.
Ef hringlaga tilvísanir í Excel vinnublaði eru vandræðalegar, lærir þú hér hvernig á að finna hringlaga tilvísanir í Excel og útrýma þeim.
Ertu að leita að ókeypis eða greiddum Excel fjárhagsáætlunarsniðmátum? Lestu þessa grein til að kanna bestu fjárhagsáætlunarsniðmátið fyrir Excel á netinu og utan nets.
Stendur þú frammi fyrir örvatakkana sem virka ekki í Excel útgáfu? Lestu þessa grein núna og komdu að því hvernig þú getur lagað þetta á innan við 5 mínútum!
Vita hvernig á að endurræsa grafíkrekla á Windows 10, 11 og Mac til að laga vandamálin. Prófaðu þessar bestu aðferðir til að endurstilla grafík rekilinn.
Ef þú ert að velta fyrir þér hvernig á að prenta merki úr Excel, þá ertu á réttum stað! Lestu til að læra hvernig á að prenta út merkimiða á Excel með því að nota Mail Merge.







