Outlook 365 Heimavalmyndin vantar: 6 bestu lagfæringar

Ef Home hnappinn vantar í Outlook, slökktu á og virkjaðu Home Mail á borði. Þessi skjóta lausn hjálpaði mörgum notendum.
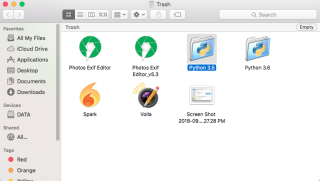
Það er hrikalegt að missa mikilvæg og viðkvæm gögn. Þar að auki, þegar við viljandi eða óviljandi endum á því að eyða möppu sem við ætluðum ekki að eyða er ekki minna en martröð. Jafnvel verra, ef þú ert með frest til að leggja fram verkefnið þitt sem þú hefur unnið undanfarna daga, gerirðu ástandið meira pirrandi. Sem betur fer, ef þú framkvæmdir skrefin vandlega þá geturðu endurheimt eyddar skrár.
Svo skulum við ræða leiðir til að endurheimta varanlega eyddar skrár ( myndir , myndbönd, skjöl o.s.frv.) á Mac með því að nota afturkalla aðgerðina þína, ruslafötuna, tímavélina og gagnaendurheimtunarhugbúnað. Svo, við skulum byrja!
Endurheimtu varanlega eyddar skrár á Mac án hugbúnaðar
Aðferð 1: Endurheimtu eyddar skrár á Mac Afturkalla aðgerð þína
Ef þú hefur nýlega eytt mikilvægum skrám þínum og vilt endurheimta eyddar skrár á Mac þá geturðu afturkallað aðgerðina þína til að fá fyrri stöðu þína. Hins vegar, gerðu það sama, það eru ákveðnar aðstæður eins og það hefur til þess nýjasta er að þú hefur gert frá Finder með því að draga og sleppa skránum/möppunum. Þá muntu taka eftir því að þú munt fá upp lítinn glugga neðst í vinstra horninu á skjánum þínum sem segir Undo Move, þú getur smellt á hann til að fá fyrri skrár til baka. Þú getur líka ýtt á Command + Z til að komast í fyrri stöður.
Lestu líka: -
 10 bestu Mac-hreinsiforritin og hagræðingarhugbúnaðurinn... Skoðaðu listann yfir bestu Mac-hreinsiforritin til að hreinsa diskinn á Mac. Hagræðingarforrit eins og SmartMacCare, CleanMyMac og Ccleaner...
10 bestu Mac-hreinsiforritin og hagræðingarhugbúnaðurinn... Skoðaðu listann yfir bestu Mac-hreinsiforritin til að hreinsa diskinn á Mac. Hagræðingarforrit eins og SmartMacCare, CleanMyMac og Ccleaner...
Aðferð 2: Endurheimtu eyddar myndir á Mac með ruslatunnu
Ef þú vilt endurheimta eyddar myndir á Mac eða vilt læra einfaldasta leiðin til að endurheimta eyddar skrár Mac, þá lærðu hér hvernig á að endurheimta eyddar skrár frá Mac.
Skref 1: Fáðu aðgang að ruslatunnuappinu þínu með því að tvísmella á það. Þú getur notað sviðsljósaleit til að opna ruslafötuna eða þú getur opnað hana handvirkt frá bryggjunni.
Skref 2: Nú þarftu að vafra um skrárnar sem þú hefur óvart eytt og vilt endurheimta eyddar skrár af Mac þínum. Þú getur notað leitarreitinn til að finna skrárnar og möppuna sem þú ert að leita að.
Athugaðu: Ef þú ert ekki fær um að finna eyddar möppur þínar þá þarftu með skoti með Time Machine til að endurheimta varanlega eyddar skrár á Mac.
Skref 3: Veldu eyddar skrár/möppur. Ýttu á Command + A til að endurheimta eyddar skrár á Mac. Þú getur líka endurheimt varanlega eytt skrár ein í einu með því að velja þær fyrir sig.
Skref 4: Veldu Skrár sem staðsettar eru við hliðina á Finder og smelltu síðan á Setja aftur úr tiltækum valkostum.
Skref 5: Nú verða allar valdar skrár tiltækar á upprunalegum stað.
Skref 6: Ef Setja aftur valkostur er ekki tiltækur eða grár, þá geturðu sótt eyddar skrár frá Mac með því að velja og draga skrárnar úr ruslinu yfir á skjáborðið eða viðkomandi möppu.
Athugið: Þú þarft að sleppa skránum þegar þú ert í þeim möppum sem þú vilt geyma myndirnar þínar í.
Aðferð 3: Hvernig á að sækja eyddar tónlistarskrár í iTunes
Skref 1: Opnaðu iTunes og farðu í Preferences.
Skref 2: Veldu Advanced flipann.
Skref 3: Settu gátmerki við hliðina á 'Afrita skrár í iTunes Media möppu þegar þú bætir við bókasafn'.

Skref 4: Nú geturðu lokað Preferences.
Skref 5: Nú geturðu valið og dregið allar skrárnar á skjáborðið úr ruslinu.
Skref 6. Þú þarft að draga tónlistarskrárnar á iTunes táknið í Dock.
Skref 7: Þegar skrárnar eru fluttar inn þarftu að draga tónlistarskrárnar úr skjáborðinu í ruslið
Skref 8: Þú munt taka eftir að afriti af efninu hefur verið bætt við iTunes möppuna þína.
Lestu líka: -
Hvernig á að laga Safari heldur áfram að hrynja á Mac... Það er meira en óheppilegt þegar þú ert að vinna í Safari að einhverju mikilvægu og Safari þinn hrynur. Langar að...
Aðferð 4: Hvernig á að endurheimta eyddar skrár á Mac í gegnum Time Machine?
Það er ein auðveldasta og fljótlegasta leiðin til að endurheimta eyddar skrár á Mac í gegnum Time Machine sem er sjálfgefið forrit sem fylgir hverjum Mac. Fylgdu eftirfarandi skrefum til að endurheimta eyddar skrár.
Skref 1: Í fyrsta lagi þarftu að fá aðgang að sviðsljósinu sem lítur út eins og lítið stækkunarglertákn sem staðsett er í efra hægra horninu á skjánum.

Skref 2: Þú þarft að slá inn tímavél í Kastljósleitarflipann. Þú getur líka fengið aðgang að Time Machine frá Finder og síðan Application folder.
Skref 3: Þegar þú ert í Time Machine þarftu að finna skrárnar sem þú hefur áhuga á að endurheimta.
Athugið: Ef þú getur ekki fundið skrárnar þínar geturðu valið möppurnar eina í einu sem eru staðsettar á vinstri glugganum á Time Machine til að kanna innihaldið sem hver mappa hefur.
Skref 4: Þú þarft að smella á örina upp sem er staðsett efst á Time Machine glugganum, þú þarft að fletta yfir afritin þar til þú tekur eftir eyddum hlutum þínum birtast.
Skref 5 : Ef þú ert að fletta í gegnum tíðar skrár með sköpunardögum þeirra og getur ekki fundið þær þá geturðu notað fara með tímavélinni til að endurheimta skrárnar.
Lestu líka: -
16 besti hugbúnaðurinn til að endurheimta gögn fyrir Mac 2021 Eyðing skráa fyrir slysni eða skemmdir á skrám getur verið alvarlegt vandamál, sérstaklega þegar við erum ekki að treysta á skýjaþjónustu...
Endurheimtu varanlega eyddar skrár á Mac með hugbúnaði
Notkun Stellar Mac Data Recovery
Þú getur líka notað hvaða gagnabataverkfæri sem er til að endurheimta varanlega eyddar skrár á Mac. Það er önnur leið til að endurheimta varanlega glataðar skrár (myndir, skjöl, myndbönd) án vandræða. Burtséð frá því að endurheimta eyddar myndir á Mac, kemur þetta tól sér vel og gleymdu samtímis forskoðun á myndum meðan þú skannar. Það er ótrúlegt tól sem hægt er að nálgast á nokkrum mínútum til að fá eyddar myndir og skrár á skömmum tíma.
Sæktu Stellar Mac Data Recovery hér
Á heildina litið voru þetta nokkrar af áhrifaríkum leiðum til að endurheimta varanlega eyddar skrár á Mac í rauntíma. Ef þú lendir í vandræðum þegar þú framkvæmir ofangreind skref eða villa kemur upp í endurheimtarferlinu, láttu okkur þá vita í athugasemdareitnum hér að neðan.
Ef Home hnappinn vantar í Outlook, slökktu á og virkjaðu Home Mail á borði. Þessi skjóta lausn hjálpaði mörgum notendum.
Listi yfir mögulegar lagfæringar á vandamáli þar sem þú gætir hafa misst forritsglugga af skjánum í macOS.
Viltu senda tölvupóst til margra viðtakenda? Veistu ekki hvernig á að búa til dreifingarlista í Outlook? Hér er hvernig á að gera þetta áreynslulaust!
Ef þú vilt gera innsláttarverkefni gallalaus og hröð þarftu að læra hvernig á að búa til fellilista í Excel.
Ef þú sérð að þessi skrá er ekki samhæf við QuickTime Player skaltu lesa þessa grein núna. Það skyggir ljós á nokkrar af bestu lagfæringunum.
Ef hringlaga tilvísanir í Excel vinnublaði eru vandræðalegar, lærir þú hér hvernig á að finna hringlaga tilvísanir í Excel og útrýma þeim.
Ertu að leita að ókeypis eða greiddum Excel fjárhagsáætlunarsniðmátum? Lestu þessa grein til að kanna bestu fjárhagsáætlunarsniðmátið fyrir Excel á netinu og utan nets.
Stendur þú frammi fyrir örvatakkana sem virka ekki í Excel útgáfu? Lestu þessa grein núna og komdu að því hvernig þú getur lagað þetta á innan við 5 mínútum!
Vita hvernig á að endurræsa grafíkrekla á Windows 10, 11 og Mac til að laga vandamálin. Prófaðu þessar bestu aðferðir til að endurstilla grafík rekilinn.
Ef þú ert að velta fyrir þér hvernig á að prenta merki úr Excel, þá ertu á réttum stað! Lestu til að læra hvernig á að prenta út merkimiða á Excel með því að nota Mail Merge.







