Outlook 365 Heimavalmyndin vantar: 6 bestu lagfæringar

Ef Home hnappinn vantar í Outlook, slökktu á og virkjaðu Home Mail á borði. Þessi skjóta lausn hjálpaði mörgum notendum.
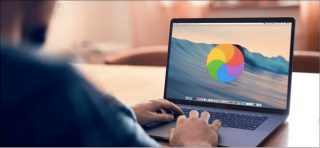
Hvort sem þú notar Windows PC eða MacBook, hefur hver vél tilhneigingu til að missa dýrð sína með tímanum. Svo ef Macbook hefur nýlega byrjað að trufla þig, ekki hafa áhyggjur. Þú ert ekki einn! Meirihluti notenda hefur talað upphátt um algeng Macbook vandamál, hvernig þau hindra framleiðni þína og hvað veldur þessum vandamálum.
Þú getur auðveldlega sigrast á þessum vandamálum með einfaldri bilanaleit og með því að gera nokkrar snöggar breytingar á stillingum tækisins. Svo ef þú varst að hugsa um að fá skipti fyrir MacBook þína skaltu halda þeirri hugsun!
Frá skjávandamálum til hægfara ræsingar, hvort sem það er hvað sem er. Þessi færsla fjallar um ítarlega leiðbeiningar um algengustu MacBook vandamálin ásamt skyndilausnum þeirra.
Algeng MacBook vandamál og hvernig á að laga þau
Efnisskrá
Við skulum byrja og læra hvernig á að koma MacBook þinni aftur í gang!
#1 Hægur og slakur árangur

Uppruni myndar: How to Geek
Það er fátt meira pirrandi en að upplifa hæga og slaka frammistöðu tækis, bíða að eilífu eftir að koma hlutum í verk og stara á auða skjáinn. Ekki satt? MacBook sem tekur langan tíma að svara er ekkert martröð. Svo, hvað veldur þessum hæga hleðsluhraða? Af hverju er MacBook-ið þitt svona? Við erum viss um að hugur þinn hlýtur að vera fullur af slíkum hugsunum!
Algengustu ástæðurnar fyrir því að tæki missir hægt grip sitt yfir frammistöðu eru:
Til að sigrast á þessum vandræðum geturðu byrjað á því að losa um geymslupláss á tækinu þínu. Skannaðu bara fljótt hvað er að taka upp geymslupláss tækisins þíns, losaðu þig við forrit sem þú notar ekki lengur, óþarfa skrár og ruslgögn.
Næsta skref er að athuga hvort einhverjar uppfærslur séu tiltækar fyrir macOS. Pikkaðu á Apple táknið sem er staðsett á efstu valmyndarstikunni , veldu „System Preferences“. Í System Preferences glugganum, smelltu á "Software Update" valmöguleikann. Ef einhver uppfærsla er tiltæk mun Apple láta þig vita. Þú getur smellt á „Uppfæra núna“ hnappinn til að hlaða niður nýjustu útgáfunni af macOS. Einnig, til að ganga úr skugga um að þú missir aldrei af því að setja upp nýjustu uppfærslurnar, athugaðu valkostinn „Halda Mac minn sjálfkrafa uppfærðan“.

Uppruni myndar: Apple Support
Og núna, þegar þér hefur tekist að uppfæra MacBook með góðum árangri, gefðu þér tíma til að þrífa skjáborðið. (Já, við vitum að þú hefur verið að forðast þetta verkefni í nokkurn tíma). Skipuleggðu öll skjáborðstáknin fljótt með því að banka á Skoða> Raða eftir til að raða öllu sjálfkrafa.
#2 Rafhlaðan tæmist of hratt
Annað algengt MacBook vandamál er of hratt tæmandi rafhlaða . Lélegur endingartími rafhlöðu á MacBook getur örugglega veitt þér hjartaverk. Ef Mac þinn notar of mörg bakgrunnsforrit og sjónræn áhrif getur það aukið álag á GPU og minni. Þess vegna, til að ganga úr skugga um að MacBook þín eyði ekki háu hlutfalli rafhlöðunnar, eru hér nokkur atriði sem þú getur prófað.

Lestu einnig: Hvernig á að athuga heilsu rafhlöðunnar á MacBook
#3 Flikkandi skjár
Er skjárinn á MacBook að flökta? Áður en þú byrjar að örvænta og missa ró þína eru hér nokkur atriði sem þú getur reynt að laga þetta vandamál:
Ef ekkert af ofangreindum járnsögum virkar vel, þá mælum við með að þú heimsækir nærliggjandi Apple Store og lætur athuga tækið þitt líkamlega af sérfræðingi.
Lestu einnig: Hvernig á að laga flöktandi skjávandamál á Mac, MacBook og iMac
#4 vandamál með þráðlaust net
Geturðu ekki tengst WiFi á MacBook? WiFi heldur áfram að aftengjast? Jæja, já, þetta er algengt MacBook vandamál sem meirihluti mannfjöldans stendur frammi fyrir. Hér eru nokkrar leiðir til að leysa vandamál með Wifi-tengingu á MacBook.
#5 Ytra drif ekki þekkt
Fastur með ytri drifið sem ekki er fest/þekkt vandamál á MacBook? Tækið þitt kann ekki að þekkja ytra drifið vegna slæmra diskageira, gamaldags rekla og af öðrum ástæðum. Hér eru nokkur atriði sem þú getur reynt að laga þetta algenga MacBook vandamál:
#6 Kernel Panic Villa

Kernel Panic Error á Mac er jafn hræðileg og Blue Screen of Death á Windows. Það getur stafað af ýmsum ástæðum sem fela í sér ófullnægjandi geymslupláss, ósamrýmanleg jaðartæki, úrelt stýrikerfi eða rekla. Til að laga Kernel Panic villuna á Macbook geturðu prófað eftirfarandi lausnir.
Lestu einnig: Hvernig á að laga vandamál með hvítan skjá á Mac, MacBook, iMac
#7 Ofhitnun og hávær viftuhljóð
Til að laga ofhitnunarvandamál MacBook geturðu reynt eftirfarandi lausnir:
Eftir að hafa prófað ofangreindar ályktanir, ef MacBook þinn er enn að gefa frá sér undarlegan hávaða og ef hún er að ofhitna, ráðleggjum við þér að heimsækja nærliggjandi Apple Store og láta sérfræðing athuga hana líkamlega.
Lestu einnig: MacBook Pro 2021 Ofhitnun? Hér eru lagfæringarnar!
#8 Time Machine öryggisafritun mistókst
Time Machine er innbyggt öryggisafritunarforrit sem fylgir hverri macOS uppfærslu. Það er skilvirkt öryggisafritunartæki fyrir Mac sem gerir þér kleift að endurheimta glatað eða eytt gögnum auðveldlega, í örfáum skrefum. Ef Time Machine öryggisafritið mistekst á MacBook eru hér nokkur atriði sem þú getur prófað sem almenna bilanaleit:
Lestu einnig: Afritun Time Machine mistókst? 5 auðveldar leiðir til að laga tímavélarvandamál
#9 Hljóð er að skera úr
Ekki er hægt að heyra neitt hljóð á MacBook. Jæja, til að byrja með skaltu bara ganga úr skugga um að hljóðstyrksstillingarnar séu á sínum stað. Ef þú hefur tengt einhvern utanaðkomandi hátalara við MacBook þína skaltu bara ganga úr skugga um að hann virki vel. Prófaðu að athuga hljóðið í mismunandi forritum til að sjá hvað er undirliggjandi vandamálið.
Eftir að hafa gert grunn bilanaleitina geturðu reynt að endurstilla SMC og NVRAM á MacBook til að laga hljóðvandamálin.
Lestu einnig: Hljóð virkar ekki á Mac? Hér er hvernig á að laga það
#10 Forrit sem svara ekki
Já, það kann að hljóma eins og algengt MacBook vandamál en að takast á við ósvörun forrit tæmir mikla orku!
Til að laga öpp sem ekki svara , er besti kosturinn að nota Force Quit valkostinn. Til að þvinga hætt við hvaða forrit sem er, bankaðu á Apple táknið, veldu „Force Quit“ og þú munt sjá lista yfir forrit á skjánum. Veldu öll forritin sem þú þarft til að hætta og ýttu síðan á „Force Quit“ hnappinn.
Einnig, ef þú vilt læra 5 mismunandi leiðir til að þvinga hætt við forrit á Mac, farðu á þennan hlekk !
Niðurstaða
Hér voru 10 algengustu MacBook vandamálin skráð ásamt skyndilausnum þeirra. Þú getur auðveldlega leyst algeng MacBook vandamál með einfaldri bilanaleit. Ofangreindar DIY aðferðir geta hjálpað þér að laga mikið af MacBook vandræðum og geta einnig bætt afköst tækisins verulega.
Ef Home hnappinn vantar í Outlook, slökktu á og virkjaðu Home Mail á borði. Þessi skjóta lausn hjálpaði mörgum notendum.
Listi yfir mögulegar lagfæringar á vandamáli þar sem þú gætir hafa misst forritsglugga af skjánum í macOS.
Viltu senda tölvupóst til margra viðtakenda? Veistu ekki hvernig á að búa til dreifingarlista í Outlook? Hér er hvernig á að gera þetta áreynslulaust!
Ef þú vilt gera innsláttarverkefni gallalaus og hröð þarftu að læra hvernig á að búa til fellilista í Excel.
Ef þú sérð að þessi skrá er ekki samhæf við QuickTime Player skaltu lesa þessa grein núna. Það skyggir ljós á nokkrar af bestu lagfæringunum.
Ef hringlaga tilvísanir í Excel vinnublaði eru vandræðalegar, lærir þú hér hvernig á að finna hringlaga tilvísanir í Excel og útrýma þeim.
Ertu að leita að ókeypis eða greiddum Excel fjárhagsáætlunarsniðmátum? Lestu þessa grein til að kanna bestu fjárhagsáætlunarsniðmátið fyrir Excel á netinu og utan nets.
Stendur þú frammi fyrir örvatakkana sem virka ekki í Excel útgáfu? Lestu þessa grein núna og komdu að því hvernig þú getur lagað þetta á innan við 5 mínútum!
Vita hvernig á að endurræsa grafíkrekla á Windows 10, 11 og Mac til að laga vandamálin. Prófaðu þessar bestu aðferðir til að endurstilla grafík rekilinn.
Ef þú ert að velta fyrir þér hvernig á að prenta merki úr Excel, þá ertu á réttum stað! Lestu til að læra hvernig á að prenta út merkimiða á Excel með því að nota Mail Merge.







