Outlook 365 Heimavalmyndin vantar: 6 bestu lagfæringar

Ef Home hnappinn vantar í Outlook, slökktu á og virkjaðu Home Mail á borði. Þessi skjóta lausn hjálpaði mörgum notendum.
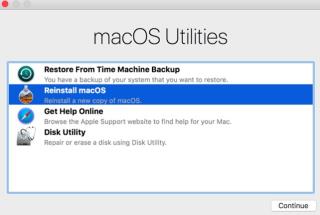
Ef ég segi að Mac-tölvur séu áreiðanlegustu vélarnar sem við höfum séð, hver verða viðbrögð þín? Að því gefnu að flestir séu sammála mér, þá er önnur spurning. Ef þeir eru svo áreiðanlegir, hvers vegna stöndum við frammi fyrir vandamálum á Mac?
Svarið er stundum einfalt, vegna spilliforrita, spilltrar macOS uppsetningar og eyðingar kerfisskráa fyrir slysni gætirðu lent í ákveðnum vandamálum. Og þess vegna býður Apple upp á Mac Recovery ham . Með því að nota þennan innbyggða eiginleika er auðvelt að leysa flest Mac-tengd vandamál.
Hissa? Jæja, ef þú vilt vita meira um það og hvernig Mac batahamur hjálpar, skulum við lesa frekar.
Hvað er Recovery Mode á Mac?
Þú getur sagt að þetta sé eins og neyðarlína sem Apple hefur smíðað fyrir okkur. Með því að nota batahaminn geturðu endurheimt virka útgáfu af Mac, sett upp MacOS aftur og ef þig grunar að eitthvað sé að drifunum geturðu skannað þau líka.
Fyrst kynnt árið 2011 með macOS Lion bataham gefur notendum meiri stjórn á enduruppsetningu macOS. Ekki nóg með þetta, ef þú ert að nota Mac með T2 öryggiskubb , þá er eina leiðin til að nota macOS með ytri drif að ræsa í bataham.
Það eru fjórir valkostir sem notandinn veitir af Mac bataham; þeir eru:

Endurheimta frá Time Machine Backup – hjálpar til við að nota fyrri útgáfu af Mac sem er vistuð á ytri HDD.
Settu aftur upp macOS - eins og nafnið útskýrir þurrkar þessi valkostur núverandi stýrikerfi og kemur í staðinn fyrir hreina útgáfu af Mac.
Fáðu hjálp á netinu – Leyfir notkun Safari til að leysa vandamálin.
Diskaforrit – hjálpar til við að sannreyna, skanna og gera við drif ef grunur leikur á vandamáli.
Nú þegar þú veist hvað batahamur á Mac er og hvaða valkosti hann býður upp á ef þú ætlar að nota hann, mælum við með að fínstilla Mac fyrst. Þetta skref mun hjálpa til við að laga nokkur vandamál án þess að tapa neinum gögnum. Til þess mælum við með því að nota tól eins og CleanMyMac X. Tólið mun rýma allt og hjálpa til við að auka afköst kerfisins, endurheimta geymslupláss og gera margt fleira. Til að nota það skaltu hlaða því niður af hlekknum hér að neðan:
Hér er hvernig á að ræsa Mac í bataham
Til að virkja endurheimtarham Apple skaltu fylgja skrefunum hér að neðan:
Þetta mun sýna glugga með Mac ræsivalkostum; veldu þá eins og þú vilt. Við mælum með að þú byrjir með Disk Utility, þar sem það mun hjálpa til við að gera við og laga drifvillur. Ekki nóg með þetta, heldur mun Disk Utility einnig bjarga þér frá því að setja upp macOS aftur. Hins vegar, ef þú vilt eyða öllum gögnum og endurheimta fyrri öryggisafrit, veldu Endurheimta úr Time Machine Backup.
Þetta ætti að hjálpa til við að laga villur. Ef diskahjálparvalkosturinn sem endurheimtarhamurinn býður upp á lagar ekki vandamálin skaltu velja að setja upp nýjustu útgáfuna af macOS aftur. Til að gera það skaltu endurræsa Mac þinn og ýta á Option + Shift + Command + R
Hvernig á að endurræsa MacBook Pro í gegnum internetið
Stundum þegar ofangreindar aðferðir virka ekki geturðu beðið um endurheimt MacBook á netinu. Þó að þessi valkostur sé ekki vinsæll er hann í boði. Þegar þú reynir að fá upprunalega macOS sem fylgdi Mac, þá er það aðeins gert í gegnum internetið.
Til að gera það skaltu fylgja skrefunum hér að neðan:
Athugið: Þessi aðferð byggir algjörlega á nettengingu; þess vegna er það óstöðugt. Svo ef Macinn þinn er alveg skemmdur, notaðu hann þá aðeins.
Til að ræsa Mac í bataham á netinu skaltu fylgja skrefunum hér að neðan:
Þetta mun ræsa Mac í netbataham.
Hins vegar, ef þú vilt, geturðu forðast að verða fórnarlamb slíkra aðstæðna. Fyrir þetta þarftu bara að halda Mac þínum fínstilltum. Til að gera það höfum við ráð fyrir þig.
Hvernig á að halda Mac fínstilltum?
Endurheimtarhamur er síðasta úrræðið, svo ekki nota það nema nauðsynlegt sé. Til að forðast að nota það skaltu prófa að þrífa Mac þinn reglulega. Til þess geturðu notað CleanMyMac X, langbesta forritið til að þrífa og fínstilla Mac. Það hreinsar ekki aðeins ruslskrár heldur eykur það einnig afköst Mac-tölvunnar og eyðir sýkingum af spilliforritum. Þetta þýðir að nota CleanMyMac X; þú getur fínstillt Mac og verið verndaður gegn spilliforritum.

Þetta tól keyrir einnig greiningar og viðheldur forskriftum án þess að fara í Mac bata ham; þetta þýðir að þú getur lagað algeng Mac vandamál án þess að ræsa í bataham.
Svo, eftir hverju ertu að bíða? Prófaðu þetta frábæra tól í dag og bjargaðu þér frá því að ræsa þig í Mac bataham.
Við vonum að þér finnist greinin gagnleg; vinsamlegast skildu eftir álit þitt í athugasemdahlutanum hér að neðan.
Ef Home hnappinn vantar í Outlook, slökktu á og virkjaðu Home Mail á borði. Þessi skjóta lausn hjálpaði mörgum notendum.
Listi yfir mögulegar lagfæringar á vandamáli þar sem þú gætir hafa misst forritsglugga af skjánum í macOS.
Viltu senda tölvupóst til margra viðtakenda? Veistu ekki hvernig á að búa til dreifingarlista í Outlook? Hér er hvernig á að gera þetta áreynslulaust!
Ef þú vilt gera innsláttarverkefni gallalaus og hröð þarftu að læra hvernig á að búa til fellilista í Excel.
Ef þú sérð að þessi skrá er ekki samhæf við QuickTime Player skaltu lesa þessa grein núna. Það skyggir ljós á nokkrar af bestu lagfæringunum.
Ef hringlaga tilvísanir í Excel vinnublaði eru vandræðalegar, lærir þú hér hvernig á að finna hringlaga tilvísanir í Excel og útrýma þeim.
Ertu að leita að ókeypis eða greiddum Excel fjárhagsáætlunarsniðmátum? Lestu þessa grein til að kanna bestu fjárhagsáætlunarsniðmátið fyrir Excel á netinu og utan nets.
Stendur þú frammi fyrir örvatakkana sem virka ekki í Excel útgáfu? Lestu þessa grein núna og komdu að því hvernig þú getur lagað þetta á innan við 5 mínútum!
Vita hvernig á að endurræsa grafíkrekla á Windows 10, 11 og Mac til að laga vandamálin. Prófaðu þessar bestu aðferðir til að endurstilla grafík rekilinn.
Ef þú ert að velta fyrir þér hvernig á að prenta merki úr Excel, þá ertu á réttum stað! Lestu til að læra hvernig á að prenta út merkimiða á Excel með því að nota Mail Merge.







