Outlook 365 Heimavalmyndin vantar: 6 bestu lagfæringar

Ef Home hnappinn vantar í Outlook, slökktu á og virkjaðu Home Mail á borði. Þessi skjóta lausn hjálpaði mörgum notendum.
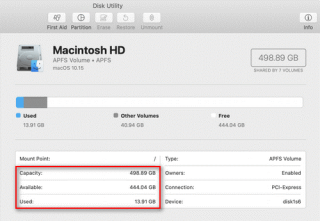
Samantekt : Mac býður upp á innbyggð tól og valkosti til að hjálpa þér að athuga geymslupláss . Við skulum fara yfir nokkra af þessum tiltæku valkostum í þessari grein.
Hvernig á að athuga geymslurýmið á Mac?
Til að halda Mac þinn gangandi þarftu að hafa flipa á Mac geymslu. Helst ættirðu að skilja 10 prósent af plássinu eftir laust til að forðast frammistöðuvandamál . Til að gera þetta geturðu fundið marga möguleika til að athuga geymslurýmið á Mac. Við skulum skoða nokkra af þessum valkostum hér til að athuga tiltæka Mac geymslu.
1. Athugaðu geymslupláss á Mac í Finder
Fyrsta fljótlega skrefið til að athuga geymslurýmið á Mac er að forskoða geymslutæki í Finder. Til að gera þetta skaltu fylgja þessum skrefum:
Lokaðu þessum glugga núna. Til að gera þetta, ýttu aftur á bilstöngina. Að öðrum kosti, smelltu á X hnappinn til að loka honum. Þú getur líka ýtt á Command + W takkana til að loka því.
2. Athugaðu það í Disk Utility
Disk Utility er gagnleg viðbót á Mac þinn. Þú getur notað þennan snjalla valkost til að skoða og stjórna geymsluplássi á Mac auðveldlega. Til að athuga geymslurýmið á Mac með því að nota Disk Utility skaltu fylgja þessum skrefum:
Í glugganum Disk Utility geturðu séð gerð drifsins, notað og tiltækt pláss, getu harða disksins og aðrar tengdar upplýsingar.
3. Prófaðu Sýna stöðustiku í Finder
Önnur fljótleg leið til að athuga tiltæka Mac-geymslu er að prófa Sýna stöðustiku í Finder. Til að gera þetta skaltu fylgja þessum skrefum:
Nú munt þú geta séð hversu mikið pláss er eftir eða laust á drifinu og hversu margir hlutir eru í opnunardrifinu/möppunni.
4. Athugaðu það frá About This Mac
Ef þú vilt skoða ítarlega notkunarskýrslu um Mac geymsluna þína, þá geturðu gert það frá About This Mac valkostinum. Það sýnir þér heildarnotkunarskýrslu með ítarlegri greiningu þar á meðal hversu mikið pláss er upptekið af mismunandi tegundum skráa eins og hljóð, myndir, öpp o.s.frv. Þú getur líka fundið ' Önnur geymsla ' hér. Til að athuga geymslurýmið á Mac með því að nota About This Mac valmöguleikann skaltu fylgja þessum skrefum:
Nú munt þú geta athugað geymslurýmið á Mac þínum. Það mun sýna þér hversu mikið pláss er upptekið af mismunandi skrám og öppum og hversu mikið geymslupláss er til á disknum.
5. Prófaðu Get Info Feature
Næsti valkostur til að athuga geymslurýmið á Mac er að prófa Get Info Feature. Til að gera þetta skaltu fylgja þessum skrefum:
Nú munt þú geta séð mikið af upplýsingum, þar á meðal afkastagetu, lausu plássi, notað pláss, kerfisútgáfu, drifsnið og fleira.
Niðurstaða
Svo, þetta voru 5 fljótleg skref sem þú getur notað til að athuga geymslurýmið á Mac. Þú getur athugað Mac geymslu til að bera kennsl á tiltækt geymslupláss sem þú getur notað til að geyma mikilvægari skrár. Þú getur líka losað um geymslupláss ef þörf krefur til að auka heildarafköst kerfisins
Ef Home hnappinn vantar í Outlook, slökktu á og virkjaðu Home Mail á borði. Þessi skjóta lausn hjálpaði mörgum notendum.
Listi yfir mögulegar lagfæringar á vandamáli þar sem þú gætir hafa misst forritsglugga af skjánum í macOS.
Viltu senda tölvupóst til margra viðtakenda? Veistu ekki hvernig á að búa til dreifingarlista í Outlook? Hér er hvernig á að gera þetta áreynslulaust!
Ef þú vilt gera innsláttarverkefni gallalaus og hröð þarftu að læra hvernig á að búa til fellilista í Excel.
Ef þú sérð að þessi skrá er ekki samhæf við QuickTime Player skaltu lesa þessa grein núna. Það skyggir ljós á nokkrar af bestu lagfæringunum.
Ef hringlaga tilvísanir í Excel vinnublaði eru vandræðalegar, lærir þú hér hvernig á að finna hringlaga tilvísanir í Excel og útrýma þeim.
Ertu að leita að ókeypis eða greiddum Excel fjárhagsáætlunarsniðmátum? Lestu þessa grein til að kanna bestu fjárhagsáætlunarsniðmátið fyrir Excel á netinu og utan nets.
Stendur þú frammi fyrir örvatakkana sem virka ekki í Excel útgáfu? Lestu þessa grein núna og komdu að því hvernig þú getur lagað þetta á innan við 5 mínútum!
Vita hvernig á að endurræsa grafíkrekla á Windows 10, 11 og Mac til að laga vandamálin. Prófaðu þessar bestu aðferðir til að endurstilla grafík rekilinn.
Ef þú ert að velta fyrir þér hvernig á að prenta merki úr Excel, þá ertu á réttum stað! Lestu til að læra hvernig á að prenta út merkimiða á Excel með því að nota Mail Merge.







