Outlook 365 Heimavalmyndin vantar: 6 bestu lagfæringar

Ef Home hnappinn vantar í Outlook, slökktu á og virkjaðu Home Mail á borði. Þessi skjóta lausn hjálpaði mörgum notendum.
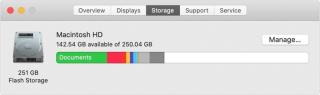
Ruslskrár eru oft ósýnilegar en geymsluplássið sem þær taka er gríðarlegt. Þess vegna, til að hjálpa Mac notendum að stjórna geymsluplássi og endurheimta sóað pláss, bætti fyrirtækið við hagræðingarverkfærum í macOS Sierra og hærri útgáfum.
Til að nota það og vita um tiltækt geymslupláss á macOS Sierra og síðari útgáfum, fylgdu skrefunum:
En það getur verið erfitt að hreinsa harða diskinn á Mac handvirkt. Þess vegna, til að einfalda verkefnið og gera sjálfvirkan Mac-þrif til að losa um geymslupláss, er hér ábending.
 Viðbótarábending
Viðbótarábending
Prófaðu Cleanup My System til að losna við ruslskrár, tímabundnar skrár, skyndiminni, vafrakökur, annálaskrár, skyndiminni kerfisins og fleira. Þetta öfluga Mac hagræðingarforrit er frábært og virkar vel á macOS 10.11 eða nýrri.
Svo þú ert að standa frammi fyrir vandamáli með Mac þinn og hlutirnir eru ekki í lagi? Þó að Mac-tölvur krefjist ekki reglulegrar fínstillingar, hægja ruslskrár, tvíteknar skrár, afgangur af forritum og annað svipað hægja á afköstum. Þess vegna, til að auka afköst Mac og til að losa um pláss á Mac harða disknum, deilum við einföldum og auðveldum leiðum.
Hvernig á að losa um pláss á Mac harða diskinum
Fyrst af öllu, til að endurheimta geymslupláss á Mac , þurfum við að vita hvað er að taka upp óþarfa pláss. Til þess getum við notað innbyggðu aðferðina sem fjallað er um hér að ofan eða við getum notað snjalla leið.
Venjulega taka ruslskrár, stórar og gamlar skrár, skyndiminni kerfis, annálaskrár o.s.frv., sem þú finnur ekki fljótt, mikið pláss. Því miður er ekki auðvelt að hreinsa þær handvirkt; það tekur nokkra klukkutíma. Svo ef þú hefur ekki tíma og ert að leita að fljótlegri leið? Notaðu Cleanup My System !
Þetta öfluga tól notar háþróaða reiknirit og háþróaða tækni til að greina gagnslausar skrár og fjarlægir allt drasl af Mac. Auk þessa veit Cleanup My System hvernig á að finna óþarfa óþarfa og úreltar skrár og fjarlægja þær án þess að skilja eftir afganga. Það getur unnið klukkutímaverkið á nokkrum mínútum. Þar að auki finnur það og hreinsar ruslskrár af harða disknum á Mac sem þú veist ekki einu sinni að sé til, sem leiðir til verulegrar hraðaaukningar.
Hvernig á að þrífa Mac harða diskinn með því að nota Cleanup My System?
Fylgdu leiðbeiningunum á skjánum hér að neðan til að skanna og þrífa Mac harða diskinn:
SKREF 1: Sæktu Cleanup My System með því að smella á Download Now hnappinn hér að neðan.
SKREF 2: Þegar það hefur verið sett upp skaltu keyra Mac Cleaner and Optimizer og byrja að þrífa kerfisrusl og aðrar óæskilegar skrár sem taka upp geymslupláss á Mac.
SKREF 3: Til að hefja skönnun, smelltu á Start Scan hnappinn og láttu skönnunarferlið klárast.

SKREF 4: Þegar skönnun er lokið muntu sjá nokkrar ruslskrár, skyndiminni kerfis, annálaskrár, persónuverndarspor fundust. Þú getur ýtt á Clean Now hnappinn til að endurheimta óþarfa upptekið geymslupláss og auka Mac hraða og afköst.

Það er allt og sumt. Þú hefur hreinsað harða diskinn á Mac!
Nú vitum við hvernig á að nota Cleanup My System til að losa um pláss á Mac harða disknum. Við skulum læra um einingarnar í smáatriðum.







Athugið: Að fjarlægja þá þýðir ekki að þú sért að fjarlægja forrit. Það þýðir aðeins að þú sért að slökkva á því að forritið ræsist við ræsingu.

Viðbótarupplýsingar: Hvers vegna uninstaller?
Reyndar, með því að færa öpp í ruslakörfuna, geturðu eytt þeim en hvað með appafgangana? Þegar þú velur forrit > hægrismelltu og veldu Eyða valkostinn. Þetta fjarlægir hugbúnaðinn en ekki samsvarandi skrár. Þess vegna eru eftir leifar sem éta upp pláss og eru til einskis (eftir að app hefur verið fjarlægt). Þess vegna er besta leiðin til að losna við slíkar skrár að nota App Uninstaller , sem fylgir Cleanup My System til að losna við bæði öppin og tilheyrandi skrár/möppur.

Bless „Startdiskurinn þinn er næstum fullur“ skilaboð.
Svo, nú þegar við höfum farið yfir allt sem mun hjálpa til við að hreinsa Mac harða diska, vonum við að þú getir lagað geymsluvandamálið á Mac. Ekki nóg með þetta, þú getur nú hjálpað öðrum að vita hvað ruslskrár, skyndiminniskrár, hvernig á að hreinsa þær og losa um geymslupláss eru.
Ef þér líkaði við greinina, segðu öðrum frá henni og hjálpaðu þeim. Og ef þú vilt lesa slíka grein skaltu gerast áskrifandi til að vera uppfærður þegar ný færsla er birt. Deildu skoðun þinni og skoðaðu Cleanup My System með okkur í athugasemdareitnum hér að neðan.
Ef Home hnappinn vantar í Outlook, slökktu á og virkjaðu Home Mail á borði. Þessi skjóta lausn hjálpaði mörgum notendum.
Listi yfir mögulegar lagfæringar á vandamáli þar sem þú gætir hafa misst forritsglugga af skjánum í macOS.
Viltu senda tölvupóst til margra viðtakenda? Veistu ekki hvernig á að búa til dreifingarlista í Outlook? Hér er hvernig á að gera þetta áreynslulaust!
Ef þú vilt gera innsláttarverkefni gallalaus og hröð þarftu að læra hvernig á að búa til fellilista í Excel.
Ef þú sérð að þessi skrá er ekki samhæf við QuickTime Player skaltu lesa þessa grein núna. Það skyggir ljós á nokkrar af bestu lagfæringunum.
Ef hringlaga tilvísanir í Excel vinnublaði eru vandræðalegar, lærir þú hér hvernig á að finna hringlaga tilvísanir í Excel og útrýma þeim.
Ertu að leita að ókeypis eða greiddum Excel fjárhagsáætlunarsniðmátum? Lestu þessa grein til að kanna bestu fjárhagsáætlunarsniðmátið fyrir Excel á netinu og utan nets.
Stendur þú frammi fyrir örvatakkana sem virka ekki í Excel útgáfu? Lestu þessa grein núna og komdu að því hvernig þú getur lagað þetta á innan við 5 mínútum!
Vita hvernig á að endurræsa grafíkrekla á Windows 10, 11 og Mac til að laga vandamálin. Prófaðu þessar bestu aðferðir til að endurstilla grafík rekilinn.
Ef þú ert að velta fyrir þér hvernig á að prenta merki úr Excel, þá ertu á réttum stað! Lestu til að læra hvernig á að prenta út merkimiða á Excel með því að nota Mail Merge.







