Outlook 365 Heimavalmyndin vantar: 6 bestu lagfæringar

Ef Home hnappinn vantar í Outlook, slökktu á og virkjaðu Home Mail á borði. Þessi skjóta lausn hjálpaði mörgum notendum.
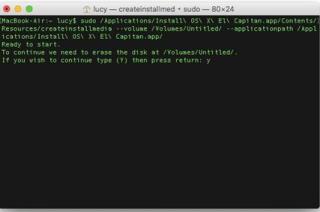
Ertu í vandræðum með Mac þinn? Viltu setja það upp aftur en Internet Recovery Mode virkar ekki? Ekki hafa áhyggjur! Í þessari grein munum við læra hvað á að gera þegar Command +R og Internet batahamur virka ekki. Í viðbót við þetta munum við einnig skoða aðra valkosti til að setja upp macOS aftur. Hér er hvernig á að endurheimta Mac þegar Internet Recovery virkar ekki.
Af hverju þurfum við að setja upp Mac aftur?
Svo, vegna þessara algengu vandamála, gætirðu viljað setja upp Mac stýrikerfið aftur. Það er einföld leið til að gera það, notaðu annað hvort Mac Recovery skipting eða Mac Internet Recovery. Hægt er að nálgast þær með því að ýta á Command + R takkana. En ef ekkert kemur upp þegar þú ýtir á Command + R þá?
Jæja, við höfum bestu lausnina til að laga þetta vandamál. Svo, án tafar, skulum læra og vita meira um Mac Recovery.
Hvað er Mac Recovery Mode?
Mac Recovery Mode, í einföldum orðum, er forrit sem hleður innbyggt bataverkfæri og hjálpar til við að setja upp Mac aftur. Það er SOS fyrir macOS og hjálpar til við að laga ýmis vandamál sem tengjast Mac . Árið 2011, þegar OS X Lion var hleypt af stokkunum, var engin endurheimtarskipting. Þess í stað þurftu notendur að nota líkamlegan disk til að setja upp Mac aftur.
En nú á dögum með því að nota Mac Recovery skiptinguna geturðu auðveldlega sett upp stýrikerfið aftur frá grunni. Hins vegar, ef það týnist eða af einhverjum ástæðum geturðu ekki nálgast það, ekki hafa áhyggjur. Það er líka leiðrétting á þessu vandamáli.
Hver er munurinn á internetbati og venjulegri endurheimt?
Venjulegur batahamur er ómissandi skyndiminni allra tóla sem þú þarfnast. Það er vistað á skipting í ræsidrifi Mac þinn. Sem þýðir að það er falið frá restinni af diskplássinu og hægt er að nota það þegar þú lendir í vandræðum. Ef þú þarft að setja upp MacOS aftur mun Recovery Mode endurræsa Mac þinn með nýjustu útgáfu stýrikerfisins. Aftur á móti mun Internet Recovery setja aftur upp macOS sem fylgdi því í upphafi. Þetta er vegna þess að Internet Recovery háttur notar innbyggðan kóða sem inniheldur myndir af stýrikerfinu.
Hvenær á að nota Internet Recovery
Þegar Recovery skiptingin vantar er Internet Recovery háttur notaður. Þetta gerist þegar þú ert að nota RAID bindi vegna þess að það styður ekki bata skiptinguna. Einnig, ef skiptingardrifinu er breytt eða það hefur verið skipt í sneiðar með Boot Camp Assistant, gætirðu átt í vandræðum með að nota venjulegan bata.
En ef Internet Recovery háttur hættir líka að virka þá?
Hér er leiðréttingin.
Hvernig á að laga Internet Recovery Mac virkar ekki
Ef þú ert með óheppni, þá eru líkurnar á því að bæði venjulegur batahamur og Internet Recovery Mac hætti að virka. Í slíkum tilfellum er besta mögulega lausnin að nota ræsanlegt glampi drif . Þetta er gagnlegt þegar þú þarft að takast á við slík ófyrirséð vandamál.
Af hverju hættir Internet Recovery Mac að virka?
Hér eru nokkrar algengar ástæður fyrir því að endurheimtarstillingin virkar ekki:
Lagfæring fyrir Internet Recovery Mac virkar ekki
Þegar Internet Recovery og Normal Recovery er ekki valkosturinn fyrir þig, er það næstbesta sem þú getur gert að nota ræsanlegt uppsetningarforrit. Auðveldasta leiðin til að gera það er að nota Terminal appið.
Til að nota það skaltu fylgja skrefunum hér að neðan:
Big Sur beta
sudo /Applications/Install\ macOS\ Big\ Sur\ Beta.app/Contents/Resources/createinstallmedia --volume /Volumes/MyVolume --nointeraction --downloadassets
(Við gerum ráð fyrir að þetta sé réttur createinstall media kóði fyrir núverandi beta).
Catalina
sudo /Applications/Install\ macOS\ Catalina.app/Contents/Resources/createinstallmedia --volume /Volumes/MyVolume
Mojave
sudo /Applications/Install\ macOS\ Mojave.app/Contents/Resources/createinstallmedia --volume /Volumes/MyVolume
High Sierra
sudo /Applications/Install\ macOS\ High\ Sierra.app/Contents/Resources/createinstallmedia --volume /Volumes/MyVolume
Sierra
sudo /Applications/Install\ macOS\ Sierra.app/Contents/Resources/createinstallmedia --volume /Volumes/MyVolume --applicationpath /Applications/Install\ macOS\ Sierra.app
Þegar þú hefur slegið inn rétta skipun mun hún líta eitthvað út eins og myndin hér að neðan:

 Viðbótarábending
Viðbótarábending

Svo, hafðu hendurnar á Cleanup My System í dag og bættu afköst þess fyrir tafarlausa og sléttari frammistöðu!
Settu upp macOS frá Bootable Installer
Fylgdu skrefunum til að setja upp macOS með því að nota ræsanlegt uppsetningarforrit:
macOS verður nú sett upp með ræsanlegu uppsetningarforriti. Það er allt og sumt ef Internet Recovery eða Normal Recovery virkar ekki, þetta er hvernig þú getur sett upp macOS aftur. Vona að þér hafi fundist greinin gagnleg. Vinsamlegast láttu okkur vita af hugsunum þínum með því að skilja eftir athugasemdir í reitnum hér að neðan.
Ef Home hnappinn vantar í Outlook, slökktu á og virkjaðu Home Mail á borði. Þessi skjóta lausn hjálpaði mörgum notendum.
Listi yfir mögulegar lagfæringar á vandamáli þar sem þú gætir hafa misst forritsglugga af skjánum í macOS.
Viltu senda tölvupóst til margra viðtakenda? Veistu ekki hvernig á að búa til dreifingarlista í Outlook? Hér er hvernig á að gera þetta áreynslulaust!
Ef þú vilt gera innsláttarverkefni gallalaus og hröð þarftu að læra hvernig á að búa til fellilista í Excel.
Ef þú sérð að þessi skrá er ekki samhæf við QuickTime Player skaltu lesa þessa grein núna. Það skyggir ljós á nokkrar af bestu lagfæringunum.
Ef hringlaga tilvísanir í Excel vinnublaði eru vandræðalegar, lærir þú hér hvernig á að finna hringlaga tilvísanir í Excel og útrýma þeim.
Ertu að leita að ókeypis eða greiddum Excel fjárhagsáætlunarsniðmátum? Lestu þessa grein til að kanna bestu fjárhagsáætlunarsniðmátið fyrir Excel á netinu og utan nets.
Stendur þú frammi fyrir örvatakkana sem virka ekki í Excel útgáfu? Lestu þessa grein núna og komdu að því hvernig þú getur lagað þetta á innan við 5 mínútum!
Vita hvernig á að endurræsa grafíkrekla á Windows 10, 11 og Mac til að laga vandamálin. Prófaðu þessar bestu aðferðir til að endurstilla grafík rekilinn.
Ef þú ert að velta fyrir þér hvernig á að prenta merki úr Excel, þá ertu á réttum stað! Lestu til að læra hvernig á að prenta út merkimiða á Excel með því að nota Mail Merge.







