Outlook 365 Heimavalmyndin vantar: 6 bestu lagfæringar

Ef Home hnappinn vantar í Outlook, slökktu á og virkjaðu Home Mail á borði. Þessi skjóta lausn hjálpaði mörgum notendum.
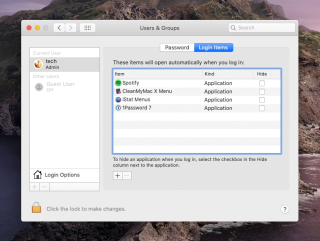
Jæja, það er ekki eðlilegt að Mac hægi á sér eftir kerfisuppfærslu. Hins vegar, ef þú ert meðal þeirra óheppnu, geturðu upplifað að Mac keyrir hægt . Kannski getur það verið hæg gangsetning , innskráningar eða opnun forrita. Sama hvert málið er, þessar ráðleggingar munu hjálpa til við að gera Mac þinn hraðari .
Af hverju gengur Mac hægt eftir uppfærslu í macOS Catalina 10.15?
Ein af algengustu ástæðunum fyrir þessu vandamáli er að Mac fartölvan þín eða borðtölvan er ekki samhæf við macOS Catalina . Þetta gæti verið ef Mac þinn er gerður fyrir 2012. Ef þú lendir í þessum aðstæðum er eina lausnin sem þú hefur að gera.
Heldurðu að við mælum með að kaupa nýjan Mac? Alls ekki, með því að slökkva á ákveðnum eiginleikum geturðu reynt að flýta fyrir Mac þinn.
Hins vegar, ef þessi ástæða á ekki við um þig og Mac þinn styður macOS 10.15 geturðu prófað fullt af öðrum aðferðum sem útskýrðar eru í þessari kennslu til að flýta fyrir að Mac OS keyrir á Catalina.
Auðveldasta leiðin til að flýta fyrir MacOS Catalina og láta það keyra hraðar
Notendur hlakka alltaf til macOS uppfærslur þar sem þær koma með fullt af spennandi eiginleikum, villuleiðréttingum, hönnunarbreytingum og öryggisframförum. Því miður eru uppfærslur ekki alltaf fullkomnar - notendur gætu lent í hraðavandamálum og afköstatöfum . Margir notendur hafa farið að hægja á sér eftir uppfærslu í macOS Catalina 10.15. Hér eru leiðir til að flýta fyrir að Mac keyrir hægt .
Áður en það er hér er ábending fyrir þig: Sæktu Cleanup My System og eyddu gagnslausum ræsihlutum, hreinsaðu ruslskrám og öðrum óþarfi gögnum til að endurheimta pláss og auka hraðann.
Hins vegar, ef þú vilt laga Mac sem keyrir hægt á eigin spýtur, þá eru bestu lausnirnar fyrir þig.
Leiðir til að láta hæga MacOS Catalina keyra hraðar
Hvernig á að flýta fyrir MacOS Catalina: Top 14 leiðir
Hér eru taldar upp bestu leiðirnar til að láta MacOS Catalina keyra hraðar:
Eins og Windows þegar þú ræsir Mac í fyrsta skipti, byrja nokkur forrit sjálfkrafa án þíns samþykkis. Þessir ræsingaratriði hlaðast alltaf við ræsingu nema þú breytir stillingunum og það veldur því að Mac keyrir hægt. Ef þú vilt losna við þessi forrit sem byrja sjálfkrafa skaltu fylgja skrefunum hér að neðan:
Þetta mun slökkva á völdum ræsingaratriðum.
Lestu meira: Top 5 bestu gangsetningarstjóraforritin fyrir Mac [2021]
Ábending: Ekki eru öll forrit sem fara sjálfkrafa í gang við Mac Startup sýnileg þér. Sum forritanna eru falin og af þeirri ástæðu, jafnvel eftir að hafa slökkt á ákveðnum hlutum, gætirðu ekki fundið fyrir neinum hraðabreytingum. Til að leysa þetta mál þurfum við að nota tól sem getur hjálpað til við að greina Startup apps. Fyrir þetta mælum við með að nota Cleanup My System . Þegar þú hefur tólið á Mac þínum skaltu fara í hlutann Startup Apps og útrýma ræsimiðlum og innskráningarhlutum, sem þú þarft ekki.

Þannig geturðu fjarlægt óæskilega og falda hluti til að flýta fyrir Mac án þess að leggja mikið á sig!
Ef SMC eða PRAM eru skemmd gætirðu lent í hraðavandamálum á Mac. Hins vegar er ekkert að hafa áhyggjur þú getur endurstillt bæði.
Kerfisstjórnunarstýring hjálpar til við að keyra vélbúnað eins og örgjörva aðdáendur osfrv. Þess vegna þarftu að vera mjög varkár meðan þú fylgir skrefunum sem nefnd eru hér að neðan.
Til að endurstilla SMC á MacBook Air, MacBook Pro eða MacBook skaltu fylgja skrefunum hér að neðan:
Þetta ætti að endurstilla SMC.
Lestu meira: Ræsidiskurinn þinn er næstum fullur – hvernig á að laga það?
Ef það er vandamál með upplausn Mac, aðeins þá endurstilla PRAM. Til að gera það skaltu fylgja skrefunum hér að neðan:
Þessi skref munu hjálpa til við að endurstilla SMC og PRAM. Áhyggjur af því að endurstilla ekki vinnsluminni veldur ekki neinu gagnatapi.
Stundum er eina lausnin til að laga macOS 10.15 hraðavandamál að bæta við meira vinnsluminni. Ef Mac þinn er með vinnsluminni raufar og þú hefur efni á meira vinnsluminni er það þess virði að fjárfesta.
Lestu meira: Ráð til að draga úr minnisnotkun á Mac
Þú gætir fundið ýmis verkfæri á markaðnum sem segjast flýta fyrir Mac. Ekki treysta þessum öppum og þeim sem segja að Mac þínum sé rænt – þetta er vel þekkt svindl. Á hinn bóginn eru til forrit eins og Cleanup My System sem koma með ofgnótt af einingum til að þrífa, fínstilla og halda öryggi þínu óskertu!
Prófaðu það með því að nota ókeypis útgáfuna - engin skuldbinding 😉
Kastljós á Mac skráir hverja möppu, þar á meðal þær sem eru settar upp á ytri drif. Og þetta getur hægt á Mac þinn. Hér er hvernig á að útiloka möppur frá Spotlight flokkun og flýta fyrir Mac sem keyrir macOS Catalina.
1. Smelltu á Apple merki til að opna valmynd > Kerfisstillingar
2. Veldu Kastljósarúða > Persónuverndarflipi.

3. Ýttu á + til að bæta við möppum sem á að útiloka eða einfaldlega dragðu möppur til að útiloka.
4. Lokaðu kerfisstillingum.
Þetta mun aftur hjálpa til við að flýta fyrir hægum Mac sem keyrir macOS 10.15
Þetta er mikilvægt skref þar sem það mun hjálpa til við að losa um geymslupláss. Ef þú hefur ekki virkjað þennan eiginleika skaltu fylgja skrefunum hér að neðan:

Þegar þessi eiginleiki er virkjaður mun hann stjórna öllum skrám og skipuleggja þær í mismunandi flokka. Það sem meira er, það mun jafnvel fjarlægja ónotaðar skrár og losa þannig um pláss. Þetta mun flýta fyrir Mac og láta hann keyra hraðar þar sem macOS Catalina 10.15 mun nú hafa meira pláss til að vinna.

Geymir þú heimilið þitt ringulreið? Nei, hvers vegna geymirðu þá öll ruslgögnin á Mac þínum? Þegar kerfið er uppfært í nýtt stýrikerfi skrifast mikið af gögnum - og fljótlega verða þau úrelt þegar uppfærslan er gerð.
Það er ekki auðvelt að þrífa öll þessi gögn handvirkt. Til að ná þessu verki og til að forðast að hægja á Mac þinn þarftu þriðja aðila app.
Við mælum með því að nota Cleanup My System fyrir áreynslulausa og reglulega Mac þrif og fínstillingu. Þetta háþróaða app býður upp á hreint viðmót og frábærar stýringar. Með því einfaldlega að keyra skönnun með Smart Cleanup einingunni geturðu auðveldlega borið kennsl á ruslskrár, annálaskrár, skyndiminni og önnur óþarfa gögn sem eru ábyrg fyrir því að gera Mac þinn hægan!
Það er þægilegt að nota marga vafraflipa, en að loka þeim ekki þegar þeir eru ekki í notkun gæti hægja á Mac þinn. Lokaðu því vafraflipa sem ekki er þörf á.
Ef þú hefur enn ekki fundið ástæðuna fyrir því hvers vegna Mac þinn keyrir hægt gætirðu líklega viljað slökkva á orkuþörf forrit. Til að finna þessi forrit skaltu fara í Forrit > Utilities > Activity Monitor. Tvísmelltu á það til að opna forrit.

Þú munt hafa ýmsa dálka, smelltu á %RAM dálkinn til að bera kennsl á forrit sem taka upp mikið vinnsluminni. Ef það forrit er ekki í notkun smelltu á X til að stöðva forritið. Sömuleiðis til að bera kennsl á önnur forrit skaltu smella á CPU flipann og endurtaka ferlið. Smelltu á Þvinga hætt til að stöðva forritið.
Þetta mun hjálpa til við að flýta fyrir macOS Catalina.
Ef engin af aðferðunum hefur hjálpað hingað til er best að ganga úr skugga um og athuga hvort kerfið þitt sé samhæft við macOS 10.15.
Ef þú þekkir þetta, reyndu að nota aðferðir sem taldar eru upp hér að neðan.
Apple hefur vissulega endurbætt notendaviðmót og fyrir þetta notar það kraft og fjármagn sem leiðir til þess að hægja á Mac. Þess vegna, til að laga þetta mál og flýta fyrir Mac, reyndu að draga úr hreyfingu og gagnsæi. Til að gera það skaltu fylgja skrefunum hér að neðan:
Þetta gæti ekki skipt sköpum en ekki gleyma að allt skiptir máli.
If applications installed on your macOS Catalina are outdated the performance might get worse. Hence it is recommended to apps. To update apps downloaded from AppStore, head to Preferences and choose Automatic Updates. This will help to keep all the installed apps updated.
For apps not downloaded from the App Store, launch them individually and check for updates from the application menu.
Latest Macs are designed to run without being restarted, therefore, most Mac users avoid shutting down Mac. All thanks to low power sleep mode. However, if you want to speed up Mac running macOS Catalina shut down Mac as it helps clear temporary files, free up RAM.
Restarting Mac regularly helps speed up Mac and make it run faster
Safe mode fixes a lot of problems that lead to slow boot time like unwanted applications starting at boot time, system errors, etc. Therefore, to speed up Mac running macOS 10.15 and make it faster try using Safe Mode.
To enable Safe Mode on Mac, start hold Shift key while starting up Mac. Do not release it until you see the login window on your Mac. This will make your boot into Safe Mode. Now see if you can see and speed enhancements on your MacOS 10.15.
Read More: Boot Mac In Safe Mode: When, How And Why?
By far we have discussed all the possible ways to boost Mac speed running MacOS 10.15 Catalina. However, if nothing worked for you so far, we would suggest doing a clean install of macOS Catalina. As there can be various reasons and fixes.
Hvaða lausn virkaði fyrir þig til að SpeedUp MacOS Catalina?
Þetta er allt sem við höfum fyrir þig. Það geta verið óteljandi ástæður og lausnir til að flýta fyrir Mac, við höfum fjallað um þær gagnlegu. Láttu okkur vita hver virkaði fyrir þig. Hins vegar, ef við misstum af einhverju, láttu okkur vita, við erum alltaf ánægð að heyra frá þér.
Ef Home hnappinn vantar í Outlook, slökktu á og virkjaðu Home Mail á borði. Þessi skjóta lausn hjálpaði mörgum notendum.
Listi yfir mögulegar lagfæringar á vandamáli þar sem þú gætir hafa misst forritsglugga af skjánum í macOS.
Viltu senda tölvupóst til margra viðtakenda? Veistu ekki hvernig á að búa til dreifingarlista í Outlook? Hér er hvernig á að gera þetta áreynslulaust!
Ef þú vilt gera innsláttarverkefni gallalaus og hröð þarftu að læra hvernig á að búa til fellilista í Excel.
Ef þú sérð að þessi skrá er ekki samhæf við QuickTime Player skaltu lesa þessa grein núna. Það skyggir ljós á nokkrar af bestu lagfæringunum.
Ef hringlaga tilvísanir í Excel vinnublaði eru vandræðalegar, lærir þú hér hvernig á að finna hringlaga tilvísanir í Excel og útrýma þeim.
Ertu að leita að ókeypis eða greiddum Excel fjárhagsáætlunarsniðmátum? Lestu þessa grein til að kanna bestu fjárhagsáætlunarsniðmátið fyrir Excel á netinu og utan nets.
Stendur þú frammi fyrir örvatakkana sem virka ekki í Excel útgáfu? Lestu þessa grein núna og komdu að því hvernig þú getur lagað þetta á innan við 5 mínútum!
Vita hvernig á að endurræsa grafíkrekla á Windows 10, 11 og Mac til að laga vandamálin. Prófaðu þessar bestu aðferðir til að endurstilla grafík rekilinn.
Ef þú ert að velta fyrir þér hvernig á að prenta merki úr Excel, þá ertu á réttum stað! Lestu til að læra hvernig á að prenta út merkimiða á Excel með því að nota Mail Merge.







