Outlook 365 Heimavalmyndin vantar: 6 bestu lagfæringar

Ef Home hnappinn vantar í Outlook, slökktu á og virkjaðu Home Mail á borði. Þessi skjóta lausn hjálpaði mörgum notendum.
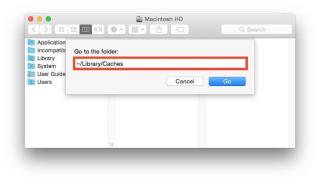
Ruslskrár taka mikið pláss á Mac. Auðvitað eru þeir ekki aðeins gagnslausir, heldur hægja einnig á Mac þinn. Til að gera það verra, stundum geta þeir einnig valdið villum og bilunum, þess vegna er mikilvægt að hreinsa ruslskrár á Mac af og til. Ruslskrár geta verið afgangar af forritum, skyndiminni, vafrakökur, notendaskrár og tímaskrár á internetinu.
Fyrir þá sem nota Mac OS Sierra, þurfa að vera varkárari þar sem það tekur öryggisafrit af öllum gömlum og óþarfi gögnum, þannig áður en þú veist af muntu borga fyrir gagnslausar skrár á skýjageymslunni þinni.
Verður að lesa: Hvernig á að eyða ónotuðum skrám á Windows
Í þessu bloggi munum við ræða skref um hvernig á að losna við ruslskrár á Mac. Fyrir þá sem ekki hafa þolinmæði til að eyða þessum skrám handvirkt geta einnig notað hugbúnað sem fjarlægir ruslskrár af Mac. Undir lok bloggsins munum við ræða um Cleanup My System , fjölnota hugbúnað sem mun bæta Mac upplifun þína.
Athugið: Áður en þú framkvæmir handvirkt ferli, vinsamlegast vertu viss um að taka öryggisafrit.
4 leiðir til að þrífa ruslskrár á Mac
Við skulum skoða nokkur skref sem þú getur fylgt reglulega til að halda kerfinu þínu hreinu:
Hreinsaðu skyndiminni og tímabundnar skrár
Hreinsaðu annálaskrár
Fjarlægðu ónotuð tungumál
Þó að þessum skrefum virðist auðvelt að fylgja, verður maður að vera varkár við að eyða mikilvægum skrám og það er líka tímafrekt. Eins og getið er hér að ofan er venjulega ráðlegt að nota hugbúnað sem er gerður til að hreinsa ruslskrár á Mac. Hugbúnaðurinn myndi ekki aðeins bæta afköst og hraða kerfisins heldur einnig spara þér tíma þar sem góður hugbúnaður sér um að viðhalda kerfinu þínu.
Við skulum skoða hvernig Cleanup My System hjálpar til við að losna við ruslskrár og viðhalda hraðvirkum Mac.
Verður að lesa: Hvernig á að nota almenna stillingarúða Mac
Hreinsaðu ruslskrár með því að nota Cleanup My System
Cleanup My System er öflugt tól með margar aðgerðir. Allar þær aðgerðir sem þú þarft að gera handvirkt og sem myndi taka tíma, verður séð um af hugbúnaðinum með auknum eiginleikum eins og öryggi. Cleanup My System býður upp á háþróaða eiginleika eins og þrif, fínstillingu, handvirka þrif og persónuvernd.
Sæktu það frá niðurhalshnappinum sem gefinn er hér að neðan -
Þú getur notað hugbúnaðinn til að þrífa Mac .
Bara einn smellur og hugbúnaðurinn mun keyra til að losna við rusl af Mac þínum. Verkfærin munu hreinsa skyndiminni notenda og annálaskrár. Það mun losna við leifar af forritum sem þú hefur þegar fjarlægt og skyndiminni skrár. Þetta mun ekki aðeins spara þér fyrirhöfn heldur einnig mikinn tíma.
Leyfðu okkur að skoða hvernig þú getur notað Cleanup My System til að hreinsa ruslskrár á Mac:

2. Þegar skönnun er lokið, smelltu á Clean Now.
3. Skönnunin mun fljótt fjarlægja alla óæskilega hluti af Mac þínum.
Aðrir eiginleikar Cleanup My System
1.System Cleaner
Keyrðu kerfisskönnun til að leita að rusli, skyndiminni, tímabundnum skrám og annálum á harða disknum á Mac þinn. Slíkar skrár taka með tímanum upp dýrmætt pláss á harða disknum þínum og geta einnig hindrað hnökralausa virkni kerfisins.
2. Hreinsar óþarfa gögn –
Macinn þinn gæti verið hægur vegna óþarfa gagna sem sitja á honum. Það gæti verið póstviðhengi og gamlar og stórar skrár. Eins og skyndiminni skrár, virðast þær ekki hafa neina þýðingu, en þær taka töluverðan hluta af disknum. Hugbúnaðinn er hægt að nota til að finna allar slíkar skrár og hreinsa þær fljótt.
3.Uninstaller
Einn af bestu eiginleikum hugbúnaðarins sem er Uninstaller er að hann losar sig við öll gagnslaus forrit. Cleanup My System mun auðveldlega sýna þér listann yfir öll forritin og þú getur auðveldlega losað þig við þau.
4. Ræsingarstjóri-
Tekur Mac þinn meiri tíma á meðan hann ræsir sig? Þetta gæti stafað af miklum fjölda forrita sem keyra við ræsingu. Til að stjórna þeim geturðu notað Cleanup My System þar sem þú getur bætt við eða fjarlægt innskráningaratriðin auðveldlega.
Cleanup My System, eins og fjallað er um hér að ofan, leyfir einnig viðbótareiginleika eins og fínstillingu þar sem það býður upp á verkfæri til að fjarlægja forrit og stjórna innskráningarhlutum. Það gerir notandanum kleift að þrífa Mac-tölvuna handvirkt með því að bjóða upp á eiginleika eins og að þrífa póstviðhengi og fjarlægja gamlar og stórar skrár. Verndareiginleikinn hefur auðkennis- og persónuverndarverkfæri sem gerir notandanum kleift að losna við persónuverndarspor í vafranum með því að hreinsa skyndiminni, vafrakökur og vafraferil.
Við vonum að þetta blogg hafi hjálpað þér að skilja hvernig ákveðnar skrár sem ekki eru afleiðingar taka upp viðeigandi pláss á Mac-tölvunni þinni og gera hana hæga og hætta á bilun. Þess vegna er mikilvægt að hreinsa ruslskrár á Mac af og til.
Næsta lestur: Hvernig á að breyta stærð mynda á Mac án þess að tapa gæðum
Ef Home hnappinn vantar í Outlook, slökktu á og virkjaðu Home Mail á borði. Þessi skjóta lausn hjálpaði mörgum notendum.
Listi yfir mögulegar lagfæringar á vandamáli þar sem þú gætir hafa misst forritsglugga af skjánum í macOS.
Viltu senda tölvupóst til margra viðtakenda? Veistu ekki hvernig á að búa til dreifingarlista í Outlook? Hér er hvernig á að gera þetta áreynslulaust!
Ef þú vilt gera innsláttarverkefni gallalaus og hröð þarftu að læra hvernig á að búa til fellilista í Excel.
Ef þú sérð að þessi skrá er ekki samhæf við QuickTime Player skaltu lesa þessa grein núna. Það skyggir ljós á nokkrar af bestu lagfæringunum.
Ef hringlaga tilvísanir í Excel vinnublaði eru vandræðalegar, lærir þú hér hvernig á að finna hringlaga tilvísanir í Excel og útrýma þeim.
Ertu að leita að ókeypis eða greiddum Excel fjárhagsáætlunarsniðmátum? Lestu þessa grein til að kanna bestu fjárhagsáætlunarsniðmátið fyrir Excel á netinu og utan nets.
Stendur þú frammi fyrir örvatakkana sem virka ekki í Excel útgáfu? Lestu þessa grein núna og komdu að því hvernig þú getur lagað þetta á innan við 5 mínútum!
Vita hvernig á að endurræsa grafíkrekla á Windows 10, 11 og Mac til að laga vandamálin. Prófaðu þessar bestu aðferðir til að endurstilla grafík rekilinn.
Ef þú ert að velta fyrir þér hvernig á að prenta merki úr Excel, þá ertu á réttum stað! Lestu til að læra hvernig á að prenta út merkimiða á Excel með því að nota Mail Merge.







